パソコンのOSについて
OSとは、「オペレーティングシステム」の略で、コンピュータ全体の管理や制御を担当しています。
・Windows11 (Home) – 全学科
・Windows11 (Pro)- 全学科
・Mac OS ‐ データサイエンス学科
Windows11の初期設定
※設定はローカルアカウントでおこないます。インターネットに接続して進めてしまった場合は、そのまま進めてください。初期設定完了後、以下のページを参考にローカルアカウントに切り替えをお願いいたします。
Windows11は、一度、Microsoftアカウントを作成しないとインストールが終了しません。
そのため、以下の手順でローカルアカウントでインストールを行ってください。
手順1.初期設定画面の「国または地域はこれでよろしいでしょうか?」という画面が表示されたら[Shift]+[F10]キーを押します。その後、コマンドプロンプトが自動的に起動します。
※ Lenovoのノートパソコンをご利用の場合、初期設定で[F10]キーが無効になっている場合がございます。その場合、[fn]+[esc]キーを押し、有効にしてから[Shift]+[F10]キーを押して初期設定を勧めてください。
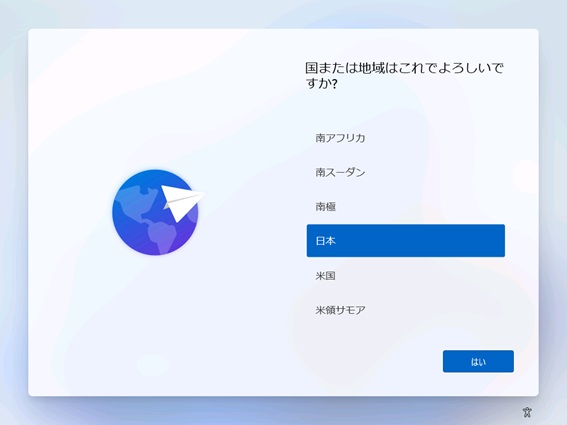
手順2.コマンドプロンプトで、「oobe¥BypassNRO.cmd」と入力します。
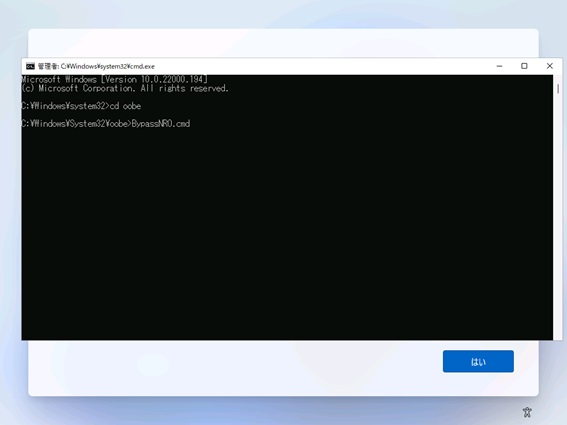
手順3.再び「国または地域はこれでよろしいでしょうか?」の画面に戻るので、手順に沿ってウィザードを進めてください。
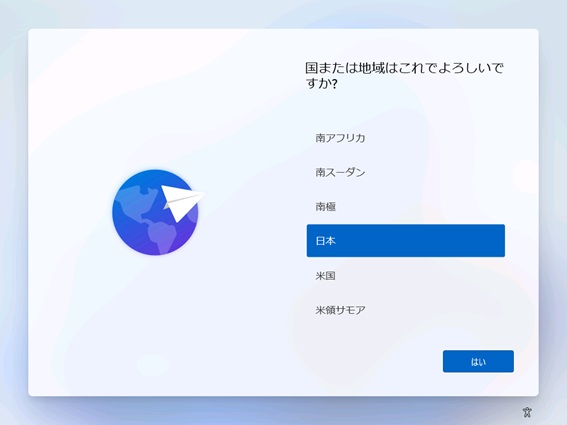
手順4.「ネットワークに接続しましょう」の画面では、「インターネットに接続していません」をクリックしてください。
※インターネットに接続して進めてしまった場合は、そのまま進めてください。初期設定完了後、以下のページを参考にローカルアカウントに切り替えをお願いいたします。
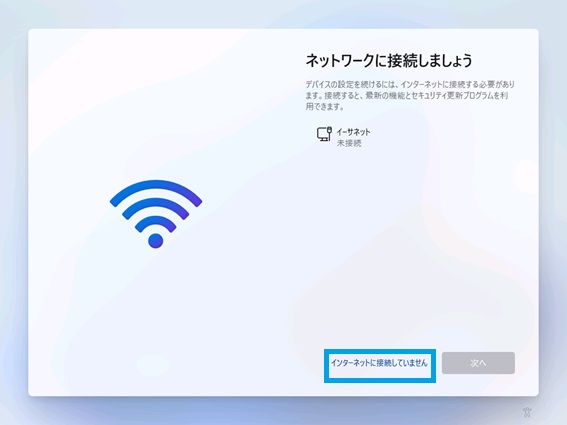
手順5.「制限された設定で続行」を押してください。ウィザードを進めます。
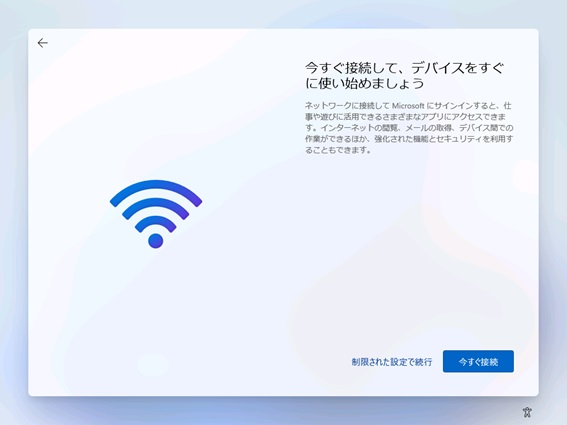
手順6.半角英数字で名前を入力することで、ローカルアカウントの設定ができます。次へを押し、パスワード設定などを行います。
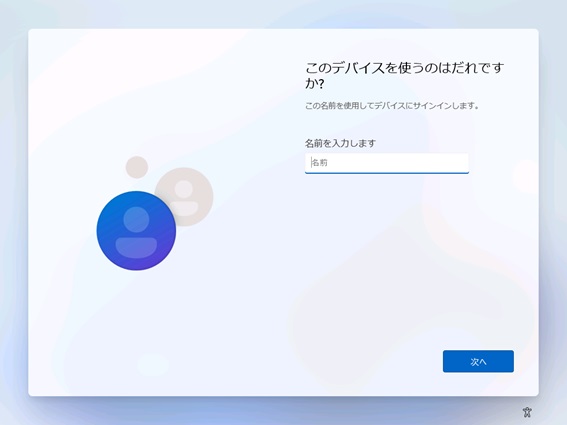
手順7.全ての設定が完了すると、Windows11でもローカルアカウントで設定することができます。
再起動後、デスクトップの画面が表示されたら、インターネットに接続してください。
こちらのPDFを参照して設定をお願いします。
Mac OSの初期設定
こちらのPDFを参照して設定をお願いします。
設定が完了しましたら、Microsoft365のインストールを進めてください。
Microsoft365(旧office365)のインストール方法
よくある質問




