普段パソコンを長く使用していると、起動や動作が遅くなったり、ある日突然動かなくなってしまった、ということがあります。
このようなトラブルを防ぐために、日常的なパソコンのメンテナンス方法を解説します。
不要ファイルの削除~ディスククリーンアップについて
ディスククリーンアップとは、アプリケーションの一時ファイルやキャッシュを削除することです。
これにより古く使われなくなったファイルを削除し動作が軽くなります。ディスククリーンアップにより削除したファイルは復元はできません。
※キャッシュとは、Webページを開いたとき一時的に作成され蓄積されたデータのことです。
ディスククリーンアップの手順(Windows10の場合)
手順1.画面下部のタスクバーにあるエクスプローラーのアイコンを右クリックしてください。
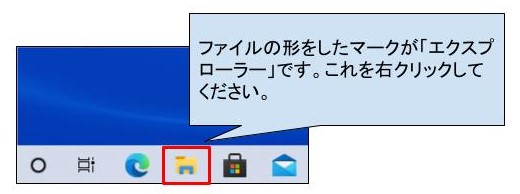
タスクバーにエクスプローラーのアイコンがない場合は、「スタートボタン]を右クリックし、表示されるメニューから「エクスプローラー」をクリックしてください。
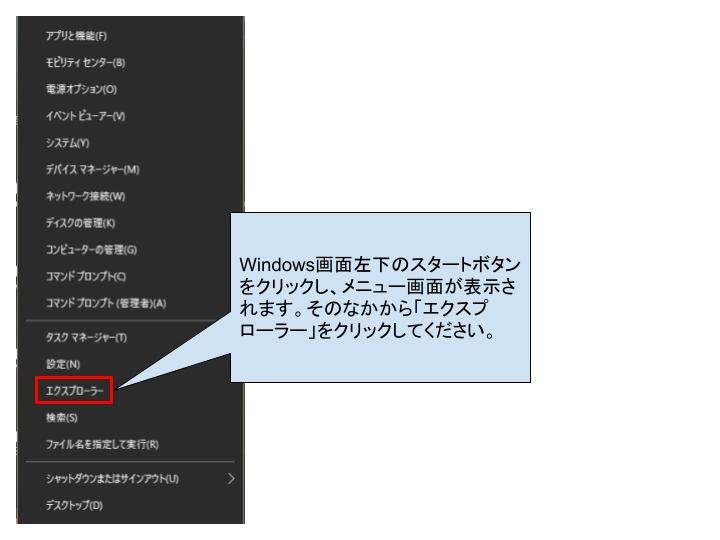
手順2.エクスプローラーが表示されます。左側より「PC」を選択してください。
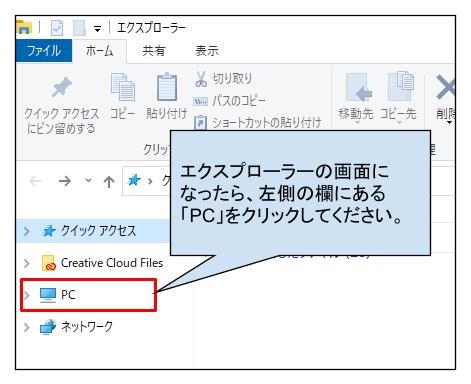
手順3. 画面を下へスクロールし、「デバイスとドライブ」の欄から「ローカルディスク(C:)」をクリックしてください。(別の名称で表示されている場合があります。語尾に (C:) が付いているかを確認しましょう)
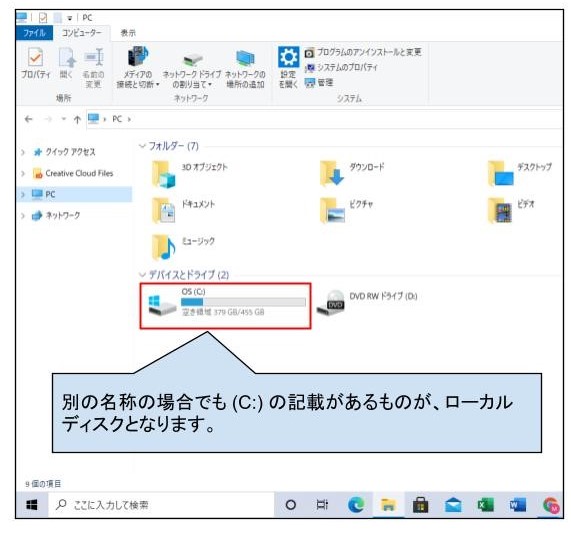
手順4.「ローカルディスク」画面の上部の「管理」をタップし、「ドライブツール」タブをクリックしてください。
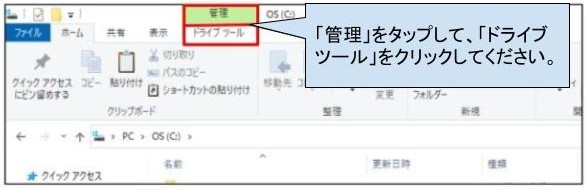
手順5.「クリーンアップ」をクリックしてください。
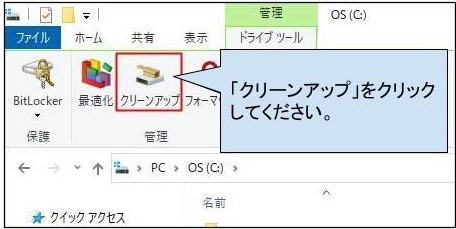
手順6.[ディスク クリーンアップ]がポップアップされ、「(C:)(ローカルディスク)にどれくらいの空き領域を作成できるかを計算しています。」と表示されます。計算が終わるまでしばらくお待ちください。
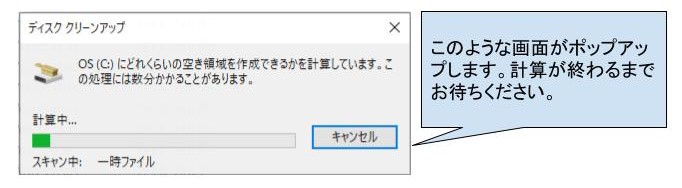
手順7.ディスク クリーンアップが表示されます。削除したいファイルをクリックしてチェックを入れてください。
・項目をクリックして選択すると、「説明」欄に削除されるファイルの詳細が表示されます。
・項目によっては、「説明」欄に「ファイルの表示」ボタンがあります。「ファイルの表示」ボタンをクリックすると、削除の対象になっているファイルを確認できます。
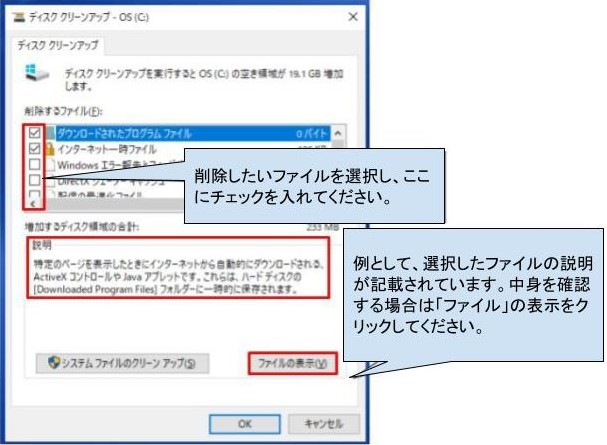
手順8.削除するファイルの選定ができましたら、「OK」ボタンをクリックしてください。
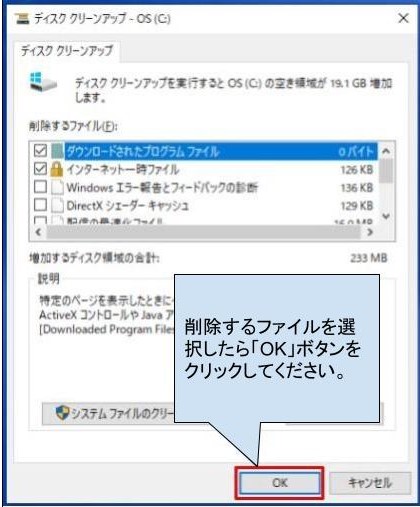
手順9.「これらのファイルを完全に削除しますか?」と表示されます。「ファイルの削除」ボタンをクリックします。
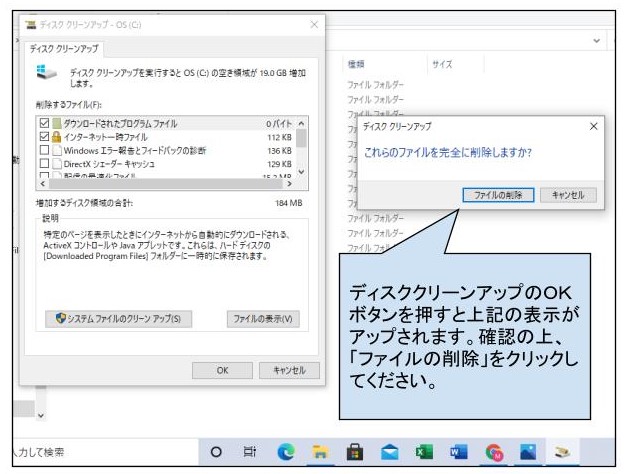
手順10.クリーンアップが完了するまでしばらくお待ちください。メッセージが消えたら完了です。
「✖」ボタンをクリックして「PC」を閉じてください。これで完了です。
ディスクの最適化(デフラグ)をおこなう
「ディスクの最適化(デフラグ)」は、ハードディスクのばらばらになったファイルをくっつける機能です。そのことで読み込みを早くしハードディスクを最適化することができます。パソコンの使用履歴が長い端末には、定期的にデフラグをしましょう。
デフラグの手順
手順1.パソコンの「エクスプローラー」の画面を表示してください。
手順は、「クリーンアップの手順・1・2」と同じです。
手順2.「ローカル・ディスク(C:)」を右クリックして、次に「プロパティ」をクリックしてください。
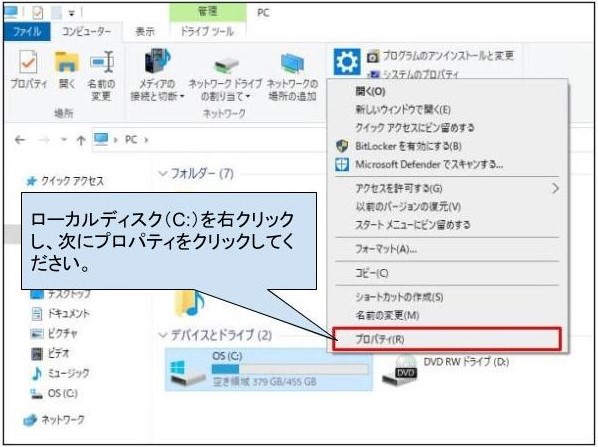
手順3.ローカルディスク(C:) のプロパティが表示されます。そのなかから「ツール」をクリックしてください。
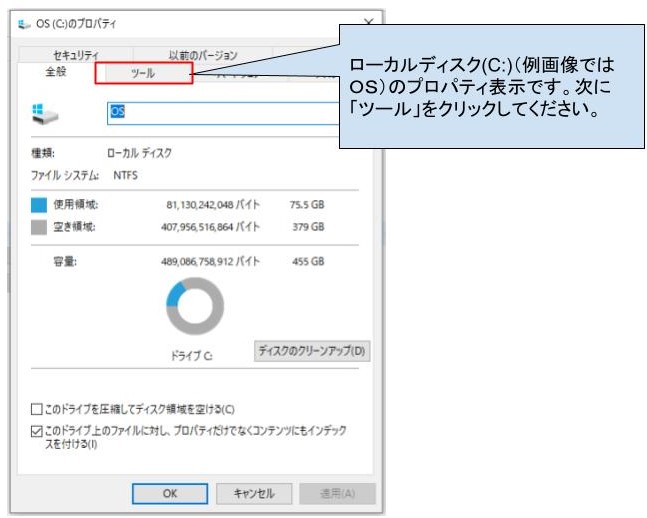
手順4.「最適化」のボタンをクリックしてください。
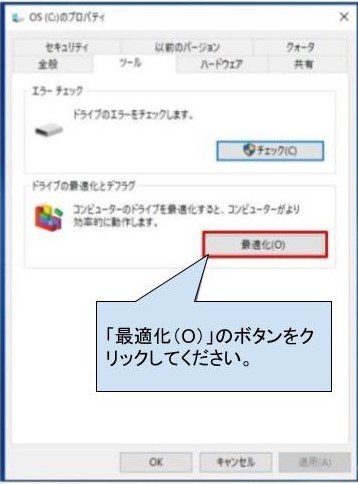
手順5.「ドライブの最適化」が表示されます。「スケジュールされた最適化」の「設定の変更」ボタンをクリックしてください。
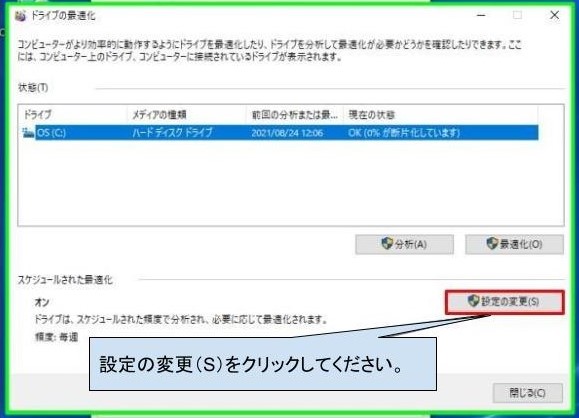
手順6.「最適化のスケジュール」が表示されます。「スケジュールに従って実行する(推奨)をクリックして枠の中にチェック ☑ を入れてください。
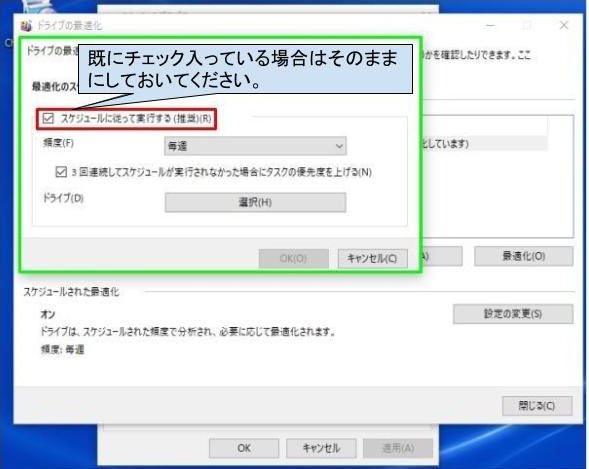
手順7. 次に同じ枠内の「頻度(F)」のチェックボタンをクリックし、メニュー表示からデフラグを行う頻度(スケジュール)をクリックします。
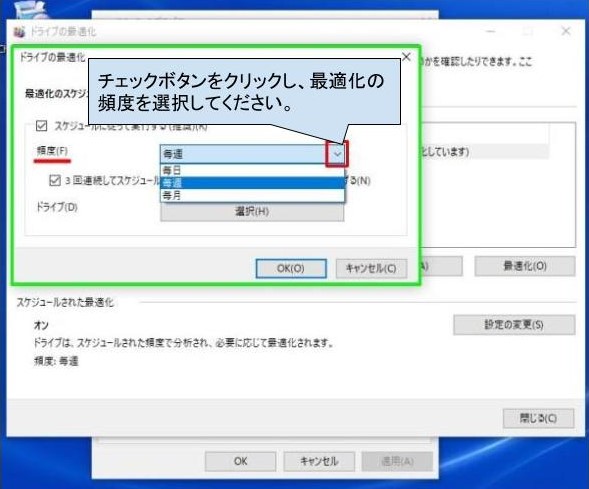
手順8.ドライブ(D)の「選択(H)」ボタンをクリックしてください。
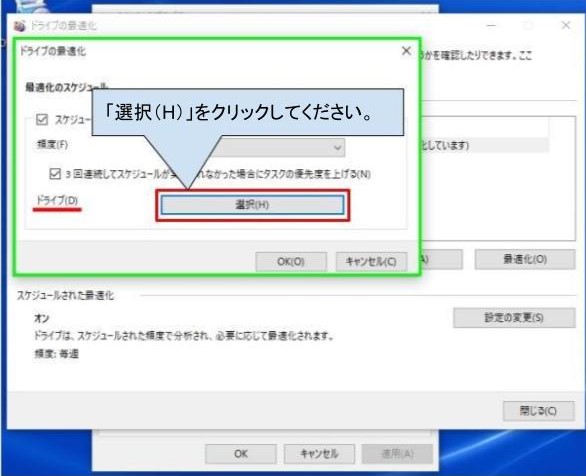
手順9.「定期的なスケジュールで最適化するドライブを選択してください」の表示が出ます。定期的にデフラグを行うドライブにチェックを入れてください。
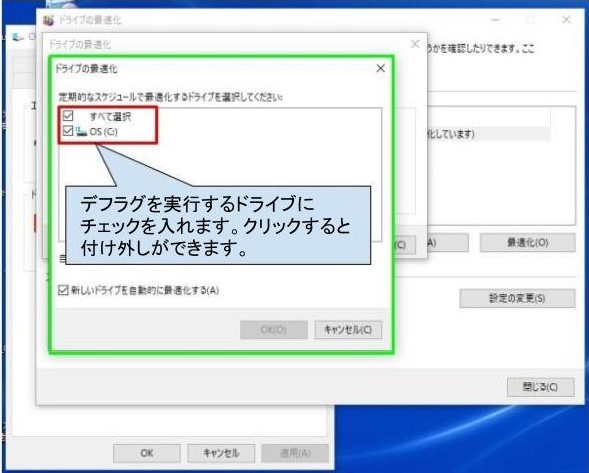
手順10.選択チェックが終わりましたら、「OK」ボタンをクリックしてください。「OK」がクリックできない場合には「キャンセル」をクリックしてください。
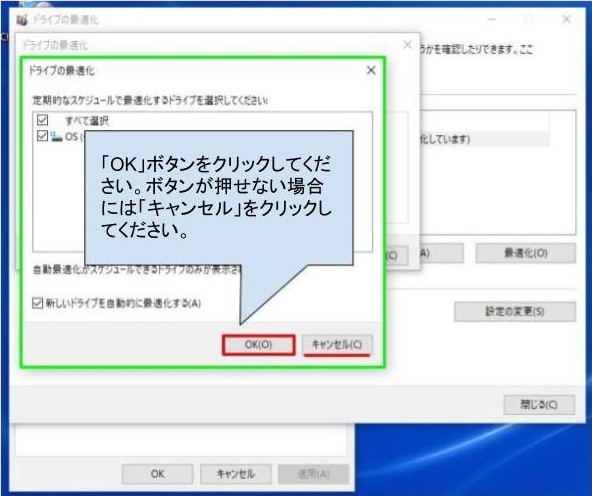
手順11.「最適化のスケジュール」が表示されます。選択した内容であるかを確認し、「OK」ボタンをクリックしてください。
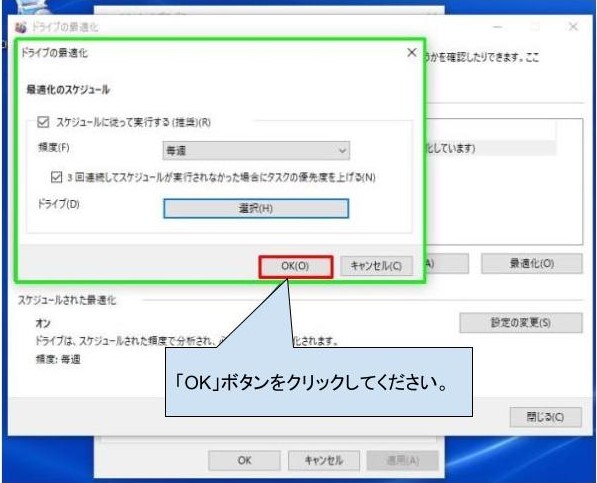
手順12.「ドライブの最適化」が表示されます。確認のうえ「閉じる」のボタンをクリックしてください。これで終了です。
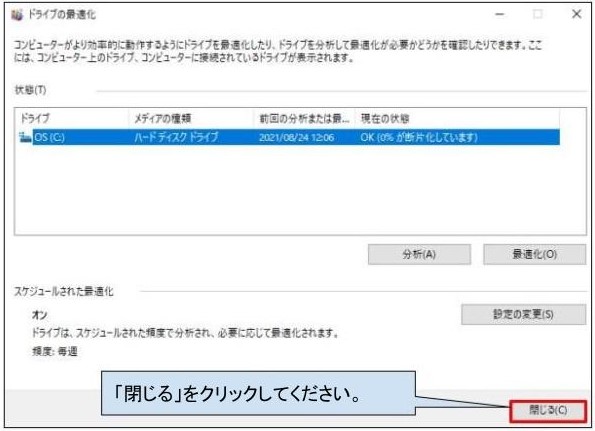
よくある質問




