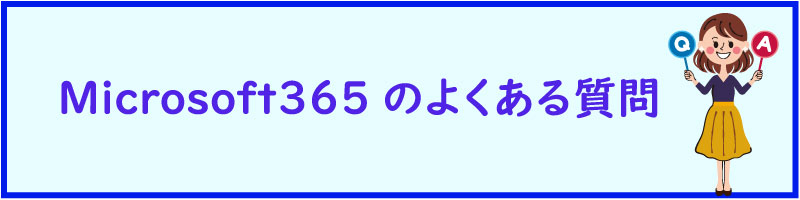はじめに
大学の授業では、大学が配付しているMicrosoft365を使用します。
Microsoft365によって以下のアプリケーションが利用できます。
・Word:印象的な文章を作成し、内蔵のインテリジェントな機能を使ってより良い文章を書きます。
・Excel:複雑なデータをシンプルにして、読みやすいスプレッドシートを作成します。
・PowerPoint:洗練された際立つプレゼンテーションを簡単にできます。
・Windows:Windows、チームがさらに速くつながり、創造性を発揮し、生産性を高めるための力となり、全員を最重要事項に近づけることができます。
・Microsoft Teams:全員を1つの場所に集めて会議、チャット、通話、コラボレーションを行います。
・Outlook:メール、予定表、タスク、連絡先をまとめて1つの場所で管理できます。
・Exchange:法人メールと予定表の機能で仕事をスマートに進めることができます。
・SharePoint:チームワークの力となるコンテンツ、知識、アプリケーションを共有し、整理できます。
・OneNote:ノート記録が必要なあらゆる画面に、1つの機能横断型ノートブックで対応します。
・OneDrive:ファイルと写真の保存と共有をどこからでも安全に行うことができます。
・Microsoft Stream:インテリジェントな動画でエンゲージメントを促進し、情報を伝えることができます。
・Microsoft Bookings:顧客からの予約受付と予定の管理をシンプルにすることができます。
・Microsoft Publisher(Windowsパソコンのみ):洗練された本格的なレイアウトを簡単に作成できます。
・Microsoft Access(Windowsパソコンのみ):開発者以外にもビジネスアプリを作成して共有できます。
・Viva Connections:ニュース、会話、リソースを集めて1つのエクスペリエンスとしてキュレーションすることができます。
・Viva Engage:組織内のすべての人を、従業員コミュニティと会話でつなぎます。
・Viva Insights:データに基づくパーソナルインサイトと推奨事項を参考にして生産性とウェルビーングを向上させることができます。
・Microsoft Lists:スマートな情報追跡アプリであらゆる事項を確実に把握できます。
・Microsoft Forms:アンケートや投票を簡単にできます。
・Sway:対話型のレポート、プレゼンテーション、個人のストーリーなどを作成できます。
・Visio:フローチャート、ネットワーク図、Azure図、組織図などを作成できます。
・Power Apps:必要なアプリを構築したり、既存のアプリの機能拡張またはカスタマイズを行ったりできます。
・Power Automate:ワークフローを自動化することで、繰り返し作業が簡単になります。
・Power Virtual Agents:ビジネスのニーズに応える独自のチャットボットをTeams用に作成できます。
・Microsoft Planner:直観的でコラボレーション型の、視覚的なタスク管理でチームワークを整理できます。
・Microsoft To Do:一日の計画を立てて毎日の計画を管理できます。
・Power BI Pro:十分な情報に基づくすばやい意思決定を実現するためにインサイトをビジネス分析で得ることができます。
・Microsoft Loop:チームとの共同作業を可能にする共創アプリです。
・Clipchamp:ClipchampとMicrosoft365を使うと、素晴らしいビデオをすばやく作成できます。
・Intune:ビジネスデータの保護に役立つセキュリティポリシーを組織のデバイスすべてに適用できます。
・Azure Information Protection:機密情報を、どこに保存されているか、誰と共有されているかにかかわらず安全に守ることができます。
・Delve:現在最も興味を引きそうな情報を見つけて整理できます。
以下の手順にしたがって、インストールを行ってください。
既にMicrosoft365がインストールされている場合
・量販店で購入したパソコンにOfficeがインストールされている場合
⇒機能が制限されたストア版の可能性がありますので、既にインストールされているOfficeをアンインストールして、その後、大学が配付しているMicrosoft365をインストールしてください。
アンインストール方法(詳細クリック)
アンインストール方法は、お手持ちの取扱説明書をご確認ください。
ここでは、一般的なアンインストールする方法を説明いたします。
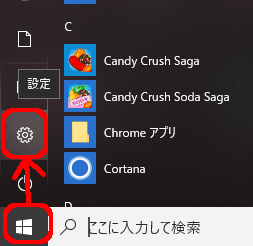
スタート→設定(歯車)をクリックします。

設定が開いたら「アプリ」をクリックします。
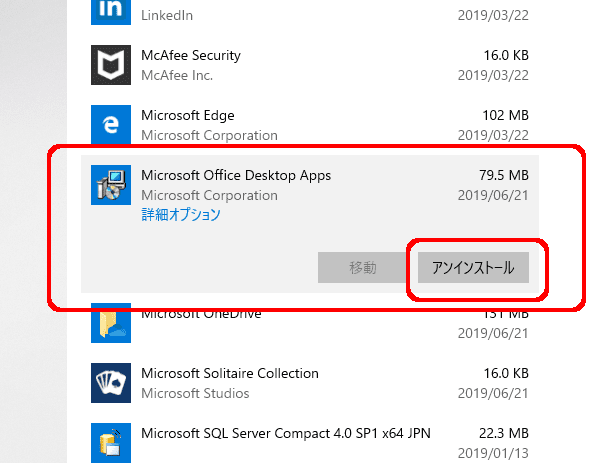
アプリケーションのリストが表示されます。Microsoft Office Desktop AppsなどのOffice関連のアプリケーションを見つけ、「アンインストール」をクリックします。
アプリケーション名はバージョンによって異なる場合もあります。
・Microsoft365を個人のアカウントで使用している場合
⇒インストール作業は行わず、Word、Excelなどのアプリケーションにログインしているアカウントを大学のメールアドレスに切り替えてください。アカウントの切り替え方法は、以下のページを確認してください。
Microsoft365アカウントの切り替え
Microsoft365のインストール方法
手順1.マニュアルをダウンロード
下のボタンよりMicrosoft365のインストールマニュアルをダウンロードしてください。
Microsoft365のダウンロードとインストールは、以下のマニュアルに沿って行ってください。
手順2.~3.は、インストールマニュアルの抜粋です。
手順2.Microsoft365サイトにサインイン
WebブラウザーでMicrosoft365ポータルサイトを開きサインインします。
サインインする際、以下の情報を入力してください。
メールアドレスs
大学から配付されたメールアドレス
・s学籍番号@stu.musashino-u.ac.jp(入学後に配付されます。)
・g学籍番号@stu.musashino-u.ac.jp(入学後に配付されます。)
※ 常勤教員、非常勤教員の方は、アカウント通知書に記載のメールアドレスを入力してください。
パスワード
アカウント通知書に記載されているパスワードでサインインをしてください。
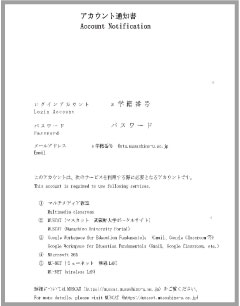
パスワードを忘れてしまった場合は、「Microsoft365のサインインパスワードを忘れてしまったときは」をご確認ください。
2019年度以前に入学した学生のパスワードについて(詳細クリック)
Microsoft365をすでにインストールしている
パスワード:自分で設定したパスワードを入力してください。
Microsoft365をまだインストールしていない
パスワード:アカウント通知書に記載されているパスワードでサインインをしてください。
それでもサインインできない場合は、パスワードの末尾に「A(大文字半角)」を入力してください。
または、パスワードの再設定を行ってください。再設定方法は「Microsoft365のサインインパスワードを忘れてしまったときは」をご確認ください。
手順3.ダウンロードとインストール
Microsoft365インストール方法解説(動画をクリック)
Microsoft365インストール
WindowsOSにおいてOfficeソフトウェアをインストールする際の手順を説明いたします。この項目ではMicrosoftのポータルサイトに直接アクセスし、セットアップする方法を説明します。
手順3-1.下記のバナーよりMicrosoft365ポータルサイトへアクセスしてください。
またはブラウザーのアドレス欄にportal.office.comと直接入力してください。
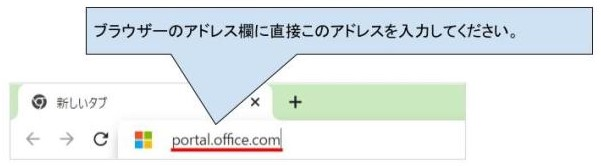
手順3-2.[アプリをインストールする]をクリック後、[その他のインストールオプション]をクリックしてください。
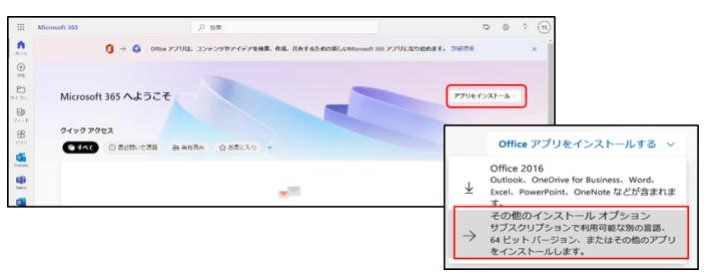
手順3-3.画面にサインインの入力画面が出ます。入力すると続いてパスワードの入力画面が出ます。大学からのアカウントとパスワードを入力してください。
メールアドレスを入力します。
大学から配付されたメールアドレス
・s学籍番号@stu.musashino-u.ac.jp
・g学籍番号@stu.musashino-u.ac.jp
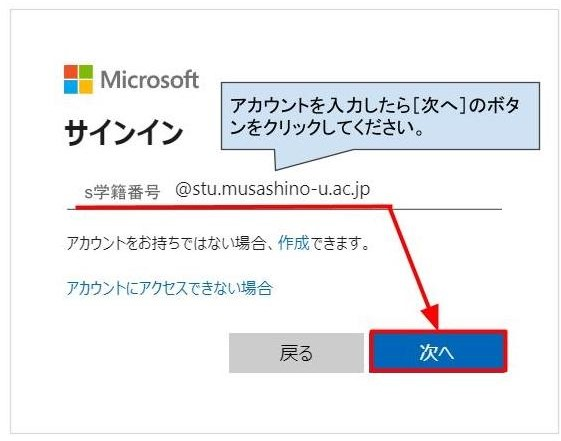
・パスワードを入力します。
MUSCATに入るパスワードでサインインをしてください。
※詳しくはアカウント通知書を確認してください
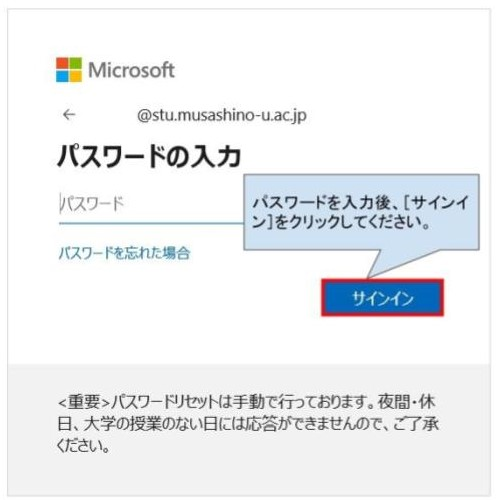
手順3-4.ポータルサイトに入りましたら、画面上部の右側にあります[Officeのインストール]をクリックしてください。クリックすると「OfficeSetup.exe」の表示が出て、データがダウンロードされます。ダウンロード完了後、次にそれをクリックしてください。
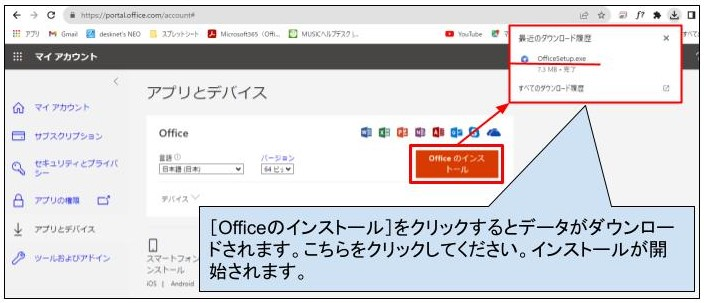
手順3-5.デバイスの変更許可の表示がでます。[はい]をクリックすると、Officeのインストールが開始されます。完了するまでお待ちくだい。
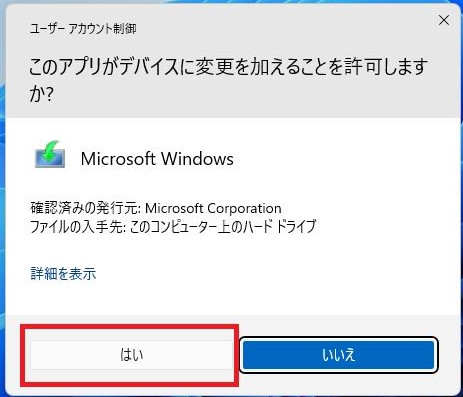
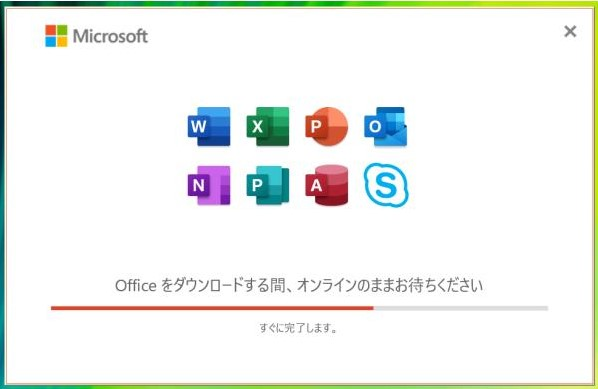
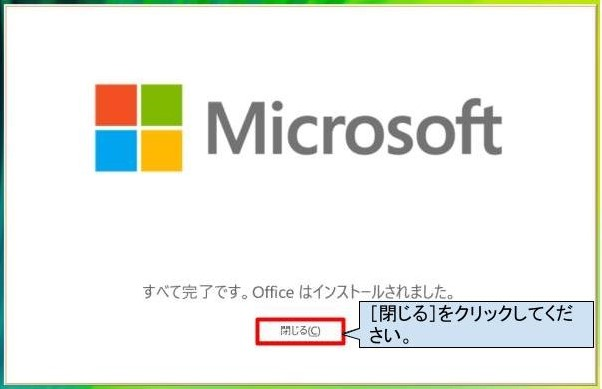
手順3-6.続けてOffice のアプリケーション(Word・Excel・PowerPoint等どれでも可)を起動し、Office のライセンス認証を実施してください。以上でOfficeの利用が可能となります。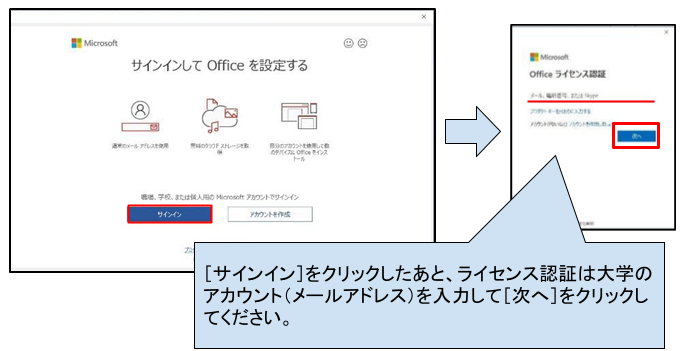
補足・インストール完了後の確認方法
手順3-7.インストール完了の確認をする場合は、Officeソフト(Word・Excel・PowerPointなど)のアカウントの「製品情報」を確認しましょう。
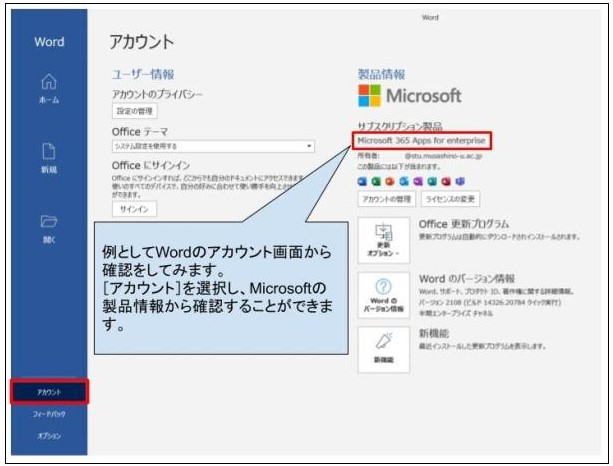
手順3-8.大学から配付されたメールアドレスでサインインをしてください。
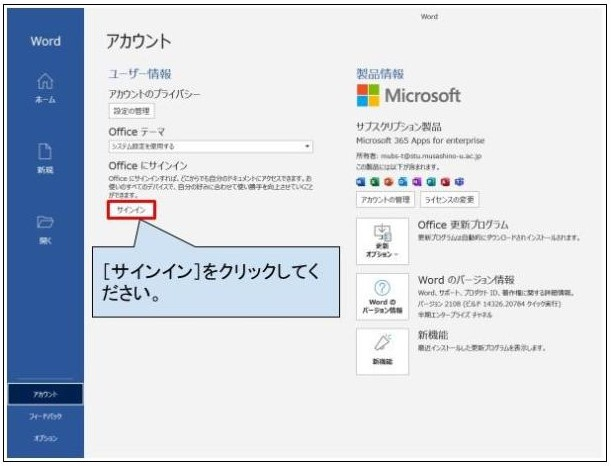
Officeにサインインをして完了となります。
Microsoft365のサインインパスワードを忘れてしまったときは
Microsoft365のサインインパスワードの再設定手順(詳細クリック)
パスワードを忘れてしまった場合は、次の手順でパスワードの再設定を行うことができます。
手順1.パスワードリセットの事前設定をします。
※すでに設定している場合は不要です。
パスワードリセットの事前設定方法は、下のボタンからダウンロードして、手順のとおりに進めてください。
認証用電子メールは個人で使用しているメールアドレスを用意してください。
(例:@docomo.co.jpなどのキャリアメール、@gmail.com、@yahoo.comなど)
武蔵野大学のメールアドレス(@stu.musashino-u.ac.jp、@ptf.musashino-u.ac.jpなど)を入力しても登録できません。
手順2.パスワードの再設定をします。
Microsoft365(Office365)のインストールマニュアル「365パスワードを忘れたとき」を参考にしてパスワードの再設定してください。
Microsoft365パスワード変更方法は動画で解説しています。
Microsoft365パスワード変更&再発行
手順2-1.パスワードを変更する方法
Windowsの右上のアイコンをクリックし、[アカウントを表示]をクリックします。
[パスワード]をクリックし、パスワードの変更画面に進みます。
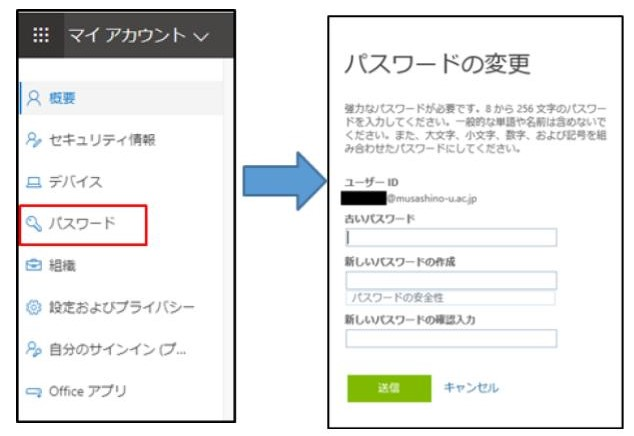
古いパスワード(現在使用しているパスワード)と新しいパスワードを入力して[送信]をクリックします。
※パスワードは 8~256 文字で大文字、小文字、数字、および記号を組み合わせて作成してください。
パスワードの変更は以上で完了となります。
手順2-2.パスワードを忘れたときの方法
※注意事項
事前に認証用メールを設定しておく必要があります。
※認証用メールあてに届く確認コードを使用してパスワードリセットを行います。
Micorosoftの公式サイトへアクセスし、サインインします。
[パスワードを忘れた場合]をクリックします。
画像で示された文字を入力し、[次へ]をクリックします。
「連絡用電子メールアドレスにメールを送信」を選択し、[電子メール]をクリックします。※複数メールアドレスが表示された場合は、適宜選択します。
連絡用電子メールアドレスに、確認コードのメールが送信されます。
メールに書かれている「確認コード」を入力し、[次へ]をクリックします。
新しいパスワードを入力し、[完了]をクリックします。※大文字、小文字、数字、記号を組み合わせて 8~256 文字で設定してください。
新しいパスワードでサインインできるか確認するため、「ここをクリック」をクリックします。
サインイン画面からサインインします。 新しいパスワードを入力し、[サインイン]をクリックします。
アプリ一覧が表示されます。以上でパスワードリセットは完了となります。
その他
利用対象者(詳細クリック)
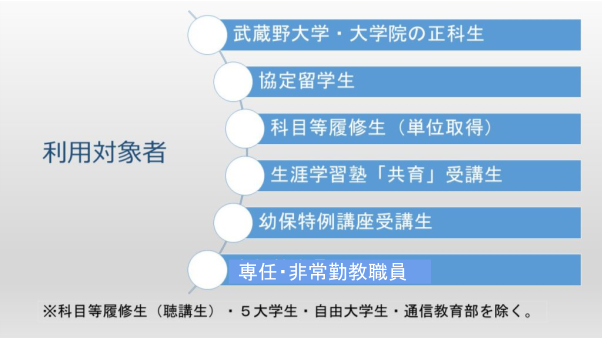
デスクトップ版とweb版の違い(詳細クリック)
デスクトップ版とweb版では利用できる機能が違います。web版は利用できる機能がデスクトップ版よりも限られています。詳しくは下記URLをご確認ください。
Microsoft365とoffice365の違い(詳細クリック)
詳しくは下記URLをご確認ください。
引用:https://www.microsoft.com/ja-jp/microsoft-365/what-is-microsoft-365
Microsoft365で利用できるサービス(詳細クリック)
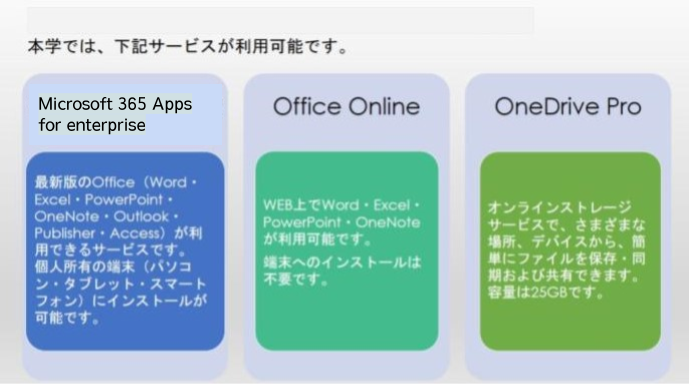
よくある質問