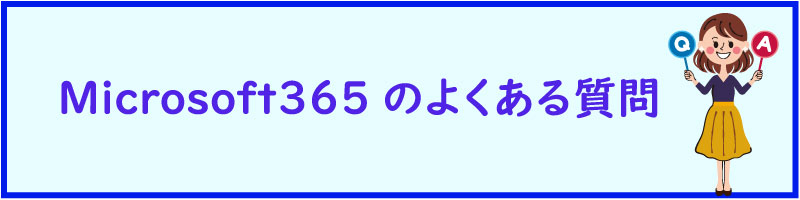はじめに
Microsoft Teamsの会議での自動文字起こし(ライブ トランスクリプション)機能が日本語に対応しました。
注意事項
(1)文字起こしされた文章は配布する前に内容をご確認ください。
(2)トランスクリプトをダウンロードまたは削除できるのは、会議主催者のみです。
(3)使用する際は、最新のバージョンをインストールしてください。
利用方法
手順1.ライブ トランスクリプションを開始
(1)Teamでの会議中に、[その他の操作] ![Microsoft Teams の [その他のオプション] アイコン。](https://support.content.office.net/ja-jp/media/50427f15-7308-4d8b-81a3-5af26abd85bb.png) を選択します。
を選択します。
(2)[トランスクリプションの開始] をクリックします。
(3)ライブ トランスクリプションが開始されます。
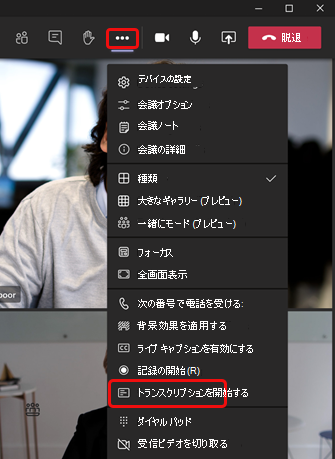
手順2.出力する言語の変更方法
初期設定では、日本語で話したものが英語で表示されます。日本語で話したものを日本語で表示するためには、以下の操作を行ってください。
(1)【トランスクリプト】右側の「・・・」をクリックします。

(2)ポップアップメニューの「音声言語変更しますか?」をクリックし、音声言語を「日本語」に変更し「確認」を押します。
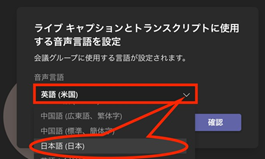
手順3.ライブ トランスクリプションの終了
会議を終了するか、1.の設定画面に戻り「トランスクリプトを停止」を選択すると、会議を立ち上げた「投稿ページ」にトランスクリプトの記録が表示されます(表示されない場合は、少し時間をおいて画面を更新してください)。
(以下の画像をご確認ください)
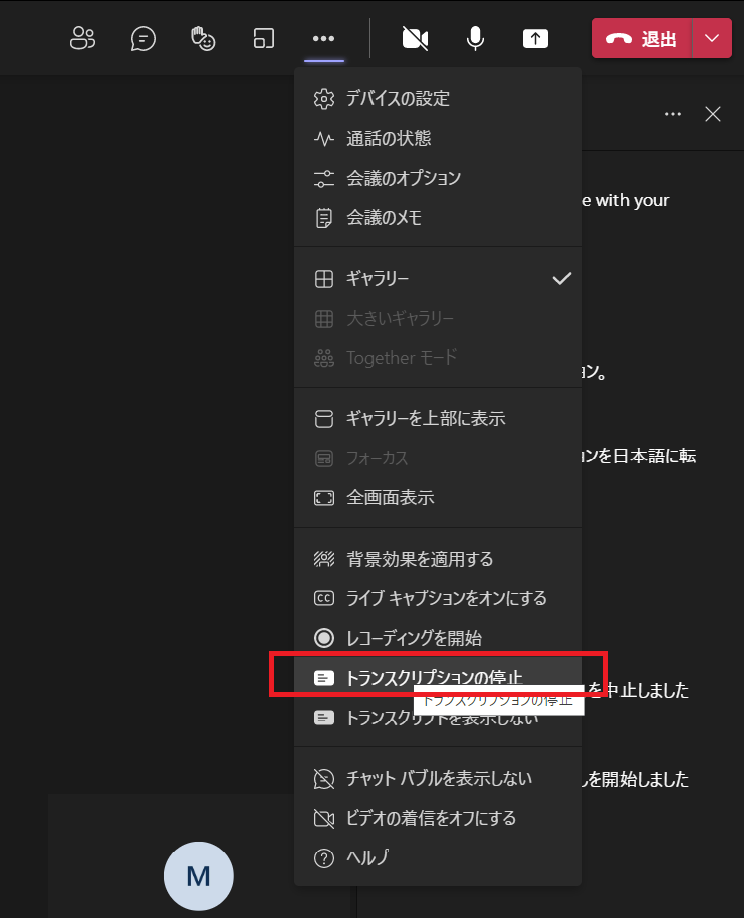
手順4.トランスクリプトのダウンロード
(1)トランスクリプトのデータは、会議をしたチームの投稿ページに表示されます。
※主催者のみ表示され、参加者には表示されません。
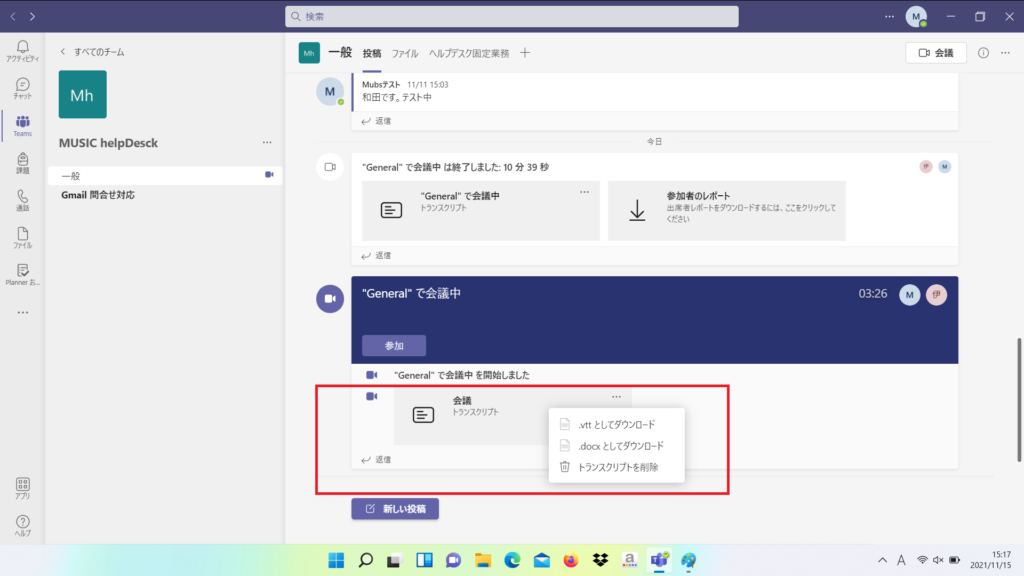
「![Microsoft Teams の [その他のオプション] アイコン。](https://support.content.office.net/ja-jp/media/50427f15-7308-4d8b-81a3-5af26abd85bb.png) 」 から .vtt または .docx ファイルをダウンロードします。
」 から .vtt または .docx ファイルをダウンロードします。
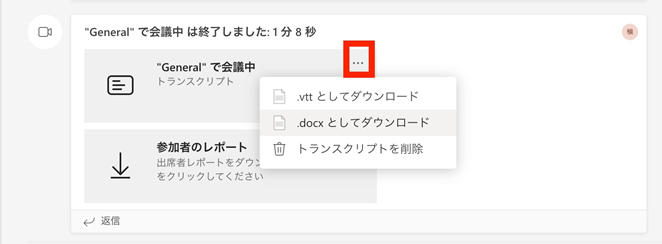
配布方法
会議の参加者にトランスクリプトを共有するには、トランスクリプトをダウンロードして配布してください。
Teamsのチャット欄を開き、該当の会議チャットを開くと、トランスクリプトが共有されています。
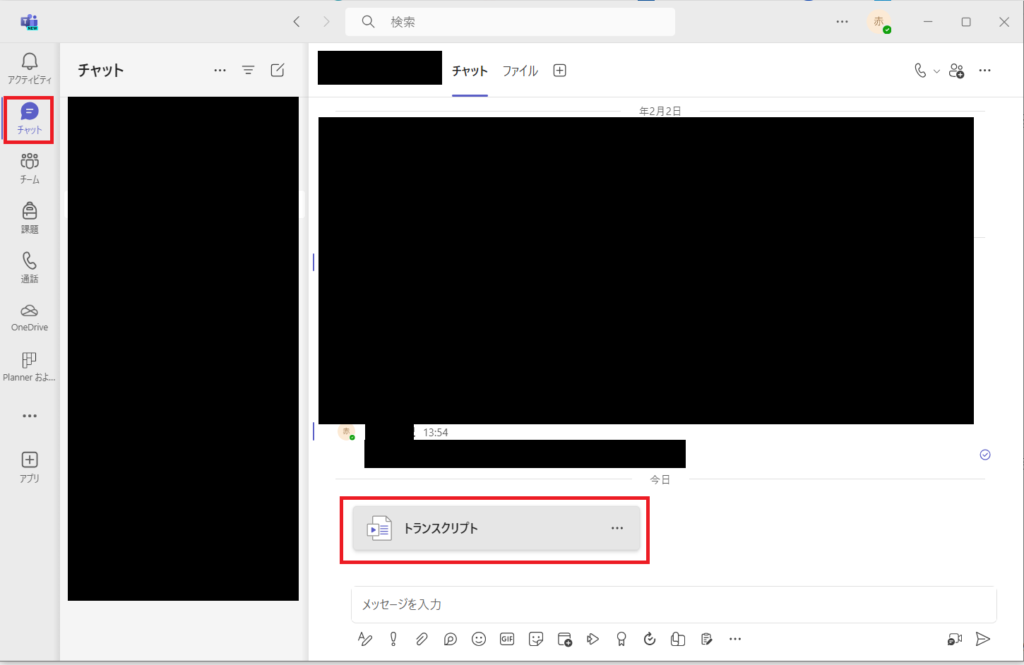
トランスクリプトの上にある [ダウンロード ] の横にある下矢印  選択し、目的のファイルの種類を選択します。
選択し、目的のファイルの種類を選択します。
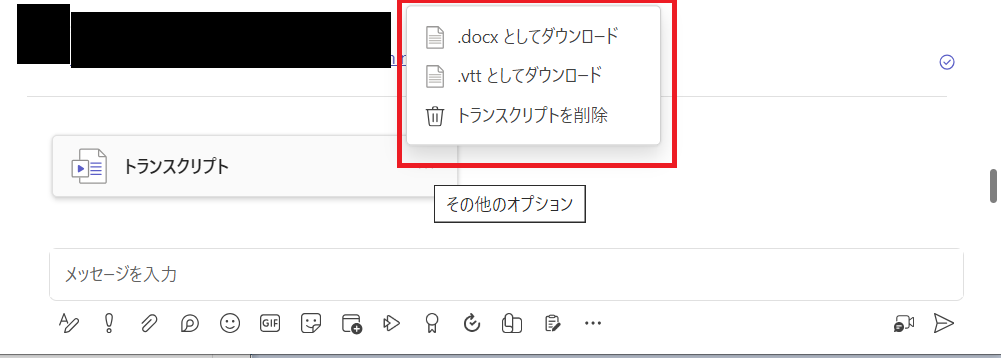
トランスクリプトは .vtt (webビデオテキストトラックフォーマット)または .docx (Wordファイル)でダウンロードできます。
docx形式でトランスクリプトをダウンロードした場合、左揃えすると読み易くなります。
参考資料
Microsoft公式サポートページ 会議でのライブトランスクリプションの表示
よくある質問