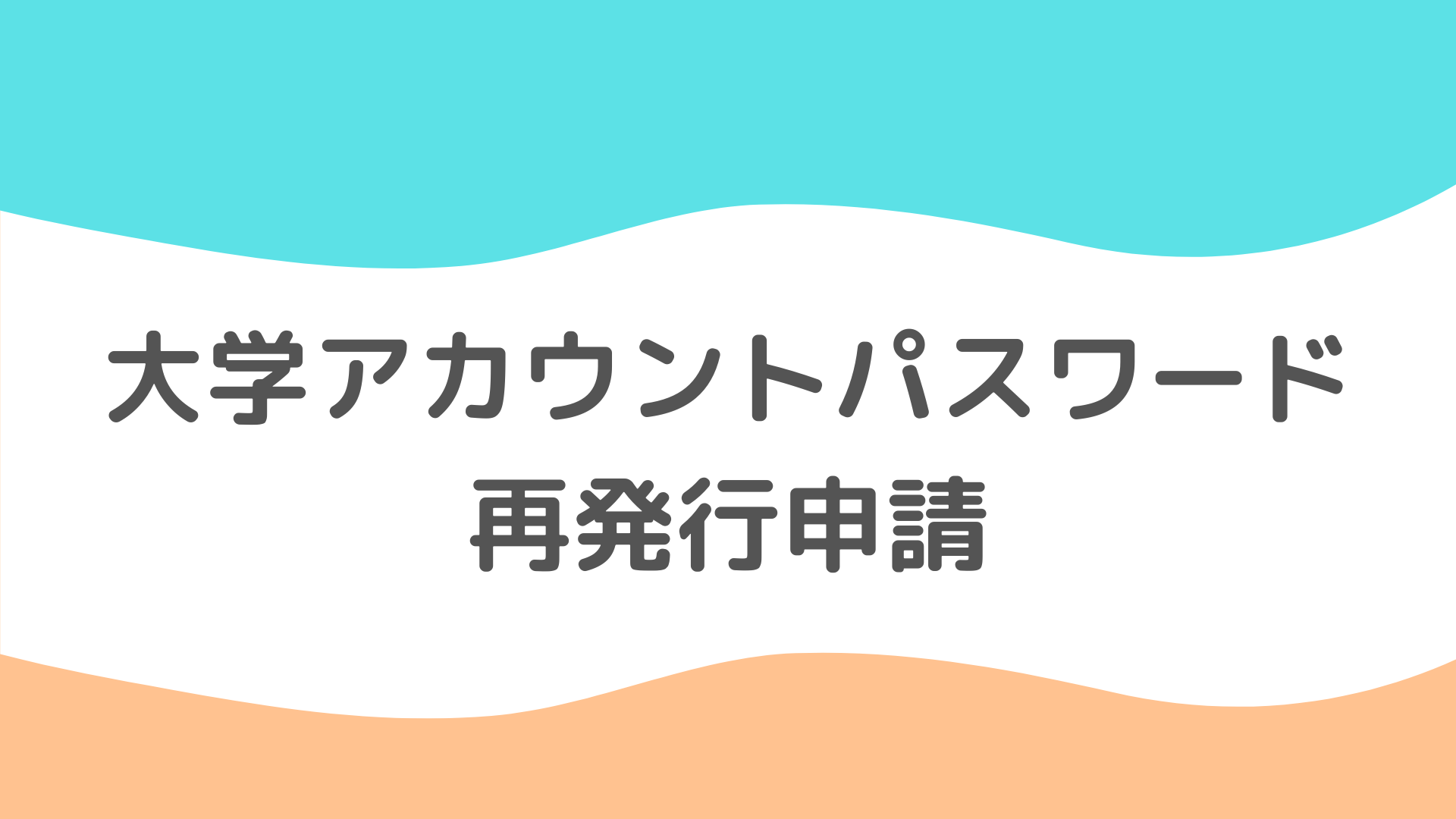権限が必要と表示された際の対応
Google Chromeの場合
ブラウザー右上の赤枠をクリックし、大学から配付されたメールアドレスとアカウント通知書のパスワードを入力しログインします。
GoogleフォームやGoogleドライブにアクセスした時に「権限が必要です」と表示される場合-Google-Work-1.jpg)
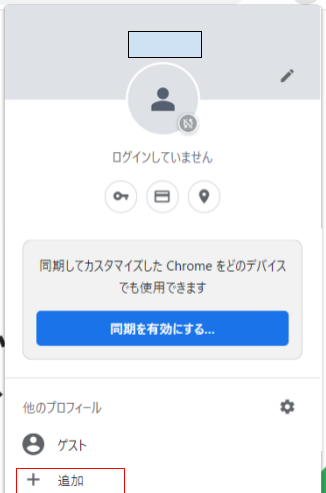
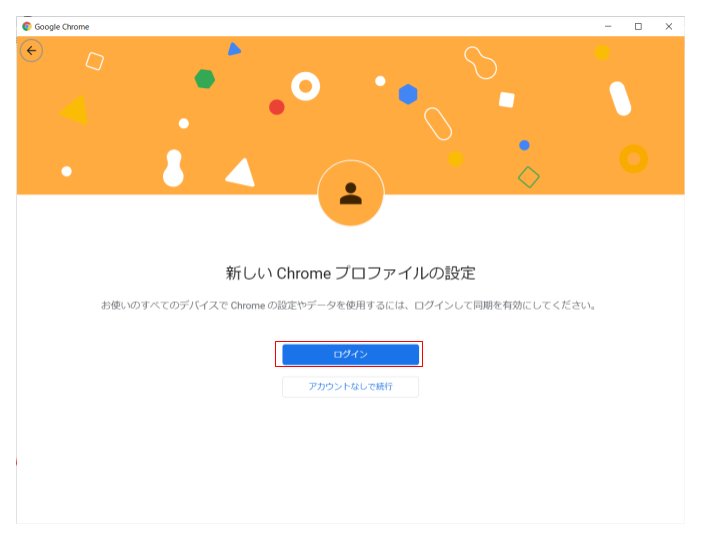
大学から配付されたメールアドレスとパスワードを入力します。
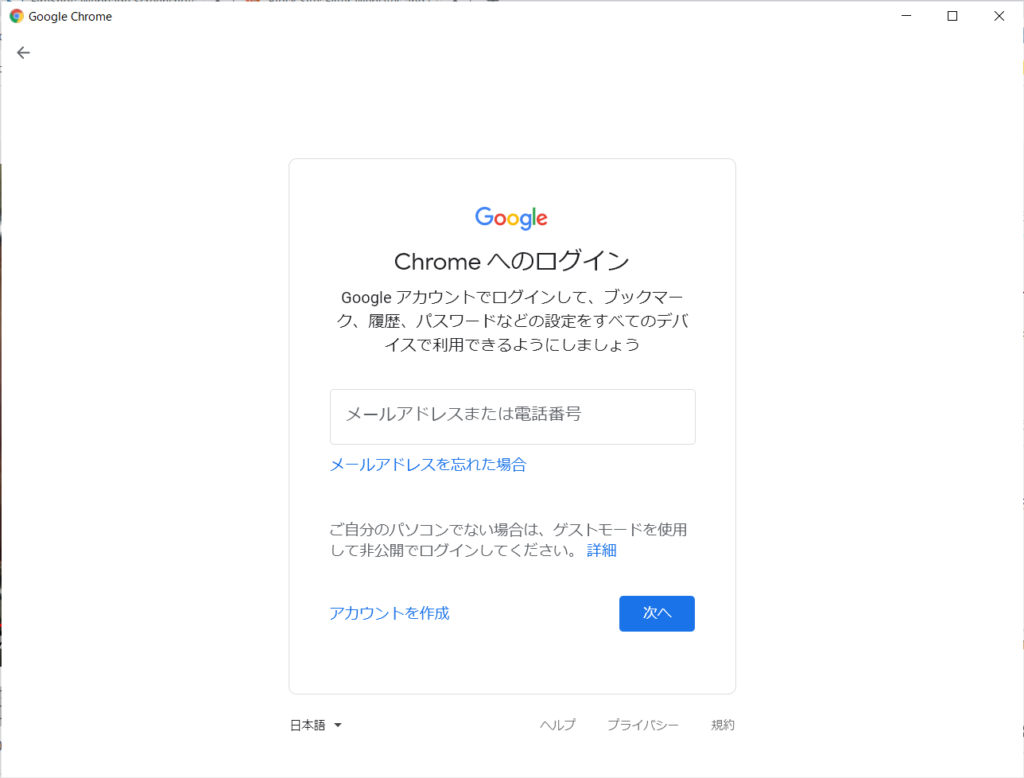
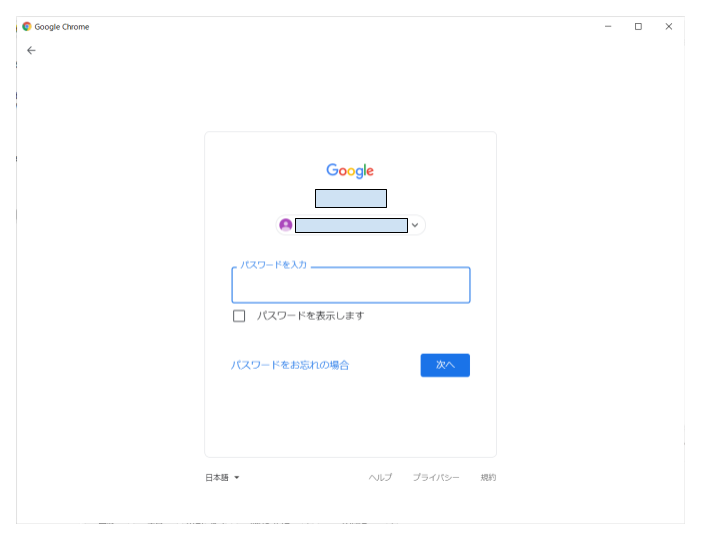
[次へ]をクリックし、エラーメッセージが表示されなければログイン完了です。
Microsoft Edgeの場合
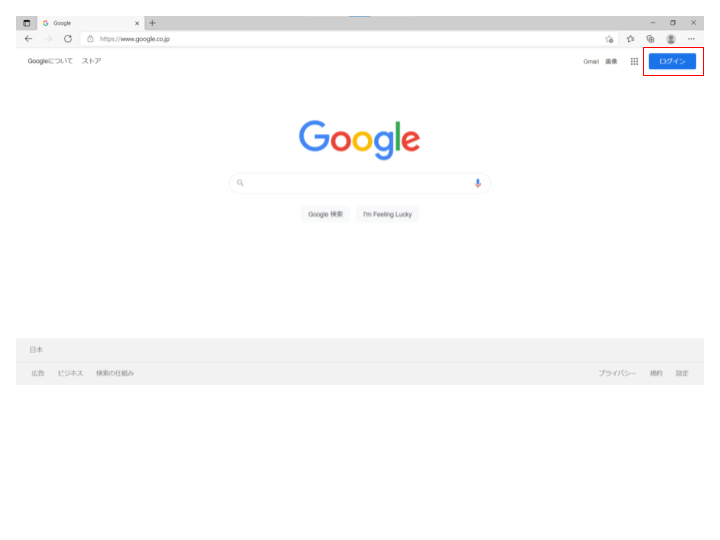
ご使用のブラウザーで以前にGoogleにログインしている場合、以下のような画像が表示されます。
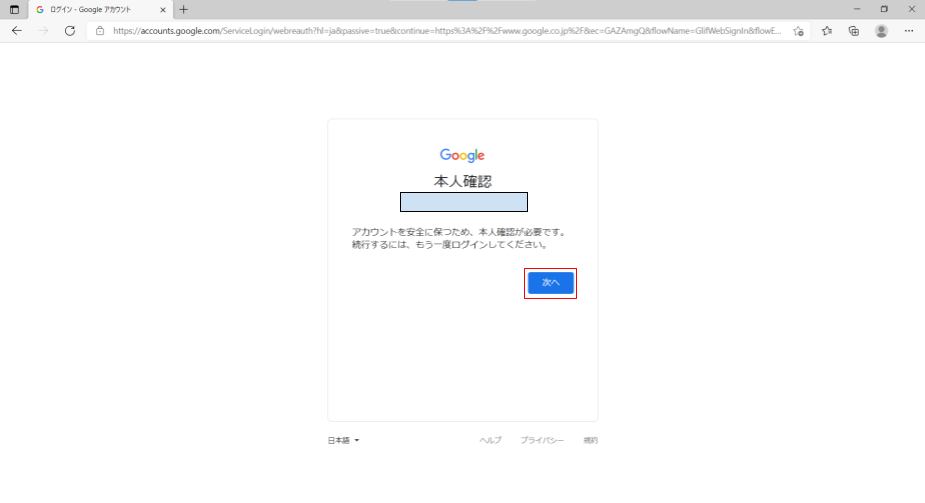

以下画像では、以前にログインした複数のアカウントが表示されます。
別のアカウントでログインする場合は「別のアカウントを使用
」をクリックします。
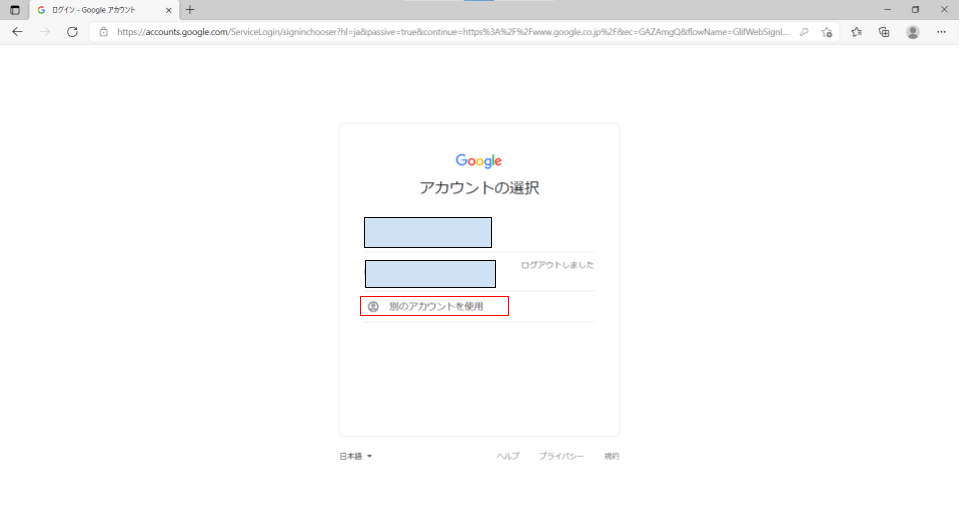
前出の画像の様にGoogleアカウントとパスワードの入力を求められます。
正しく入力が行われればログイン完了です。
iPhoneでログインする場合
スマートフォンで、大学のGoogleフォームを開く際は、大学のメールアドレスでログインしないと「権限が必要です」というメッセージが表示されます。ご利用の際は、必ずWebブラウザーに大学から配布されたアカウントを設定します。以下にiPhoneのSafariで閲覧する際の手順を解説します。
利用申請フォームリンクをクリック
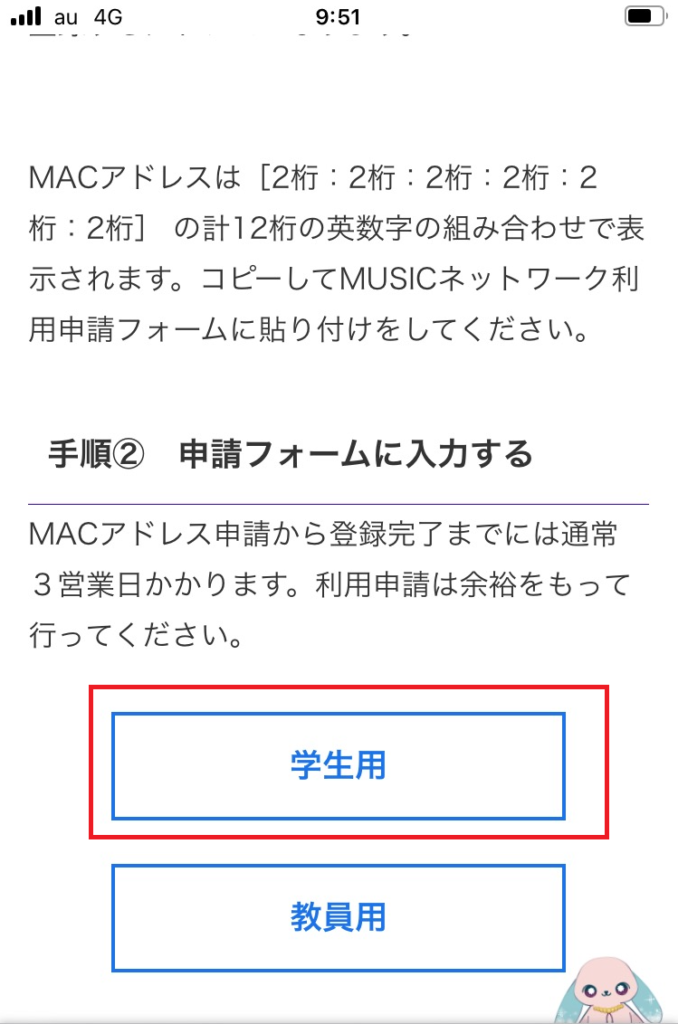
大学から配布されたメールアドレスを入力
Googleのログイン画面が出ますので、大学から配付されたメールアドレスを入力します。
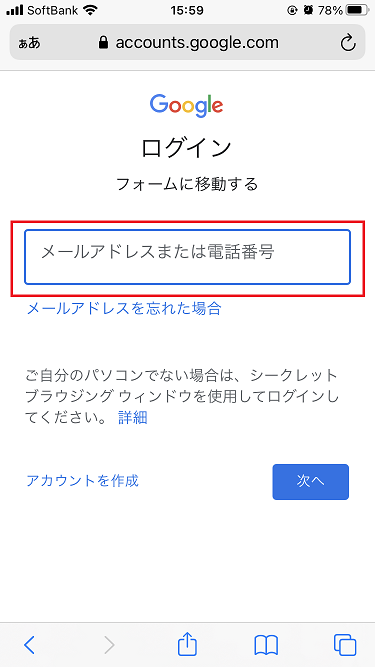
パスワードを入力
アカウント通知書に記載されているパスワードを入力します。
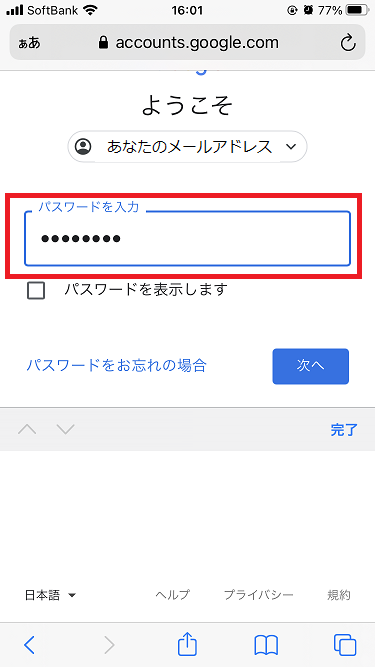
完了
これで申請フォームが利用できる状態になりました。
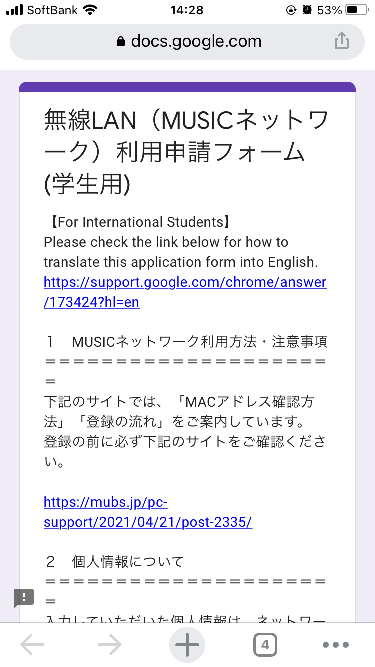
Googleのログイン画面が表示されない場合
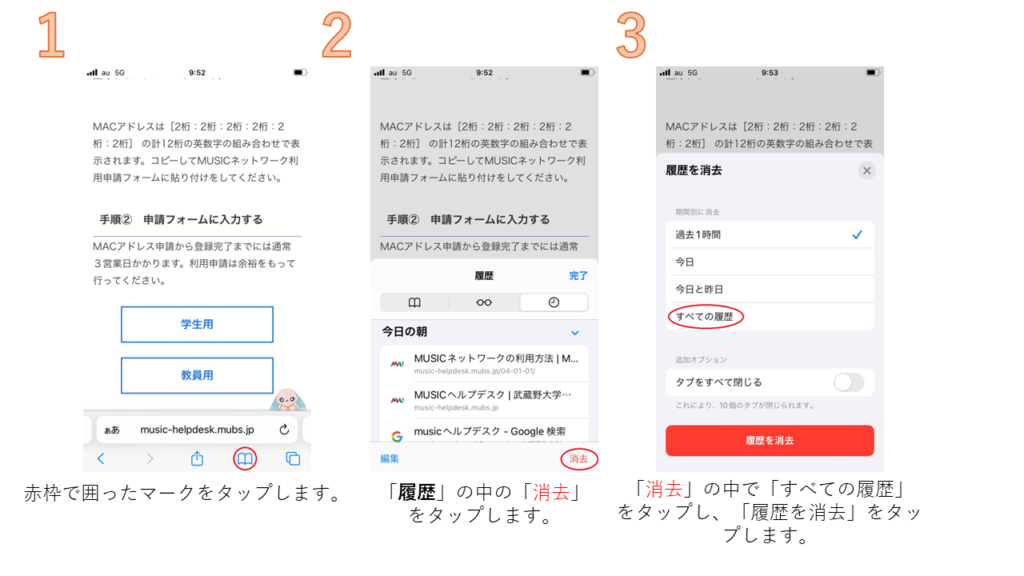
よくある質問