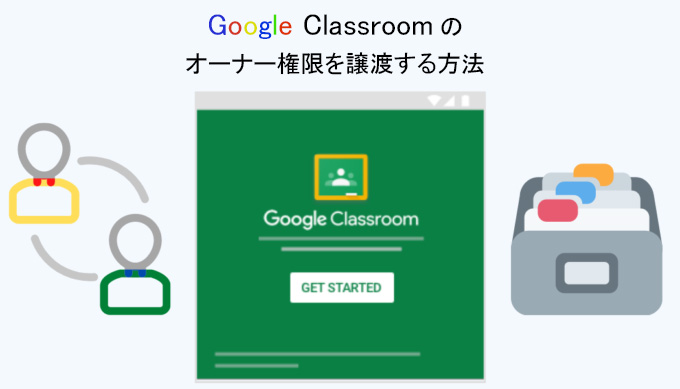1.基本動作
接続後のZoomの画面表示は大きく分けて2種類あります。
用途に合わせて接続画面を設定できて、画像や音声のオン/オフ機能もあります。
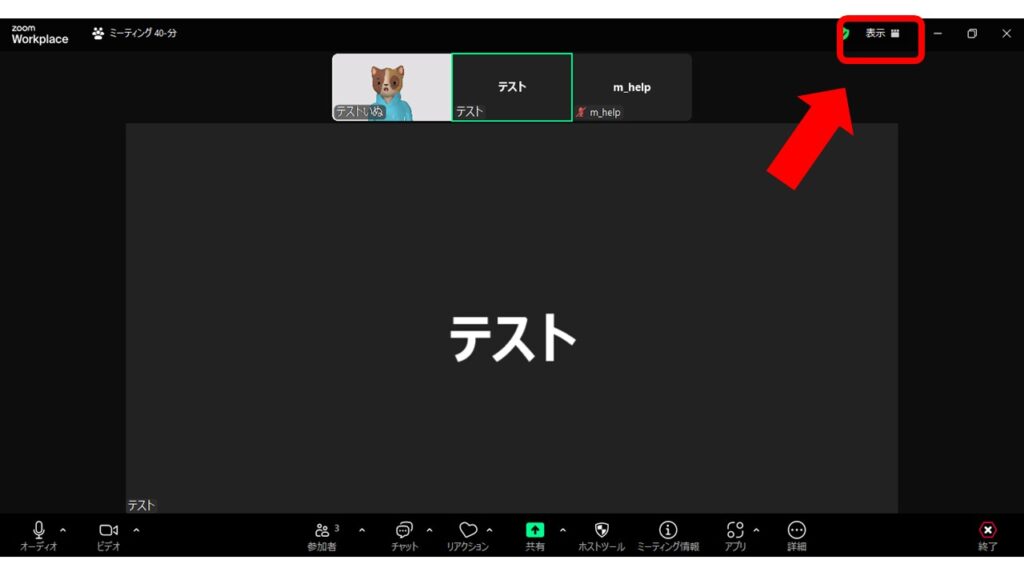
スピーカービュー
複数の人数で会議の際に、画面が発言者にズームアップされる機能です。
1対1のミーティング時などに適した設定となります。
[表示]をクリックすると以下の画面となります。「スピーカービュー」をクリックしてください。
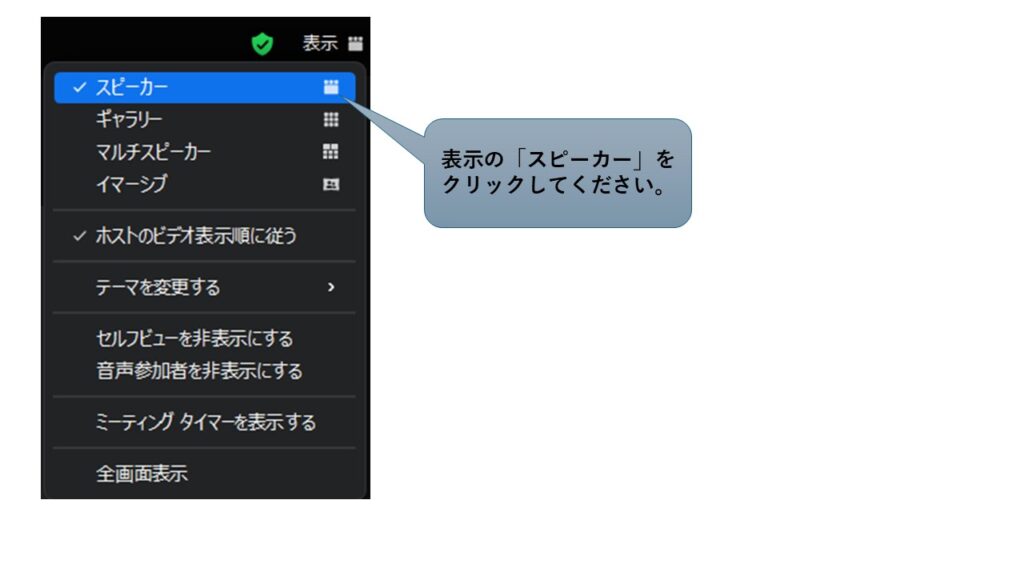
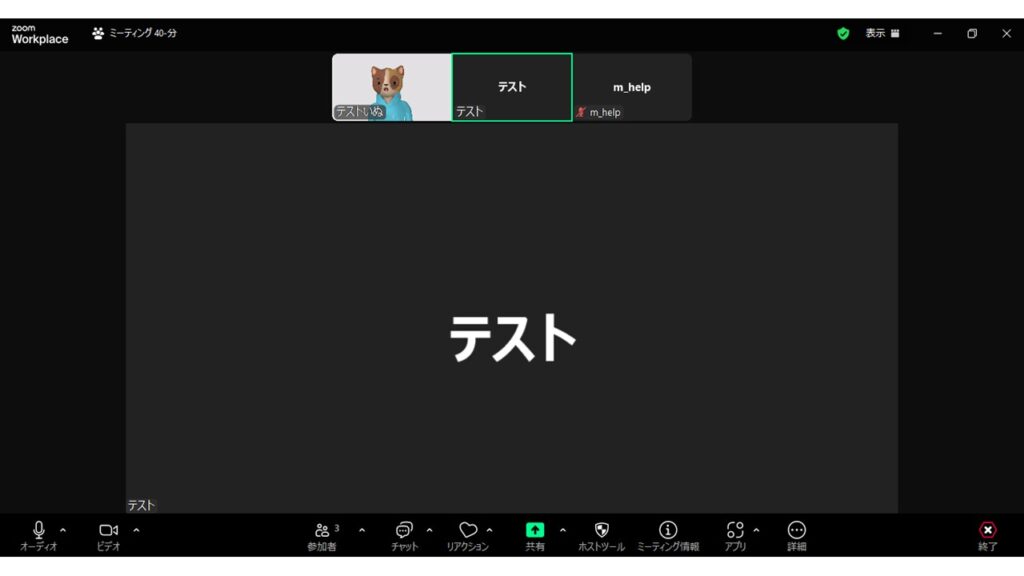
スピーカービューの画像です。発言者が大きく映されます。(1対1の場合)
ギャラリービュー
会議に参加する人のすべての画像が映し出されます。
ギャラリービューを使用すると、一度に最大49人の参加者を表示できます。
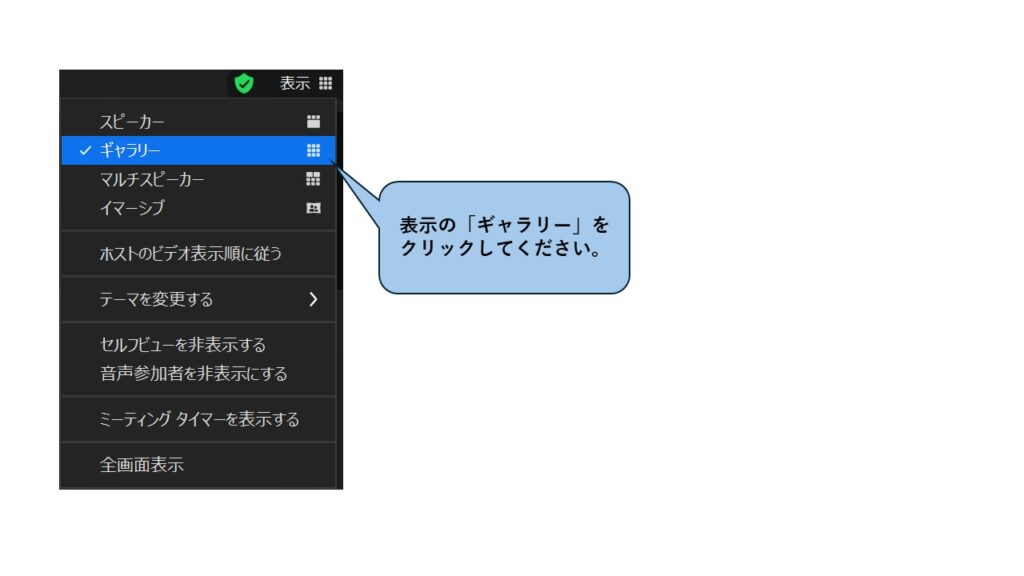
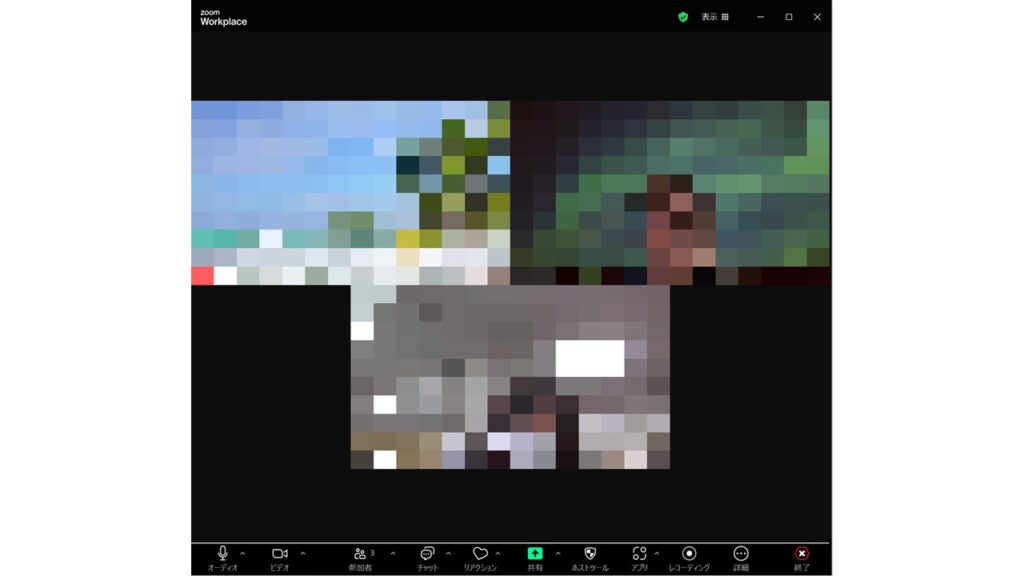
3人で参加の場合のギャラリービューの画像です。発言者は画像の枠が点滅します。
全画面表示
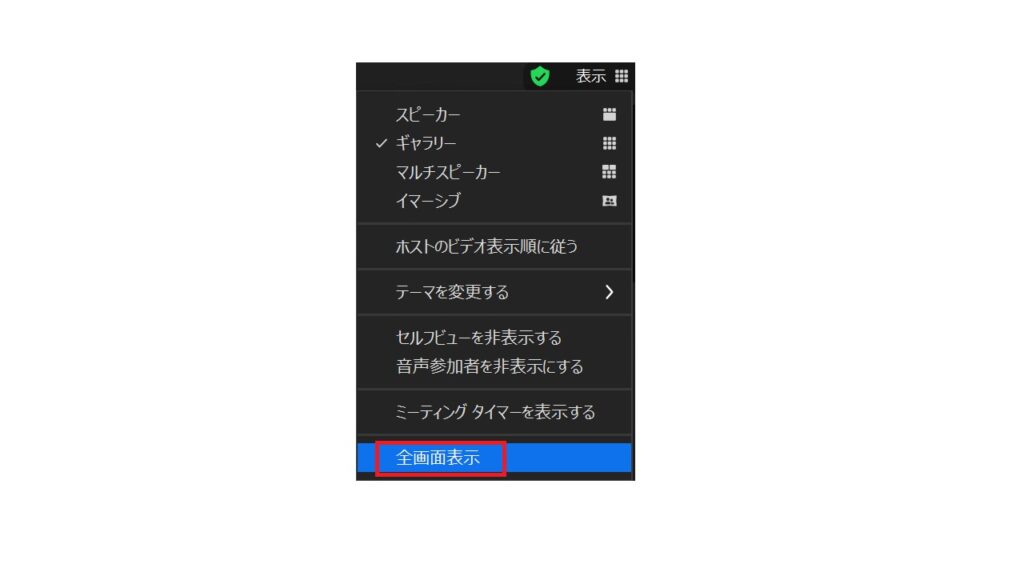
上記、ウィンドウの右上にある表示アイコンをクリックし、全画面表示をクリックすると、ミニウィンドウ以外のレイアウトを全画面表示できます。
全画面表示を終了するには、同じ場所で[全画面表示を終了]をクリックするか、キーボードの Esc キーを使用します。
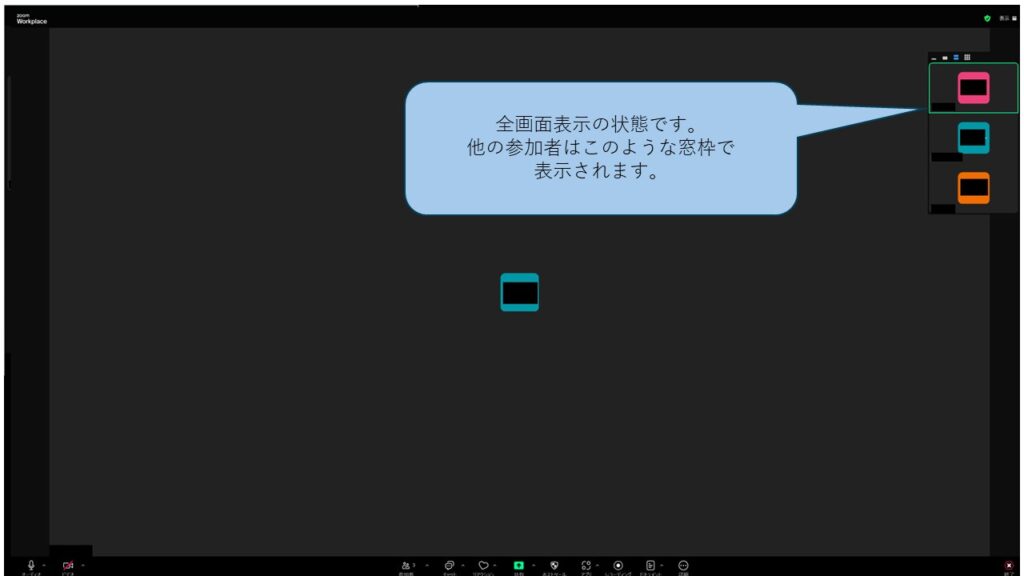
Zoomの動作確認(接続テスト)
Zoomでの授業を受ける前に、接続テストを行っておきましょう。
1度実施すれば、以下に説明する接続テストは、授業の前に毎回行う必要はありません。
新たな機器を購入し、接続するときは、事前にここで示す接続テストを行っておくことをお勧めします。
ミーティングテストに参加する
Zoomのテスト用リンクに入り、「参加」ボタンをクリックしてください。
テスト用リンクはこちら
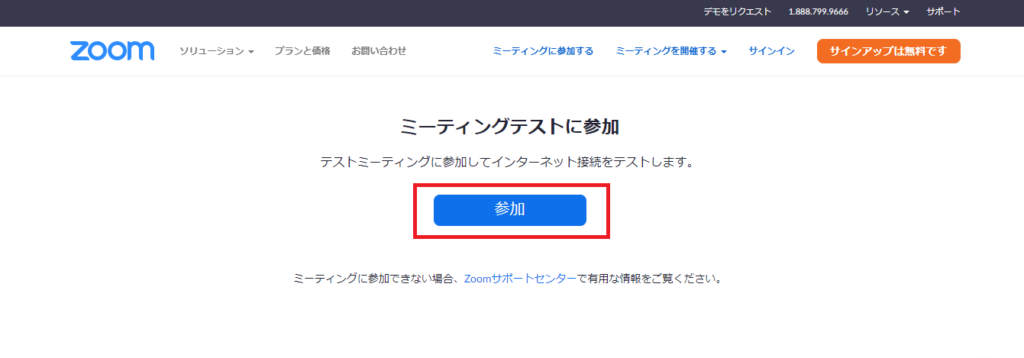
「ZoomMeetingsを開きますか?」という画面が表示されるので、「ZoomMeetingsを開く」をクリックしてください。
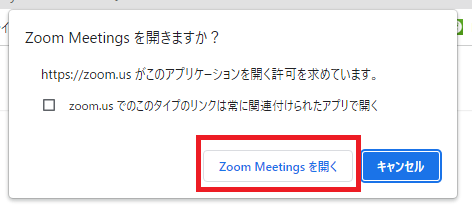
Zoomのテストを行う
手順1.「コンピュータオーディオに参加する」をクリックします。
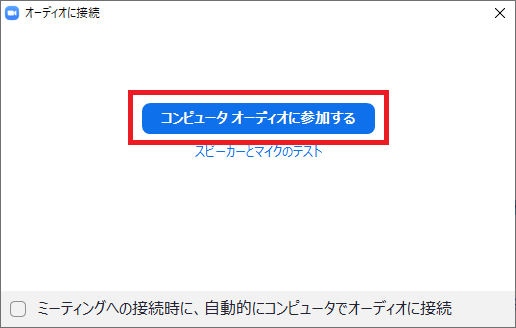
手順2.カメラテストをします。
画面に自分の画像が映っていれば、「はい」を押します。
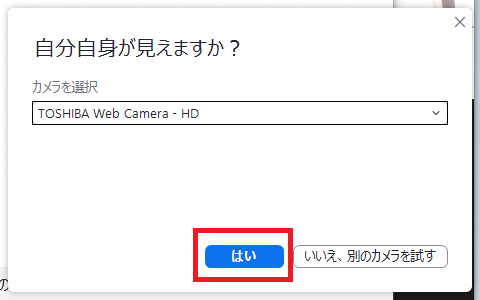
手順3.スピーカーテストをします。
スピーカーのテストです。
着信音が聞こえたら「はい」をクリックします。
聞こえない場合は、スピーカーの音量が小さいか、選択されたスピーカーが違う可能性があります。
※選択できる機器が複数ある場合、「いいえ、別のスピーカーを試す」をクリックして、利用する機器を選択してください。
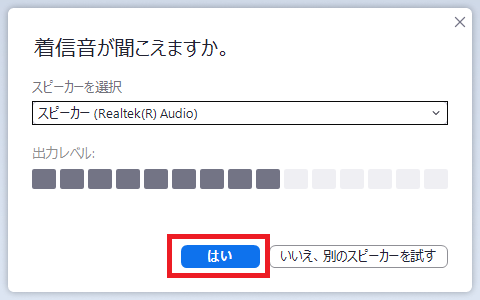
手順4.マイクテストをします。
聞こえない場合は、声量やマイクの位置の問題か、選択されたマイクが違う可能性があります。
※選択できる機器が複数ある場合、「いいえ、別のマイクを試す」をクリックして、利用する機器を選択してください。
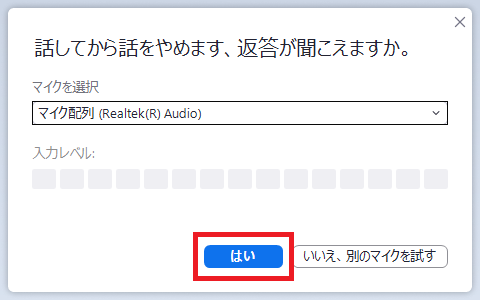
手順5.テスト終了をクリックします。
問題がなければ、下のような画面が出ますので、「テストを終了」をクリックしてください。これで終了となります。
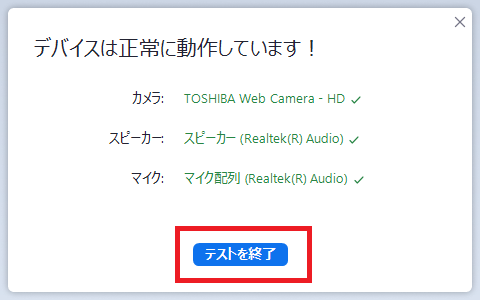
詳細
詳しい内容はこちらをご確認ください。Zoomサポート(公式)「待機室を使用する」
ビデオ会議で自分のカメラが映らない時の対処方法
ビデオ会議(Zoom、GoogleMeet、Teamsビデオ会議)で自分のカメラが映らない場合の原因には、複数の可能性があります。ひとつずつ確認してください。
物理的にノートパソコンのカメラが閉じられている可能性
ノートパソコンのカメラにカバーが付いている機種は、閉じられたままになっている場合があります。
カメラ付近にカバーがある:パソコンのカメラの周辺を確認してください。
キーボードにカバーがある:ボタンにカメラのマークやカバー機能のボタンがある場合はパソコンの機能設定などをご確認ください。
ノートパソコンの設定でビデオがオフになっている可能性
Windows
Windowsでカメラ設定が無効になっている場合があります。そして、アプリ(Zoom等)でカメラを使用する場合は、アプリ(Zoom等)のアクセス許可を確認する必要があります。カメラ設定でアプリケーションのアクセス許可を設定してください。
Windowsのパソコンを使用している方は下記のリンクをご参照ください。
Windowsサポート(公式)Windowsでカメラへのアプリのアクセス許可を管理する
macOS
macOSのカメラ設定が無効になっている場合があります。カメラ設定で使用を許可するアプリケーションを指定してください。
macOSのパソコンを使用している方は下記のリンクをご参照ください。
macOSユーザガイド(公式)Macのカメラへのアクセスを制御する
ソフトウエア(Zoom、GoogleMeet、Teams)の設定でビデオがオフになっている可能性
特定のソフトウエアだけがカメラが使えない場合は、ソフトウエア設定を確認してください。
また、以下の各公式サイトでも詳細をご確認ください。
Zoom
Zoomサポート(公式)ミーティング中のカメラに関する問題のトラブルシューティング
GoogleMeet
GoogleMeetヘルプ(公式)会議のカメラと画面共有に関する問題のトラブルシューティング
Teams
MicrosoftTeamsサポート(公式)MicrosoftTeamsでビデオを使用する
画面が共有されていない場合
ZoomでWeb会議に参加する場合、ホストが画面共有を許可するかどうかの権限を持っています。画面共有ができない、という場合にはホスト側に画面共有権限の許可をお願いしてください。
バーチャル背景の設定方法
Zoomアプリのホーム画面からバーチャル背景を設定する。(詳細クリック)
バーチャル背景の変更はZoomアプリのホーム画面から以下の手順で操作します。
手順1.ホーム画面にある「設定(歯車のアイコン)」を選択します。
手順2.「背景とエフェクト」の項目を選択します。
手順3.一覧から選択または「+」のアイコンを選択して任意の画像をアップロードします。
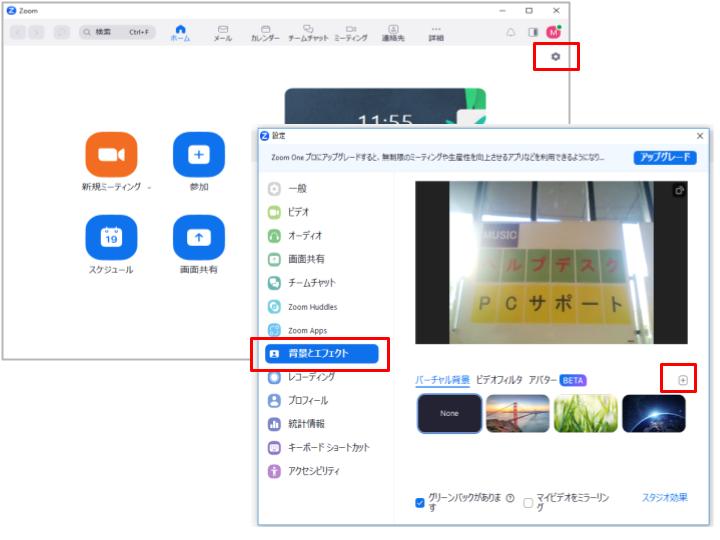
バーチャル背景設定時の注意点
バーチャル背景を設定する際、以下のことにご注意ください。
ミーティング中に壁紙を変更する場合(詳細クリック)
Zoomはミーティング開始後の画面からでも、以下の手順で壁紙の変更が可能です。
手順1.画面下のツールバーにカーソルを移動します。
手順2.「ビデオの開始/停止」の項目の右側にある「^」を選択します。
手順3.「バーチャル背景を選択してください」(または「仮想背景を選択」)を選択します。
手順4.一覧から選択または「+」のアイコンを選択して任意の画像をアップロードします。
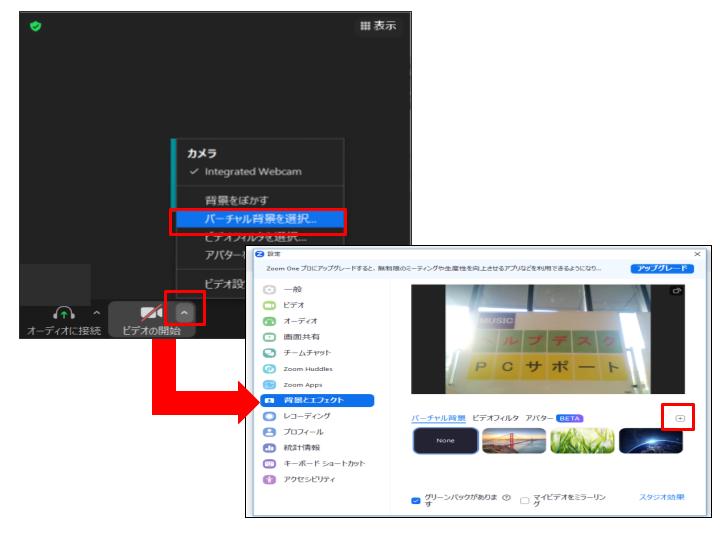
スマホ(iPhone)からも設定可能です。(詳細クリック)
※iPhone8以前、Android版は設定できません。
スマホからZoomのバーチャル背景設定を行う場合は、iPhone8以降の機種が必要となります。
iPhone8以前の機種と、Androidスマホでは設定できないので注意しましょう。
iPhoneからZoomの壁紙を設定する手順は以下の通りです。
手順1.ミーティング開始後に画面下のツールバーをタップします。
手順2.画面右下にある「詳細」をタップします。
手順3.「背景とエフェクト」の項目をタップします。
手順4.一覧から選択または「+」のアイコンをタップして任意の画像をアップロードします。
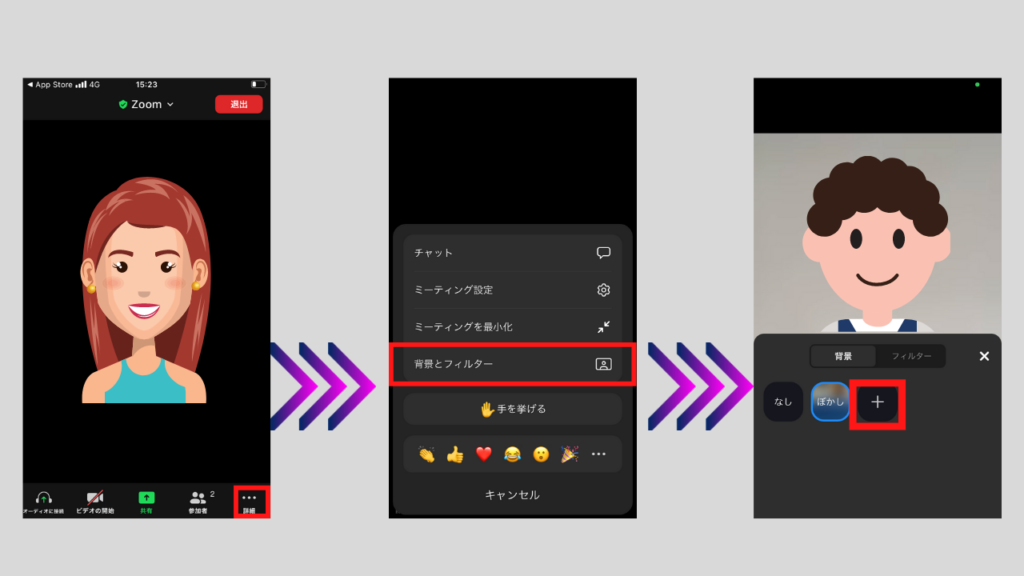
・背景色と服がかぶらないように注意しましょう。
・スペックが低いパソコンは利用できないことがあります。
・バーチャル背景は左右反転しています。
よくある質問