自分の画面を共有する場合
Zoomでのミーティング中に自分の画面を共有したい場合の手順は以下の通りです。
手順1.画面内にある「画面の共有」をクリックします。

手順2.一覧の中から共有したい項目を選択します。
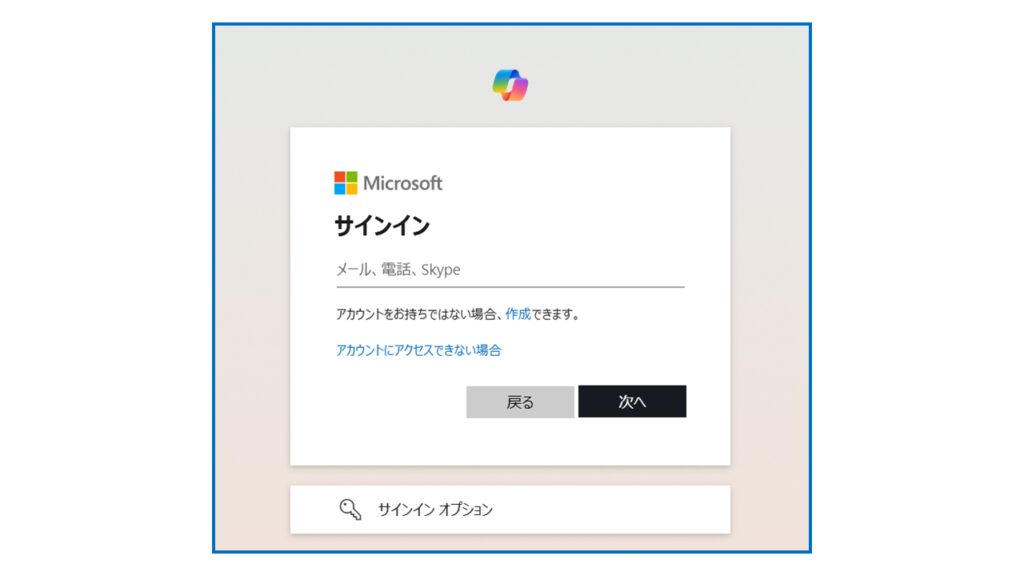
手順3.共有する画面を選択して「共有」をクリックしてください。
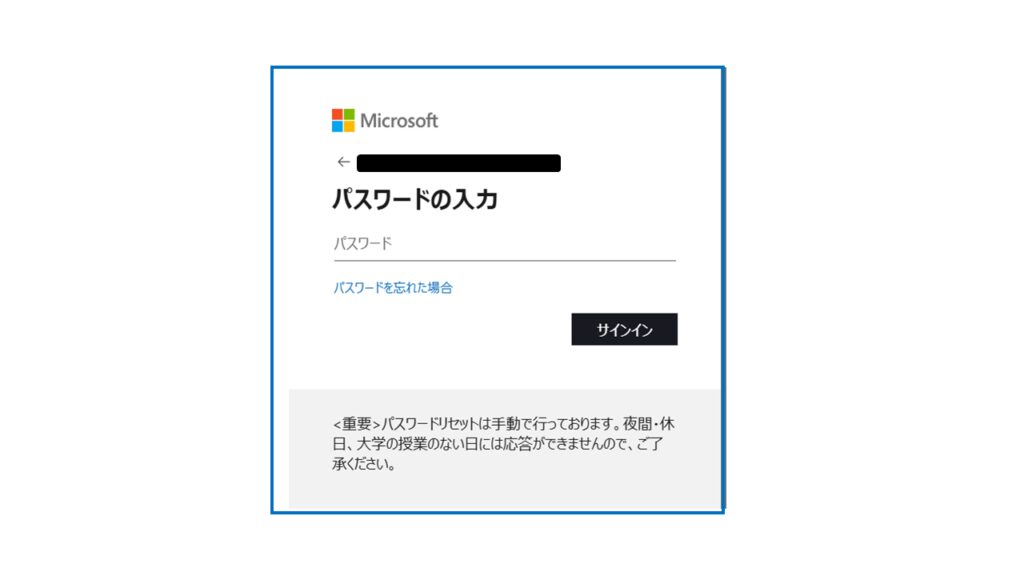
共有が完了すると、ミュート機能やコメント機能など画面共有に関するメニューが表示されます。相手の画面も同じ状態になっていることを確認し、ミーティングを続けてください。
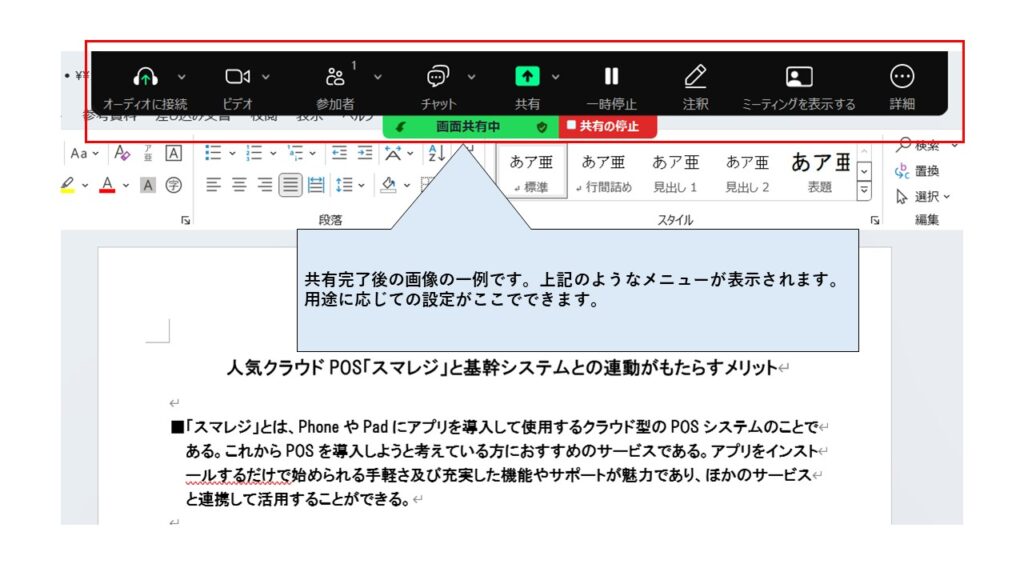
音声つき動画(YouTube、DVDなど)を共有する場合
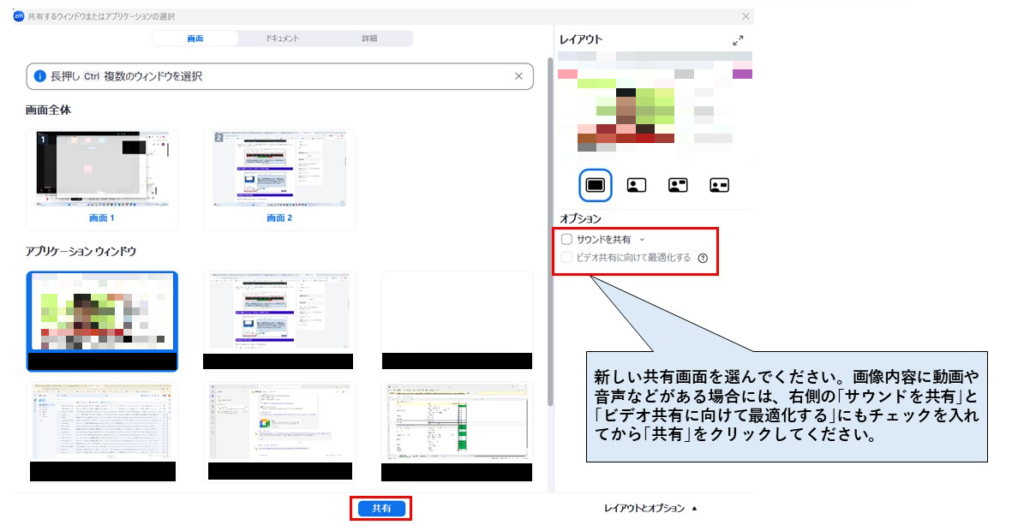
別の画面に切り替える場合
画面共有中に別の画面に切り替えたい場合は、以下の手順で操作できます。
手順1.共有メニューから「新しい共有」をクリックしてください。
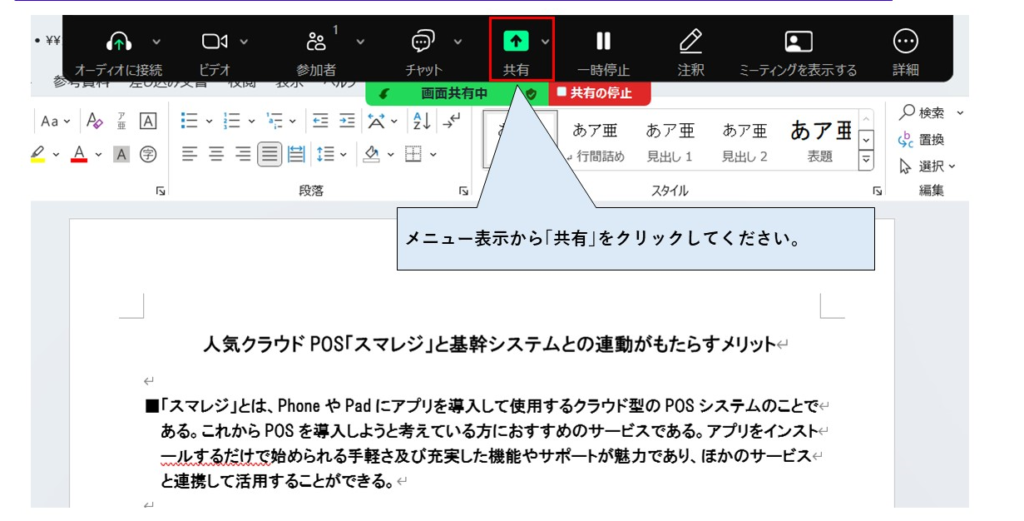
手順2.一覧の中から切り替えたい項目を選択する。選択し、「共有」をクリックしてください。
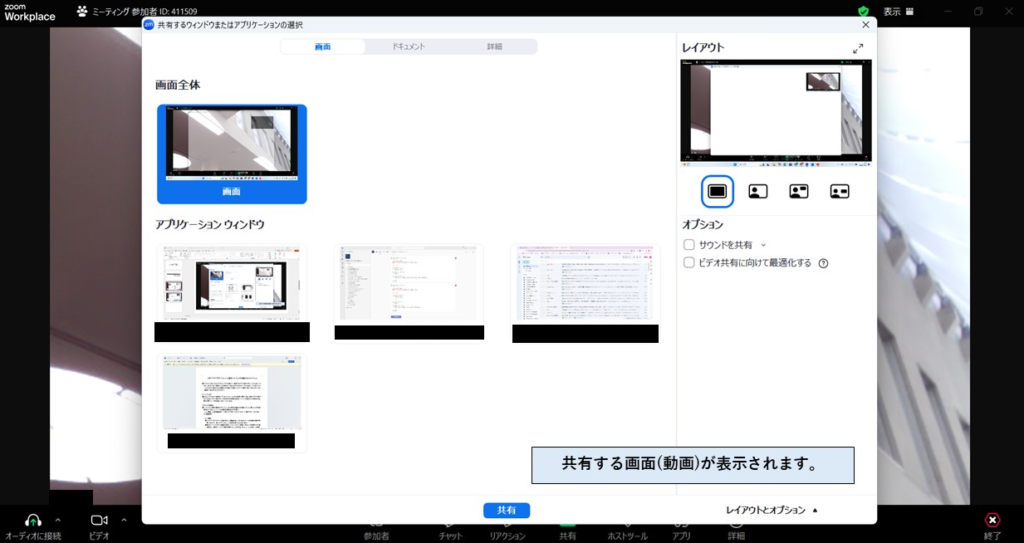
画面共有に回数制限などはありません。
自由に切り替えながらミーティングを進めていきましょう。
画面共有を停止する場合
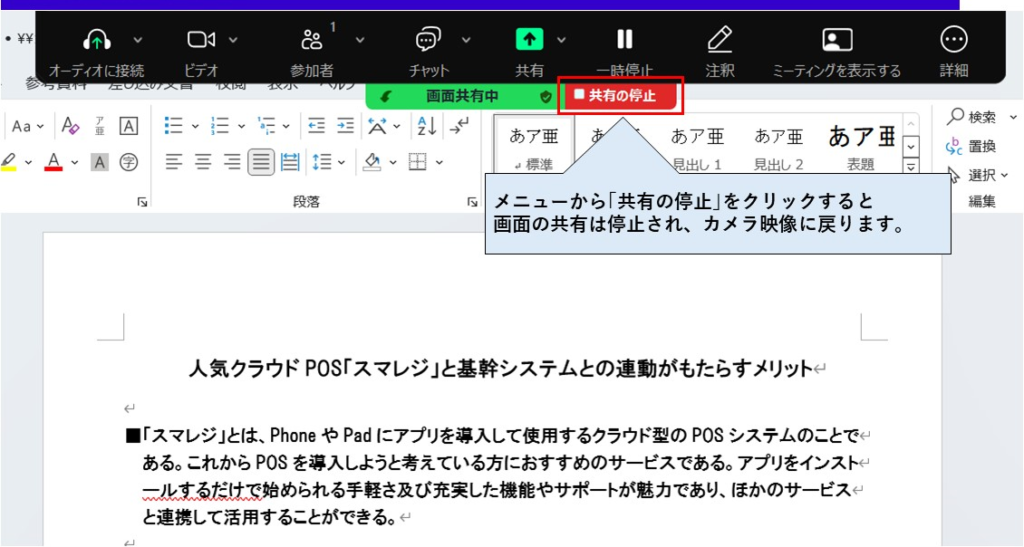
画面共有を停止させたい場合は、共有メニューにあります「共有の停止」をクリックして完了します。
相手の画面を共有してもらう場合
相手の画面を共有してもらう場合も、上記と同様の手順となります。
相手に共有して欲しい画面を伝えて、相手側に操作をお願いしてください。
相手の画面共有が完了すると、自分の画面が切り替わり、画面共有のメニューが表示されます。
ホスト側で画面共有の許可をしていないため、参加者が画面共有できないことがあります。参加者より、画面共有のオプションを「複数の参加者が同時に共有可能」にチェックを入るように依頼してください。
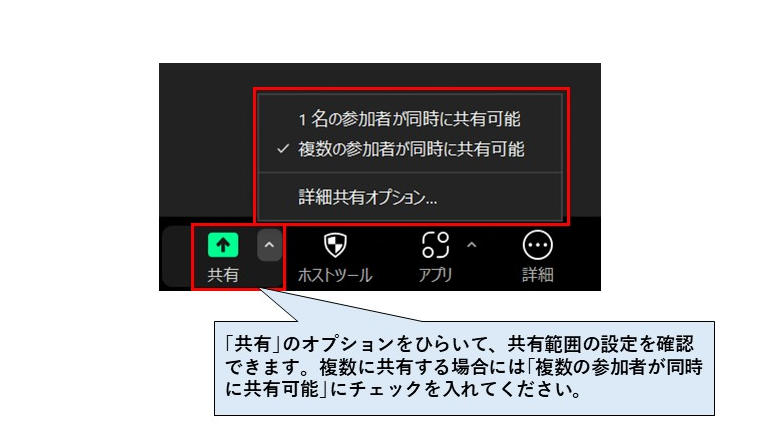
画面共有ができない場合
1対1でのミーティングの場合は特に設定を変更する必要はありません。
Zoomヘルプセンター(公式)
Zoomサポート(公式) 「Zoom で画面またはデスクトップを共有する」
ミーティングの画面共有 (Zoom公式ヘルプ)- YouTube





コメント