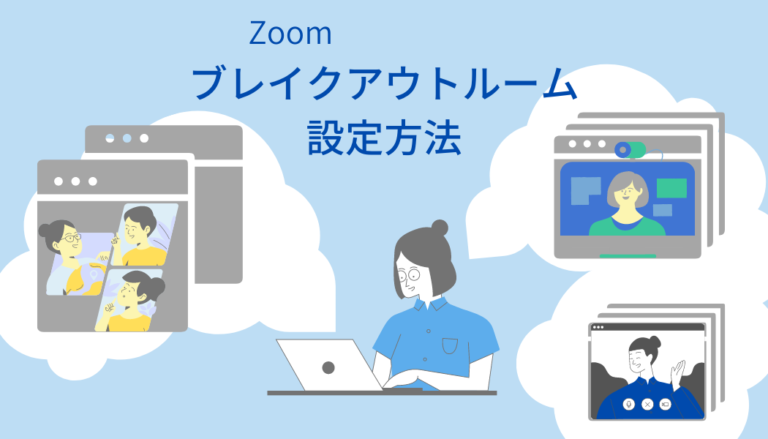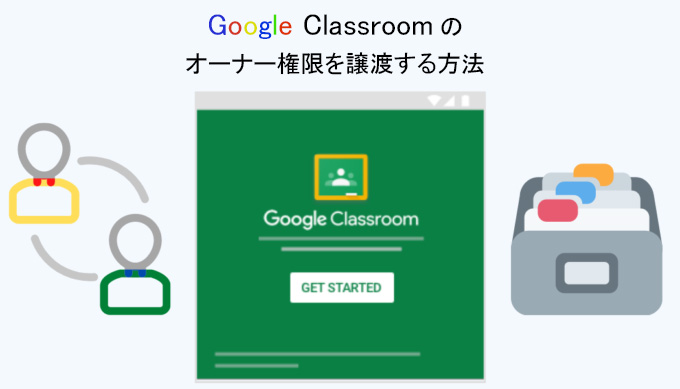概要
ブレイクアウトルームは、Zoomミーティングを最大で 50 の別々のミーティングルーム(Zoomの表記ではセッション)に分割することができます。ミーティングのホストは、ミーティングの参加者を、これらの別々のミーティングルーム(セッション)へ自動的にまたは手動で分割することを選択できます。そして、ミーティングルーム(セッション)をいつでも切り替えることができます。
- 最大で 50 のブレークアウトルームが作成可能
- 1つのブレークアウトルームに最大で200名の参加者
(大規模ミーティング200アドオンが必要)) - ブレークアウトルームの参加者には完全なオーディオ・ビデオ・画面共有機能を提供
注意: 2017 年 11 月 4 日以降、Zoom機能に階層設定が利用できるようになりました。これまでに設定したブレークアウトルーム機能の設定は、これからも同じ方法で動作します。管理者の変更は、この設定を使用するミーティングやウェビナーに影響する場合があります。
前提条件
- 会議の主催者
- Zoomアプリケーションでバージョン 3.5.31149.1102 以降が実行されていること
注意:Zoom Rooms、 H.323、SIP デバイスはブレークアウトルームに参加することはできません。ただし、メインルームをこれらのユーザー向けに代替セッションとして使用することはできます。
ブレークアウトルームを有効にする
組織のすべてのメンバーにブレークアウトルーム 機能を有効にする方法は以下のとおりです。
手順1.会議の主催者が下記Zoom Webポータルにログインします。
https://zoom.us/signin
注)アプリからでは現状、ブレークアウトルームの設定変更が出来ません。
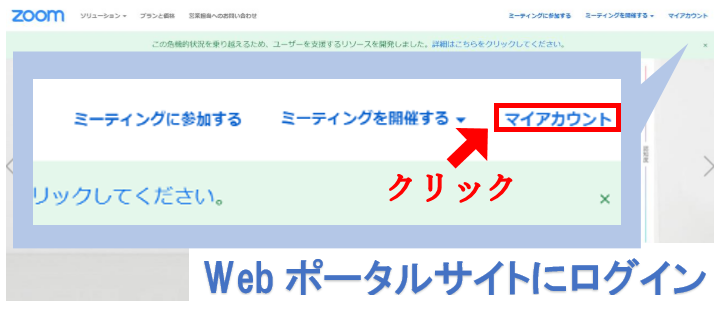
手順2.[個人・設定]をクリックします。 [ミーティング]タブの 「ミーティング内(詳細)」オプションに移動して、「ブレークアウトルーム」設定が有効になっていることを確認します。
設定が無効になっている場合はスイッチをクリックして有効にします。
Zoomのブレイクアウトルームの設定方法-1.jpg)
手順3.設定完了後、Zoomのアプリに戻り、「ブレークアウトルームセッション」アイコンが表示されたかどうか、確認します。
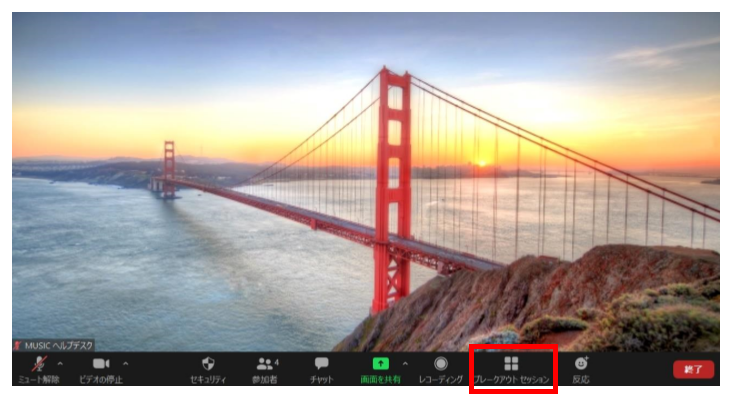
手順4.ブレークアウトセッションを分けます。
教員側
①ブレークアウトセッションをクリックします。②各学生をセッションごとに割り当ててください。③割り当てが確認ができましたら、④[すべてのセッションを開始]をクリックしてください。
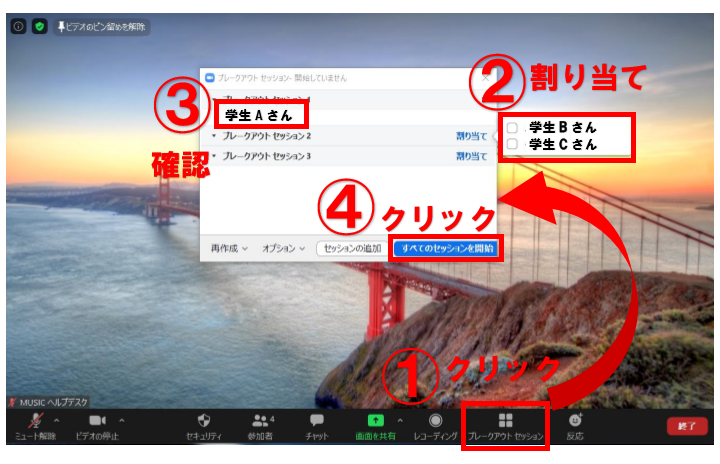
学生側
画面にブレークアウトセッションの招待の表示がでます。[参加]をクリックしてください。
退室するときは画面右下の[ルームを退室する]をクリックしてください。メインセッションへ戻ります。
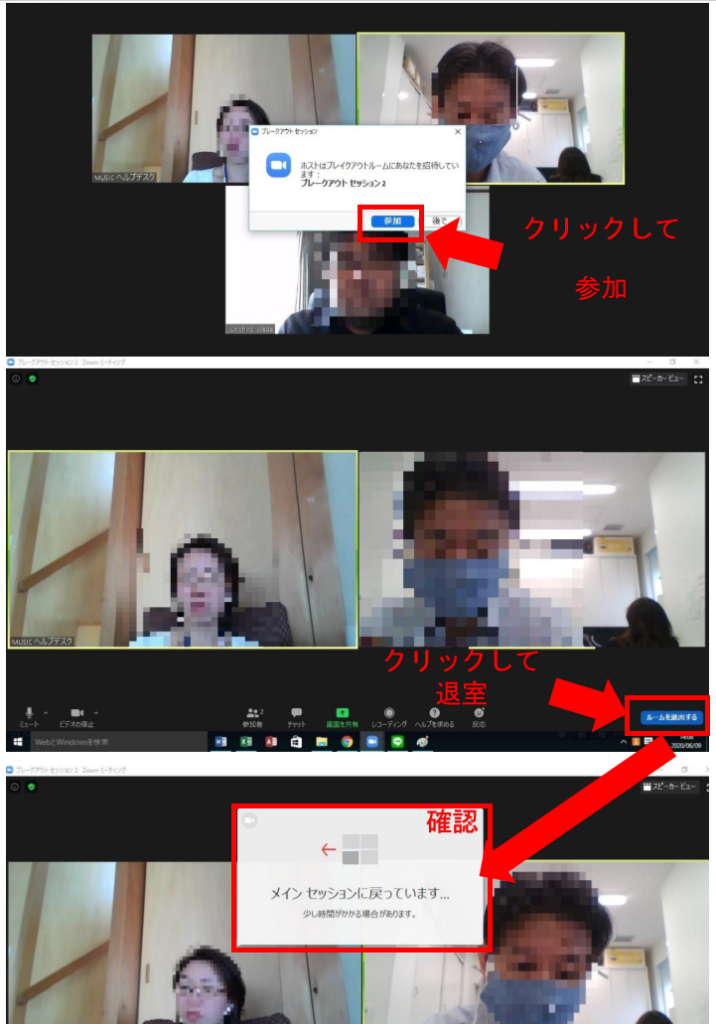
よくある質問