Zoomのアクティベート(教員のみ)
教員は、ZoomのEducationライセンスを利用することができます。利用には、下記の手続きが必要ですので、授業開始前にあらかじめご確認ください。
大学から配付されたアドレスを確認する
大学から配付されたGmailの受信トレイを確認します。Gmailのログイン方法は下記のページをご確認ください。
Zoom Educationライセンスのアクティベートリンクをクリックする
手順1.受信トレイにある武蔵野大学システム運用管理課から送付された、ZoomのEducationライセンスについてのメールを開いてください。
手順2.メール本文にあるアクティベートリンクをクリックします。
上記の手順でZoomのアカウントがEducationライセンスに適用されます。
(人数300人まで、時間無制限)
アクティベートリンクの再発行について
アクティベートには有効期限があります。
有効期限が切れてしまった場合は、以下の方法で再発行の申請をします。
【お問い合わせ方法】以下の「MUSICヘルプデスク問い合わせフォーム」からお問い合わせ
Q&A
Q.他大学のアカウントで既にZoomを使用していたのですが、武蔵野大学のZoomアカウントでサインインする場合はどうすれば良いですか?
A.他大学のアカウントをサインアウトし、武蔵野大学のアカウントでサインインします。
手順1.サインアウトをします。
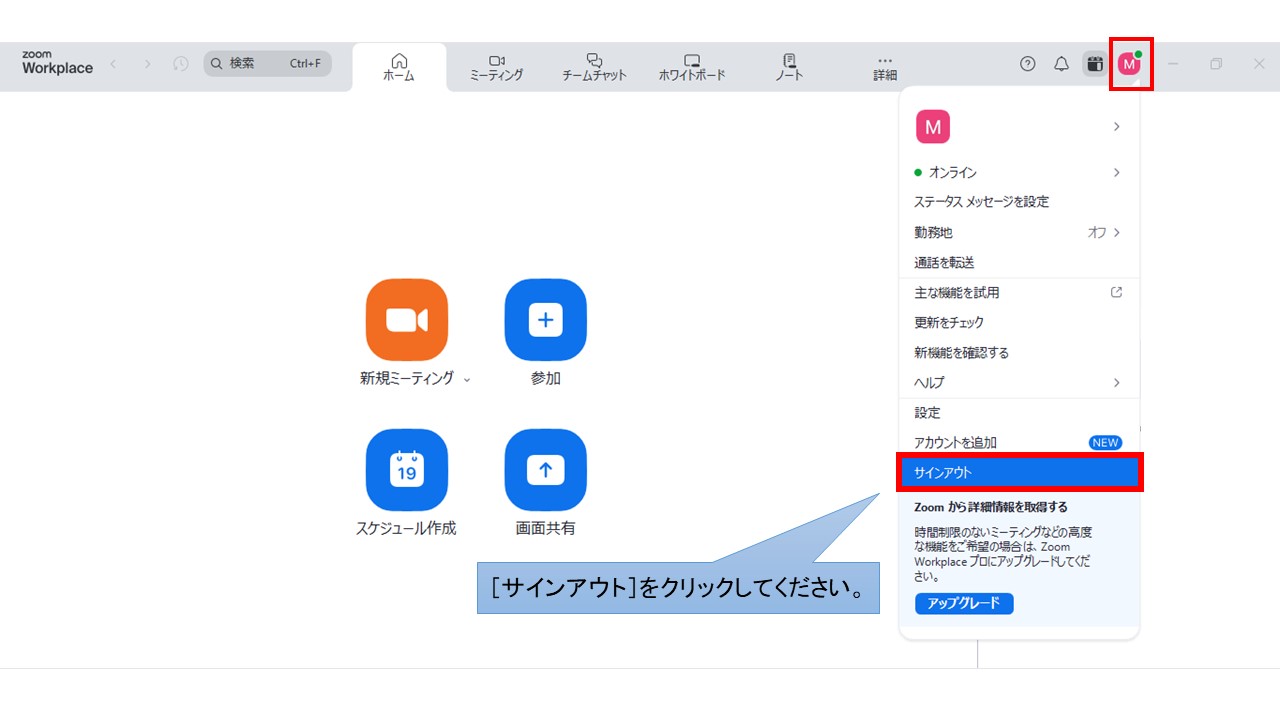
手順2.Googleのアイコンをクリックします。
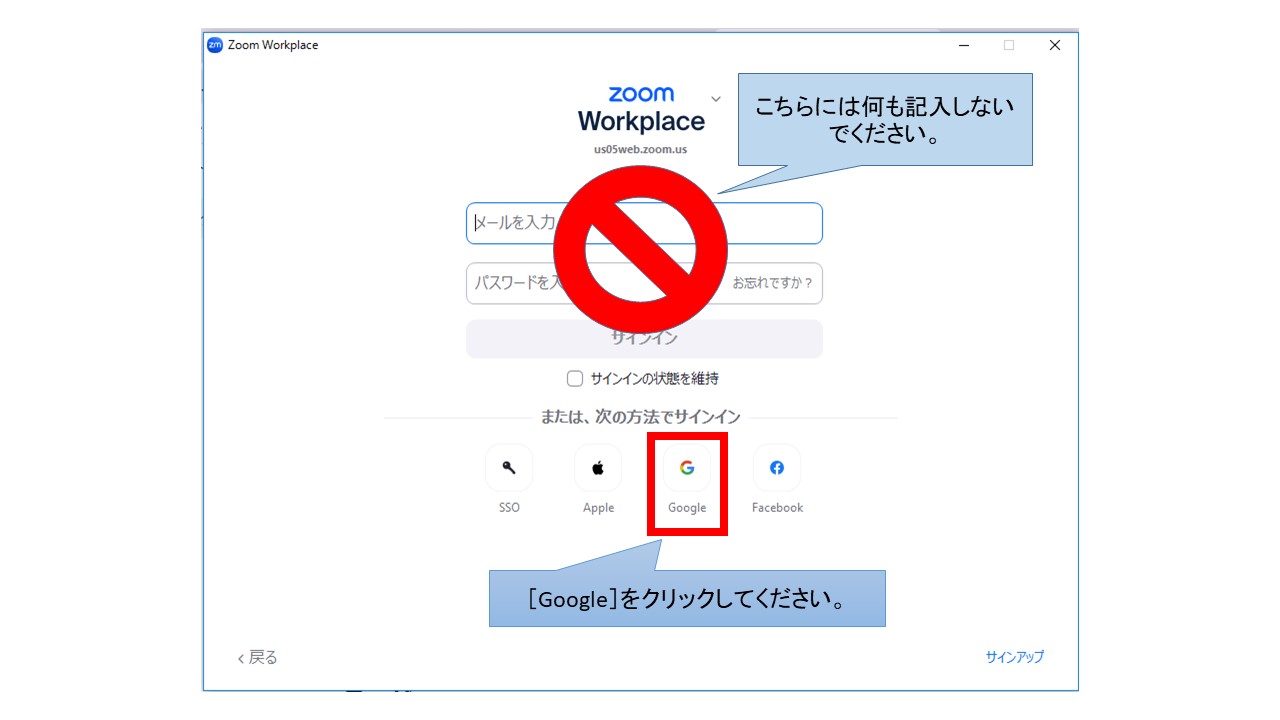
手順3.「別のアカウントを使用」を選択します。
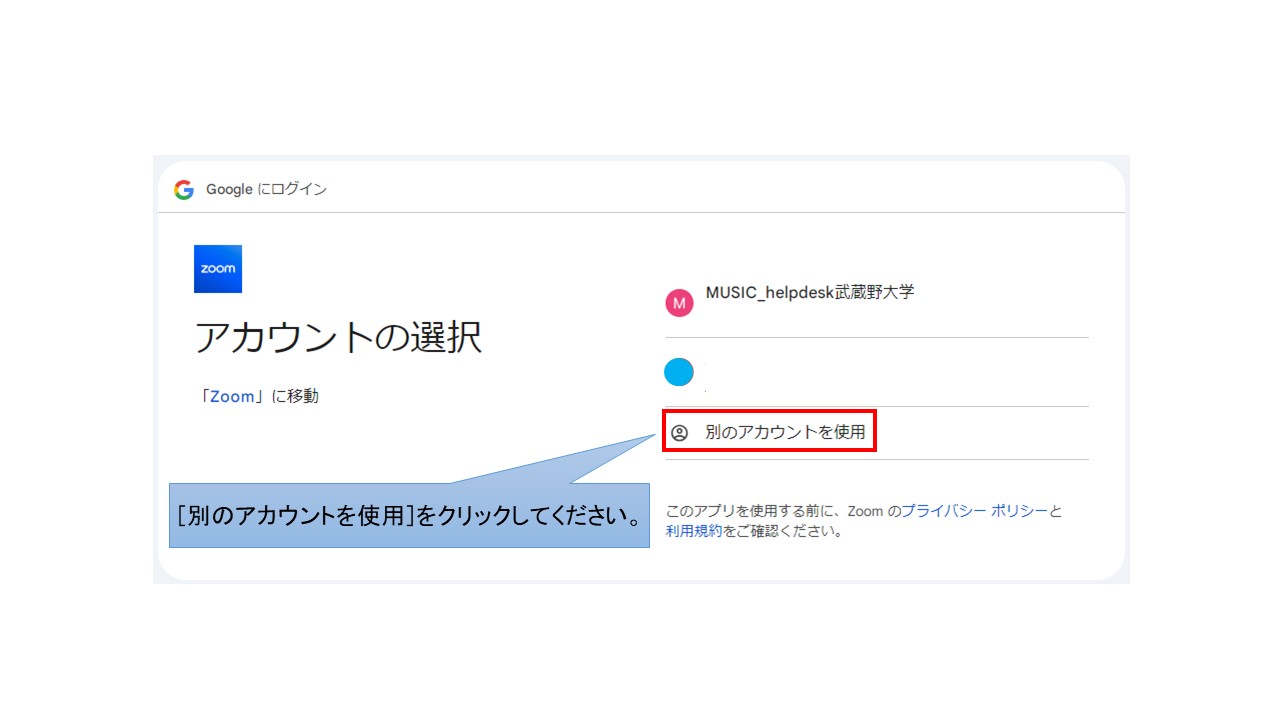
手順4.武蔵野大学のメールアドレスとパスワードを入力し、ログインします。
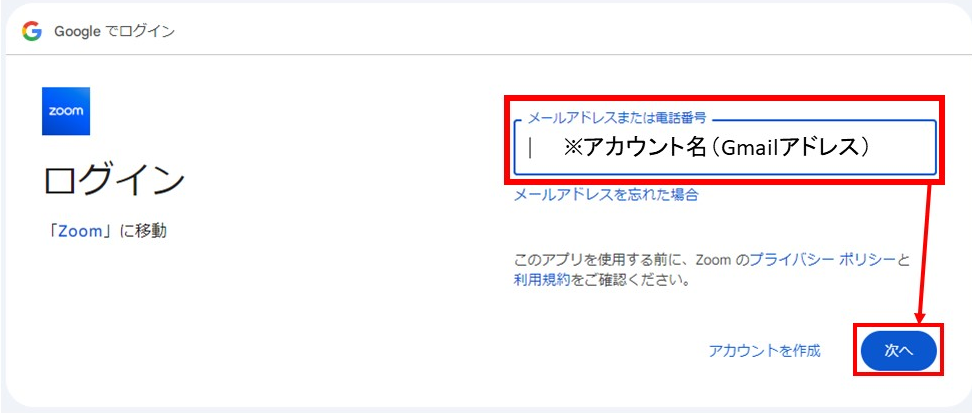
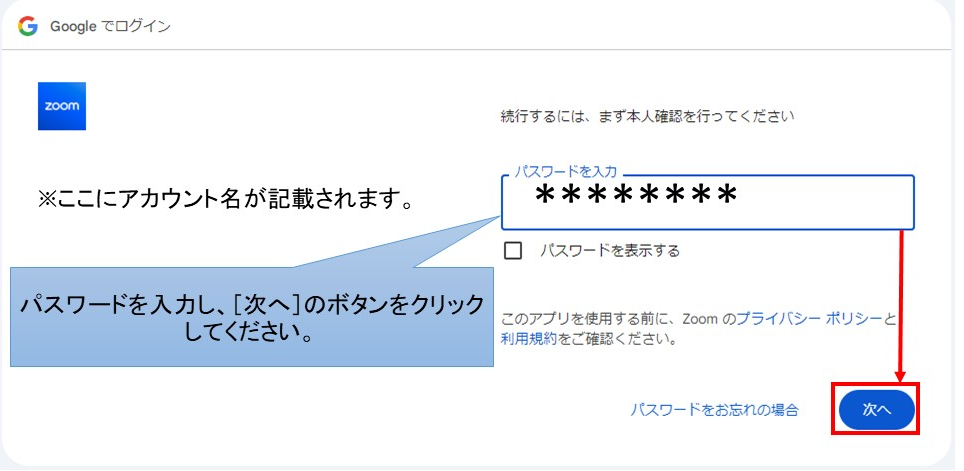
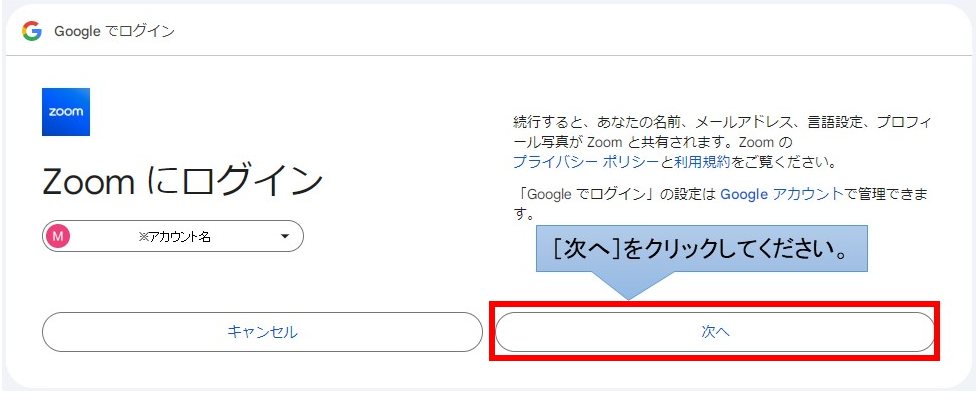
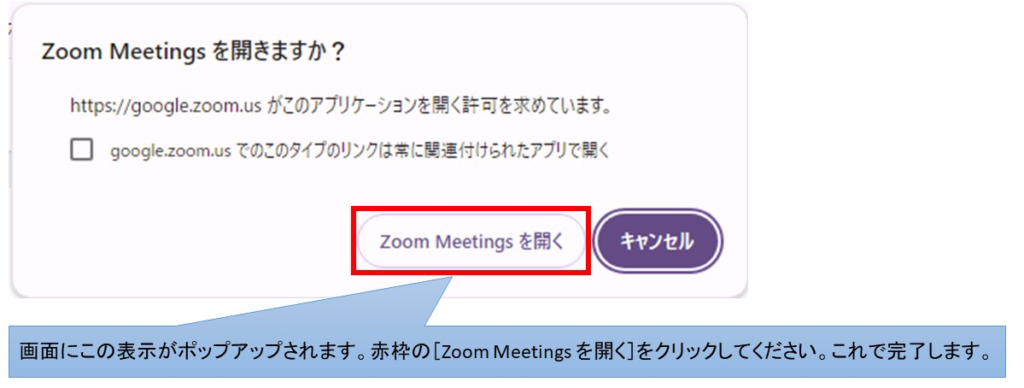
以上で完了です。
投票機能
Zoomミーティングの投票機能では、単一選択式または複数選択式の投票を作成できます。 ミーティング中に投票を実施し、参加者からの回答を収集できます。 投票機能の設定方法について、説明します。
前提条件
・ホストはEducationライセンスを付与されていること。
・WindowsOS または macOS版、Linuxバージョン 5.4.7 以降向け
【Zoomデスクトップクライアント】または【Zoomウェブクライアント】のいずれかであること。
・投票機能を使用する際は【スケジュールミーティング】または【パーソナルミーティングIDを
使ったインスタントミーティング】のいずれかであること。
・権限のある管理者またはアカウントオーナーとして、Zoomウェブポータルにサインインすること。
投票機能の有効化します。
手順1. Zoomウェブポータルにサインインしてください。
手順2.メニューから[アカウント管理]> [アカウント設定](アカウント管理者の場合)あるいは[設定](アカウントメンバーの場合)をクリックします。
手順3.[ミーティング]タブの [投票]オプションに移動し、設定を確認します。
設定が無効の場合、クリックして切り替えます。 認証ダイアログが表示されたら、[オンにする]を選択して変更を確認します。
ミーティング投票用の質問を追加します。
投票の質問は、ZoomウェブポータルやZoomのアプリ(Zoom Workplace デスクトップ アプリ)を起動し、ミーティング内の投票ウィンドウで作成、編集できます。ここでは、Zoomウェブポータルで質問を追加する方法を解説します。
- Zoom ウェブポータルにサインインします。
- ナビゲーション メニューで、[ミーティング] をクリックします。
- スケジュール ミーティングのトピックをクリックします。 スケジュール ミーティングがない場合は、ミーティングをスケジュールします。
- ページ上部の [投票 / クイズ] タブをクリックします。
- [+ 作成] をクリックして、投票の作成を開始します。
投票とクイズの詳細機能が有効になっている場合は、[投票] と [詳細投票とクイズ] の 2 つのオプションが表示されます。 - [投票] を選択します。
- (オプション)[投票 / クイズ ライブラリに追加] チェック ボックスを選択します。
投票が作成されるとライブラリに保存され、ほかのミーティング用にもアクセスできるようになります。 - [次へ] をクリックします。
- [無題の投票] をクリックして、この投票セットの名前を変更します。
- 質問エリアをクリックして、以下の詳細情報を編集します。
- [無題の質問] エリアをクリックして、その投票質問の名前を編集します。
- 投票質問の名前の右側にあるドロップダウン メニューをクリックして、質問の種類を選択します。
- 単一選択: 投票参加者は、提示された回答の中から 1 つだけ選択できます。
- 複数選択: 投票参加者は、提示された回答の中から複数選択できます。
- 各選択肢の空欄をクリックして、参加者が選択する回答を入力します。
- [+ 選択肢を追加] をクリックして、回答オプションを追加します。
 : 現在の投票質問を削除します。
: 現在の投票質問を削除します。 : 現在の投票質問をそのまま複製します。
: 現在の投票質問をそのまま複製します。
- (オプション)[質問の追加] をクリックして別の質問を作成します。
注: 各質問と回答は、必要に応じて並べ替えることができます。 - [詳細] ボタン
 をクリックすると、次のオプションにアクセスできます。
をクリックすると、次のオプションにアクセスできます。
- 匿名での回答を求める: 投票の参加者は、自分の回答を自分に関連付けるか、匿名で回答するかを選択できます。
注: このオプションがグレーで表示されている場合、オプションはグループレベルまたはアカウント レベルのいずれかでロックされています。 Zoom 管理者にお問い合わせください。 - 投票 / クイズ ライブラリに追加: 作成した投票は投票 / クイズ ライブラリに保存され、今後のミーティングの投票用にアクセスして再利用できるようになります。 [ミーティング]、[投票] の順に移動してこのアイテムを確認できます。
- 匿名での回答を求める: 投票の参加者は、自分の回答を自分に関連付けるか、匿名で回答するかを選択できます。
- [保存] をクリックします。
ミーティング中、投票が開始されると、1 回の投票に含まれるすべての質問に回答できます。 追加の投票を作成して、ミーティング中に別
ミーティングで投票を開始する方法
- ミーティング コントロールで、[投票]
 ボタンをクリックします。
ボタンをクリックします。 - 投票ウィンドウの上部で、開始したい投票を選択します(複数の投票を作成した場合)。
- [開始] をクリックします。
ミーティングの参加者に、投票の質問に回答するよう求めるメッセージが表示されます。 ホストはライブで結果を確認することができます。 - 投票を停止する場合は、[投票を終了] をクリックします。
- [詳細] ボタン
 をクリックすると、次のオプションにアクセスできます。
をクリックすると、次のオプションにアクセスできます。
- 投票の再開: 投票を再開します。
注: ミーティング中に投票が再度立ち上げられた場合、投票結果レポートには最後に発生した投票のみが表示されます。 同じ投票を 2 回実施する必要があり、両方のデータが必要な場合は、再実施を避けるために、最初の投票と同じ質問で 2 回目の投票を作成してみてください。 - 結果をダウンロード: これにより、デフォルトのウェブブラウザが起動し、各選択肢の割合ではなく、各参加者が選択したものを表示する投票結果レポート全文をダウンロードできます。
注: この機能を有効にするには、Zoom サポートにお問い合わせください。 - ブラウザから結果を表示する: デフォルトのウェブブラウザが起動し、ウェブページ上に投票結果が表示されます。
- 投票の再開: 投票を再開します。
- [結果を共有] をクリックして、ミーティングの参加者に結果を共有します。
使用上の制限
- 投票機能は、iOS または Android モバイルアプリからの参加者でも使用可能ですが、ホストは、Zoom デスクトップ クライアントを使用して投票を管理する必要があります。
- ミーティング中に投票を編集、追加できるのは元のミーティングホストのみです。
- 1 つのミーティングで最大25件の投票を作成でき、各投票の質問数は最大10個です。
詳細
詳しい内容はこちらからご確認ください。
Zoomサポート(公式)「ミーティングでの投票実施」
よくある質問




