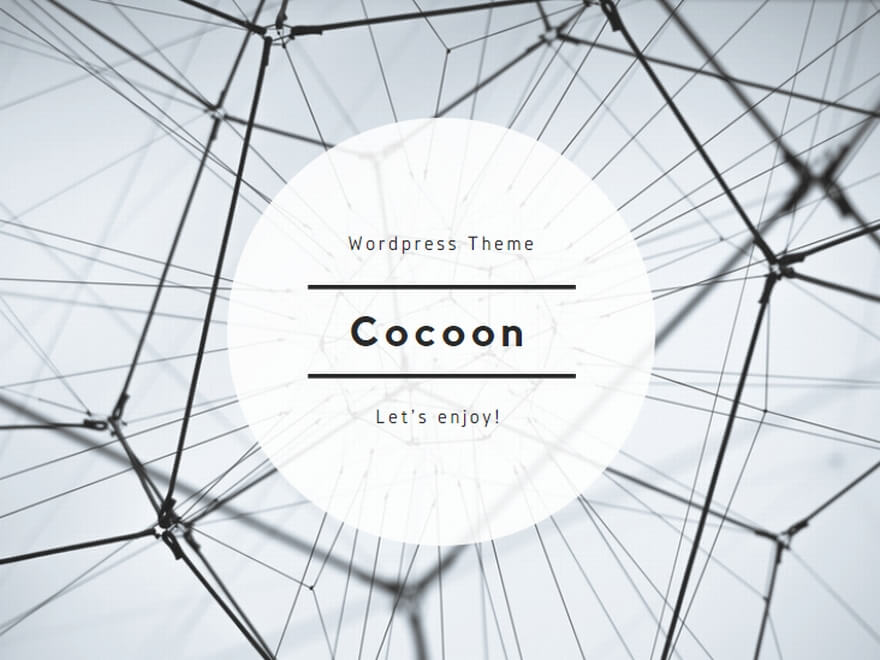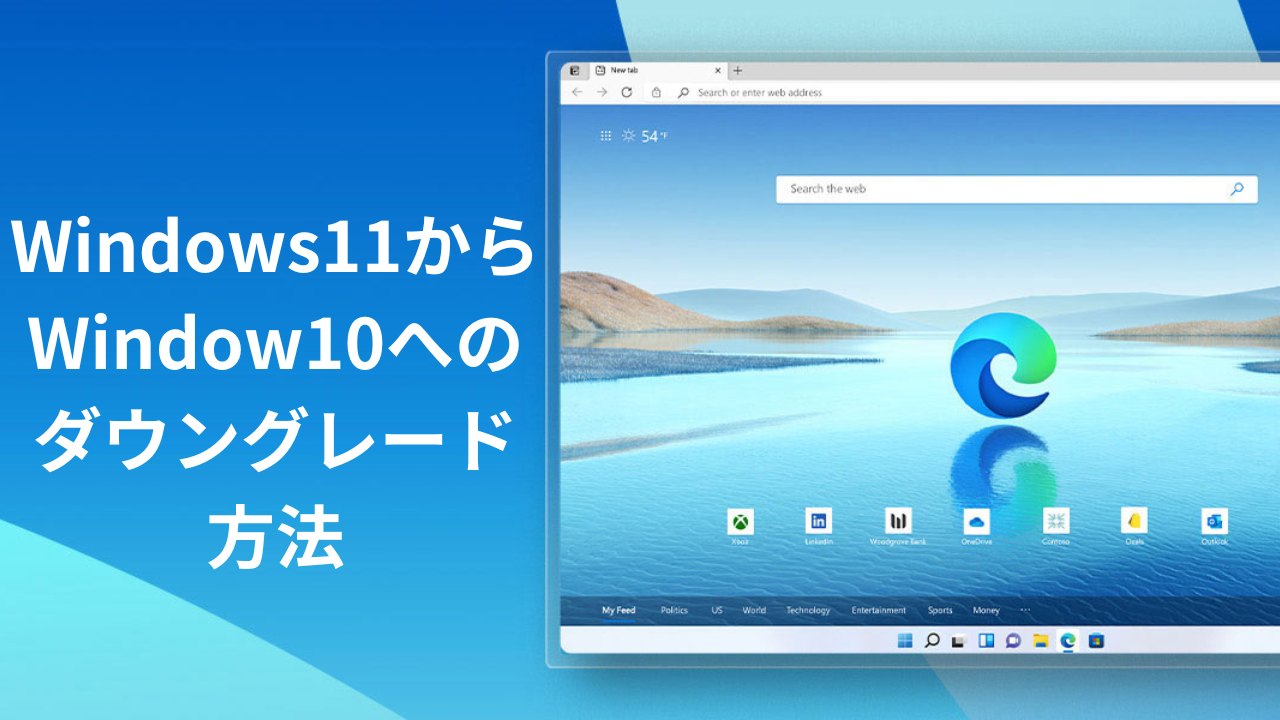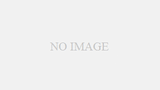MUSICネットワークとは
武蔵野大学では、授業で利用する専用のWi-Fi【MUSICネットワーク】があります。授業でパソコンを利用する際には「MUSICネットワーク」に接続しますので新入生は必ず申請してください。
利用にあたってのご注意
1.授業や試験では必ずMUSICネットワークを利用します。
2.スマートフォンはMUSICネットワークに接続できません。
3.【学生】MUSICネットワークに接続できる端末は1人につき1台です。
重複登録された場合は、最新の申請内容のみを残して削除します。
4.卒業または退学による削除申請は必要はありません。
5.MU-NETで接続していたパソコンは、MUSICネットワークの接続に切り替えをお願いいたします。
利用対象者
全教員
全学生(通学制の学生)
※通信教育部生は、こちらへ。
利用申請
手順① ノートパソコンのMACアドレスを確認する
MUSICネットワークに接続するノートパソコンのWi-FiのMACアドレスを確認してください。
※MACアドレス(Media Access Control address)は、ネットワークカード(パソコンやルータなどのネットワーク機器)にわりあてられる番号です。
必ず、Wi-FiのMACアドレスを登録してください。
Windows11のMACアドレスの確認方法
(1)画面下部のWindowsのスタートボタン(窓マーク)を右クリックします。
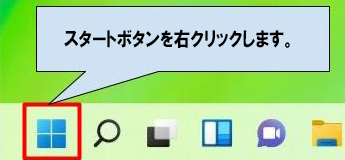
(2)「設定」を選択しクリックします。
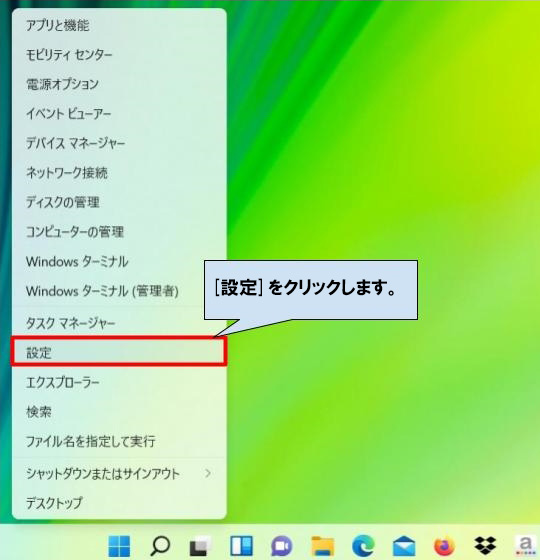
(3)「ネットワークとインターネット」をクリックし、Wi–Fiをクリックします。
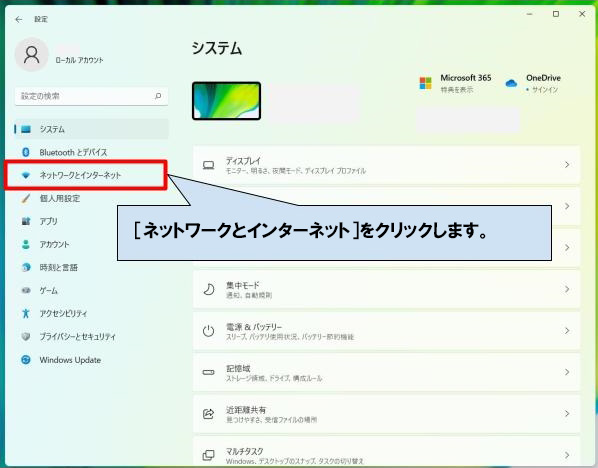
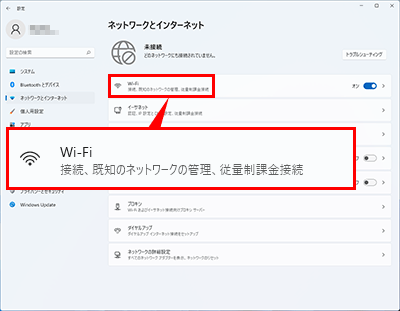
(4)画面下部の「ランダムなハードウェア アドレス」がオフになっていることを確認して「ハードウェアのプロパティ」をクリックします。
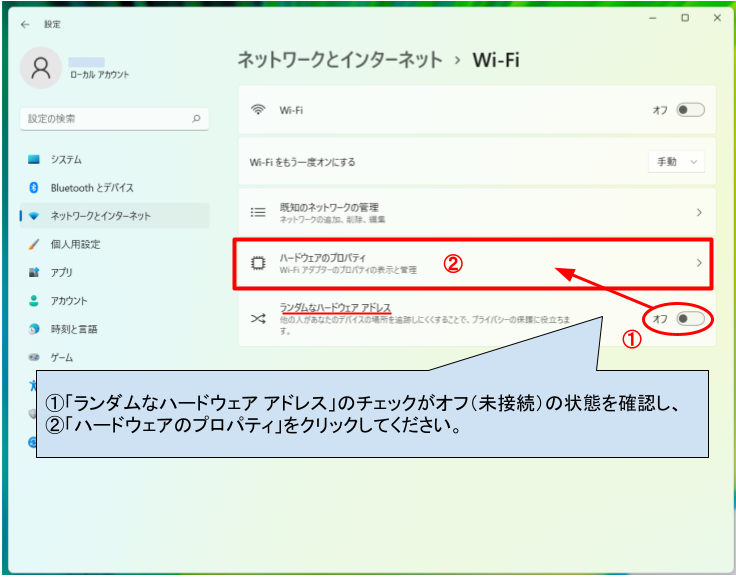
(5)Wi-Fiのプロパティで「物理アドレス(MAC)」を確認します。
MACアドレスは[2桁-2桁-2桁-2桁-2桁-2桁] の計12桁の英数字の組み合わせで表示されます。
Ctrl+Cでコピーし、MUSICネットワーク利用申請フォームに貼り付け(Ctrl+V)してください。
【ご注意!CAUTION】
MACアドレスの登録間違いが増えています。
少しでも間違えると、インターネットに接続できません。
転記する際は注意してください。
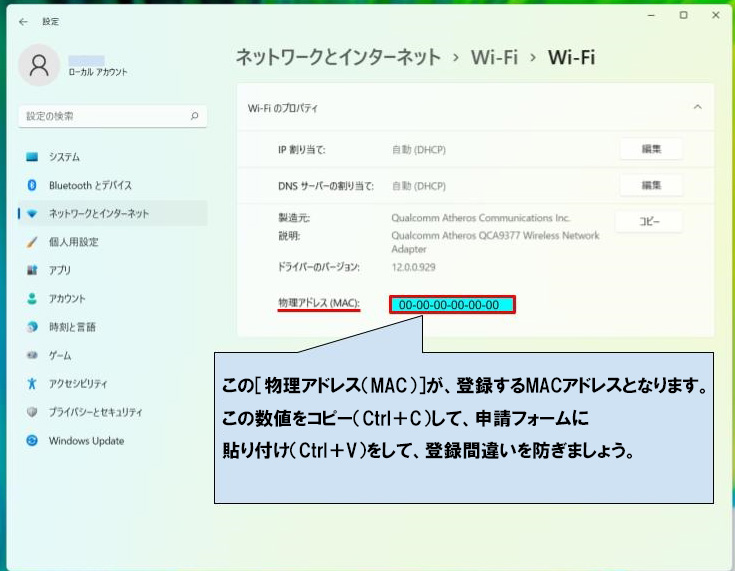
macOSのMACアドレスの確認方法
(1)システムレポートよりWi-FiのMACアドレスを確認してください。
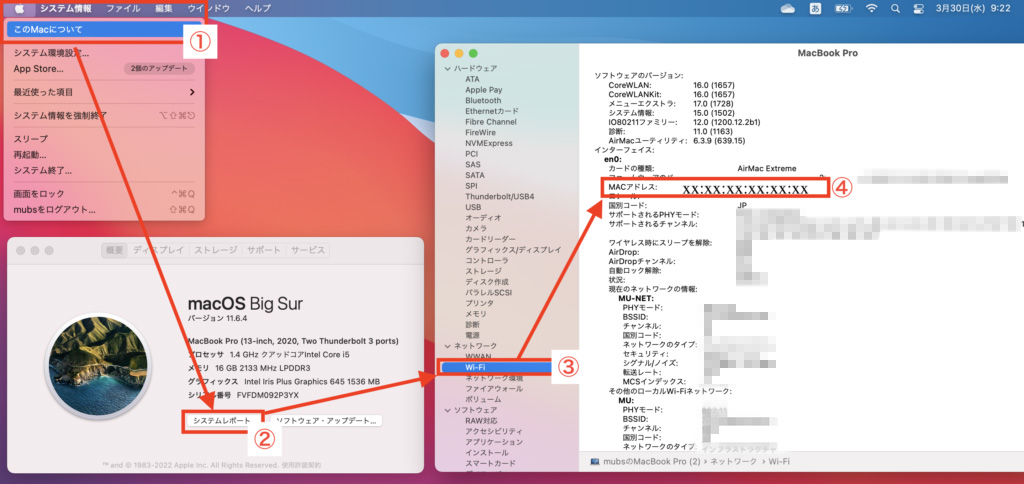
(2)MUSICネットワーク接続後に、「プライベートWi-Fiアドレス」をオフにしてください。
プライベートアドレスをオフにする方法はこちらをご確認ください。
※オフにしないと、正しいMACアドレスを登録しても接続できません。
Windows10、iPadOS、ChromeOSのMACアドレスの確認方法はこちらをご確認ください。
(1)プライベートアドレスをオフにする。
Appleメニュー >「システム設定」の順に選択し、サイドバーで「Wi-Fi」をクリックします。
ネットワーク名の横にある詳細ボタンまたは詳細設定ボタンをクリックしてください。
「プライベートWi-Fiアドレス」の横のメニューから「オフ」を選択しOKボタンを押します。選択後、右の画面が表示されますので「オフにする」をクリックしてください。
設定をオフに選択後、「Wi-Fiアドレス」に記載されているアドレスが登録するMACアドレスとなります。
(2)MACアドレスを確認する。
Appleメニュー >「システム設定」の順に選択し、画面を下までスクロールして「システムレポート」をクリックしてください。
画面を下までスクロールして「システムレポート」をクリックしてください。
ハードウェアの概要の左側から「Wi-Fi」を選択し「MACアドレス:」と表示された番号が登録するアドレスとなります。
MACアドレスは[2桁:2桁:2桁:2桁:2桁:2桁] の計12桁の英数字の組み合わせで表示されます。コピーしてMUSICネットワーク利用申請フォームに貼り付けをしてください。
手順② 申請フォームに入力する
MACアドレス申請から登録完了までには通常3営業日かかります。利用申請は余裕をもって行ってください。
手順③ 手続き完了通知をメールで確認します。
申請が完了した後、大学のメールアドレスに「無線LAN(MUSICネットワーク)利用手続き完了通知」が届きます。
手順④ キャンパス内でWi-Fiの接続設定を行います。
| 接続するWi-Fiネットワーク(SSID) | MUSIC |
| ネットワークパスワード | Music19p |
【Windowsパソコンの場合】
1. タスクバーの[ネットワーク]アイコンをクリックします。
2. 接続するWi-Fiネットワーク[MUSIC]を選択し、[接続] をクリックします。
3. ネットワークパスワード[Music19p]を入力し、「次へ」をクリックします。
4. 「このネットワーク上の他のPCやデバイスが、このPCを検出できるようにしますか」と
表示された場合、[はい] を選択します。
<申請手続き完了>
※ [自動的に接続する]にチェックを入れると、キャンパスでノートパソコンを開いた時に自動的にMUSICネットワークに接続されます。
【Macパソコンの場合】
1. メニューバー右上にあるWi-Fiアイコンをクリックします。
2. 接続するWi-Fiネットワーク[MUSIC]を選択し、[接続] をクリックします。
3. パスワード[Music19p]を入力し、「接続」をクリックします。
<申請手続き完了>
※[自動的に接続する]にチェックを入れると、キャンパスでノートパソコンを開いた時に自動的にMUSICネットワークに接続されます。
MACアドレスを正しく申請したのに…
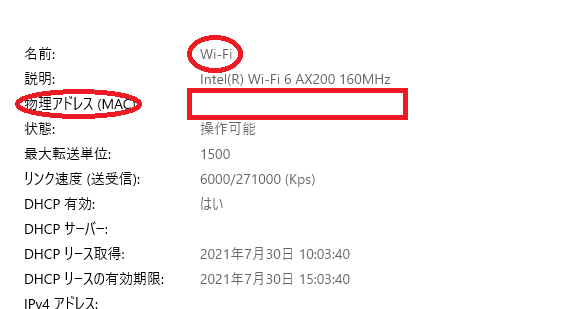
MUSICネットワークを使用する際、Wi-Fiの物理アドレス(MACアドレス)の申請が必要となります。
正しくWi-Fiの物理アドレス(MACアドレス)を申請したはずなのにMUSICネットワークを使用できない場合、「ランダムなハードウェア アドレス」が「オン」になっている可能性があります。
「ランダムなハードウェア アドレス」が「オン」の状態ではWi-Fiの物理アドレス(MACアドレス)が自動で変更されます。この状態で申請されたWi-Fiの物理アドレス(MACアドレス)は正しいWi-Fiの物理アドレス(MACアドレス)と異なっているため、MUSICネットワークに接続することが出来なくなります。
Q.申請が完了しましたが、キャンパスでMUSICネットワークに接続できない
A.授業が始まってしまうなど、やむを得ない事情の場合は、回避策として無線LAN(MU-NET)に接続してください。そのうえで、以下の2つのポイントを確認してください。
接続できない場合のチェックポイント
接続できない場合は、ノートパソコンのMACアドレスを確認し、そのMACアドレスで申請しているか確認してください。
その後、再度、「手順①・手順②」を行ってください。
接続できない原因の多くは、誤ったMACアドレスを申請フォームに入力しているためです。
もし誤ったMACアドレスを入力していた場合は、再申請してください(最新の申請内容のみを残して削除します)。
MUSICネットワークを使用できない場合
 設定>[ネットワークとインターネット]>[Wi-Fi]を確認
設定>[ネットワークとインターネット]>[Wi-Fi]を確認
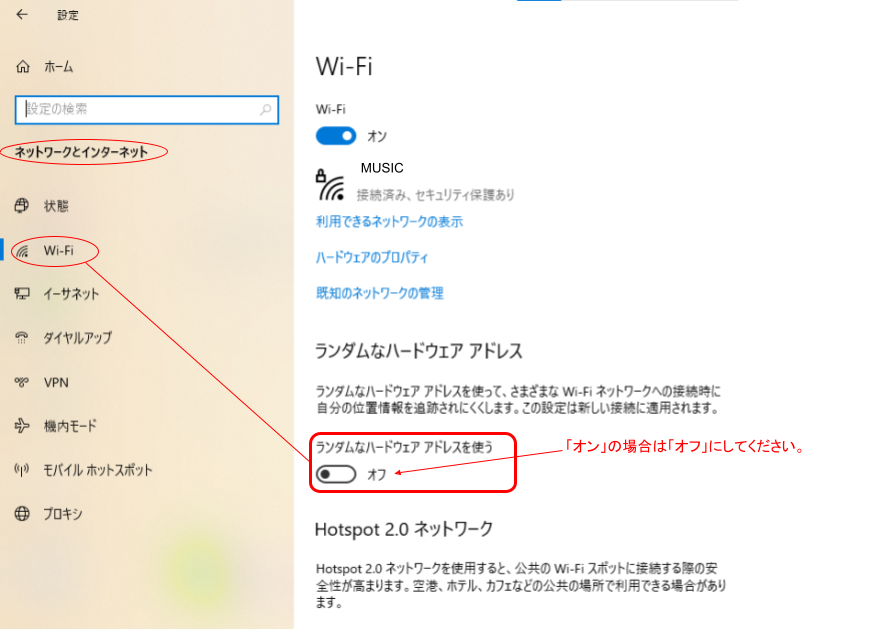

初期設定では「ランダムなハードウェア アドレス」は「オフ」の状態です。ですが「オン」になっている場合が稀にあります。「ランダムなハードウェア アドレス」が「オン」の状態ではMUSICネットワークを使用できなくなります。「オン」になっていた場合は「オフ」にします。
 設定>[ネットワークとインターネット]>[状態]を確認
設定>[ネットワークとインターネット]>[状態]を確認
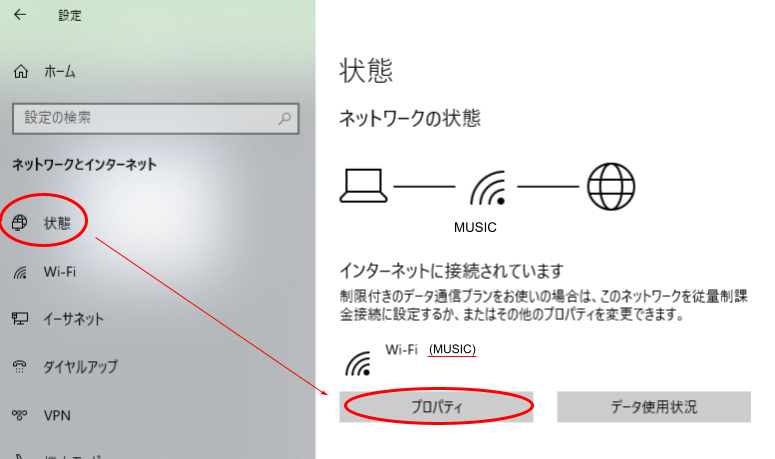
 設定>[ネットワークとインターネット]>[状態]を 開きます。
設定>[ネットワークとインターネット]>[状態]を 開きます。Wi-Fi(MUSIC)のプロパティを確認します。
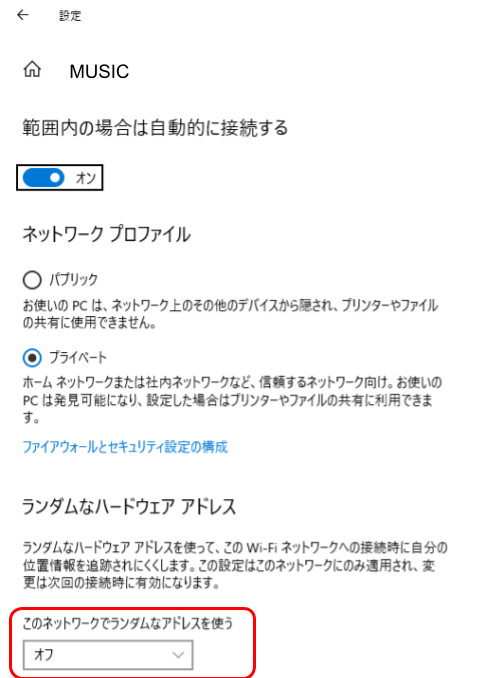
プロパティを開き、「ランダムなハードウェアアドレス」が「オフ」になっているかご確認ください。
「オン」の状態ではMUSICネットワークに接続できないため、「オフ」にします。
________________________________
以上2点をご確認頂き、一度PCを再起動してください。再起動後もMUSICネットワークに接続できない場合は、再申請が必要となります。
Wi-Fiの物理アドレス(MACアドレス)を確認し、こちらのページからMUSICネットワークの利用申請をしてください。
セキュリティソフトによってVPNが設定されている
セキュリティソフトによってVPNがオンになり接続を妨げている可能性があります。
VPNを使用しているとMUSICネットワークが利用できません。
PCに導入しているセキュリティソフトの設定を見直すことで接続ができるようになるかもしれません。
よくある質問