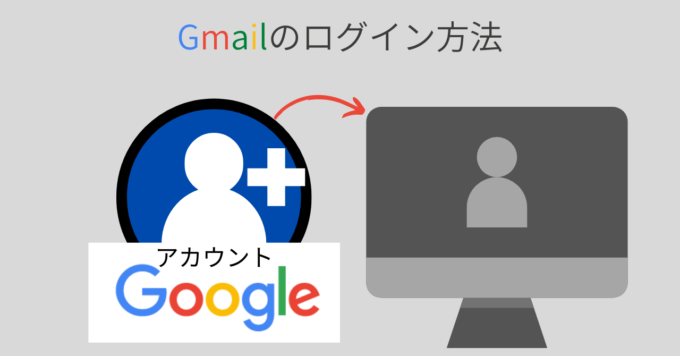MU-NET(ミューネット)は、武蔵野大学のキャンパスで使用できる無線LANのひとつです。
※MU-NETは認証が12時間で切れるため、MUSICネットワークの補助として接続してください。
ここではWindows10、Windows11、macOSを例として接続を説明します。
利用対象者
学生
学生の利用対象者は以下のページを参照してください。
大学ホームページ・利用可能なサービス・システム Available information services
利用時には大学より配付された「アカウント通知書」に記載のアカウント、パスワードが必要です。(マルチメディア教室、MUSCATと同様)
教職員
利用時には大学より配付された「アカウント通知書」に記載のアカウント、パスワードが必要です。(MUSCATと同様)
接続方法
MU-NETに接続し、インターネットを利用するためには [SSIDの選択・認証]→[Web認証]を行う必要があります。
手順1 パソコンにMU-NETの接続設定をする。
Windows10の接続手順
手順1-1 右下の無線LANのアイコンをクリックして下さい。
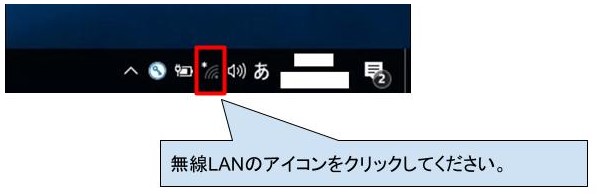
手順1-2 アクセスポイントからMU-NETを選択してください。
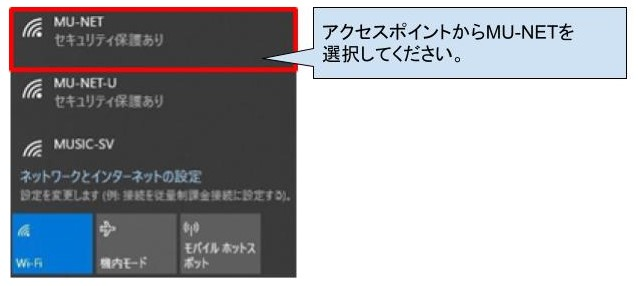
手順1-3 SSIDを確認し、セキュリティーキーを入力してください。
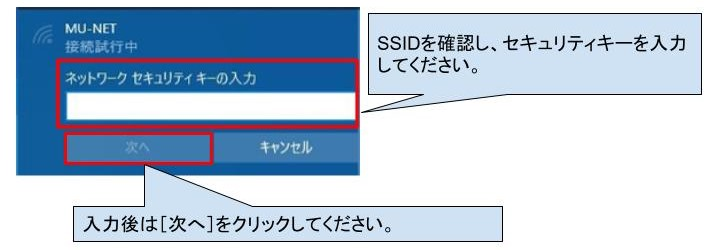
SSIDとセキュリティー
| SSID 名 | セキュリティキー |
| MU-NET | Munet36u |
Windows11の接続手順
手順1-1 右下の無線LANのアイコンをクリックして下さい。
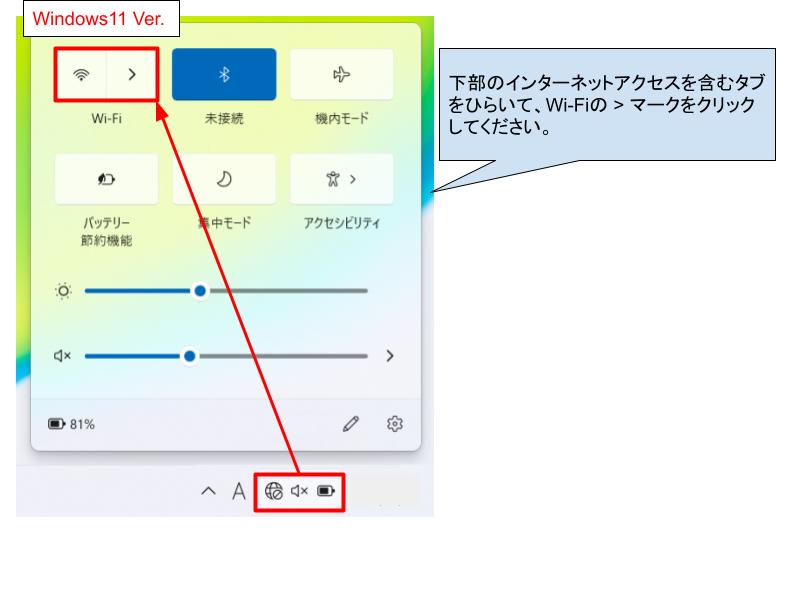
手順1-2 アクセスポイントからMU-NETを選択してください。
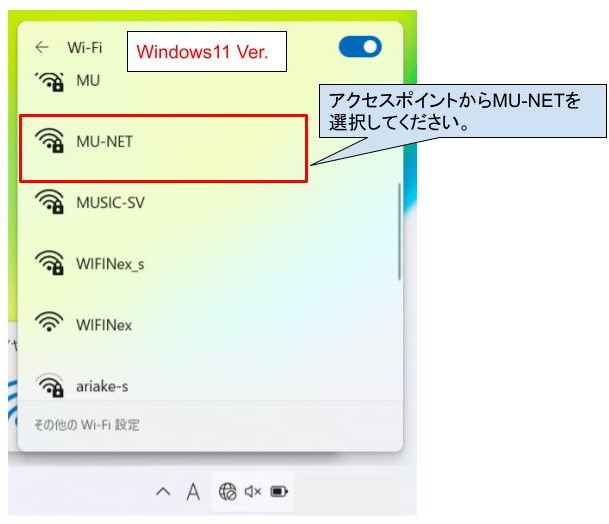
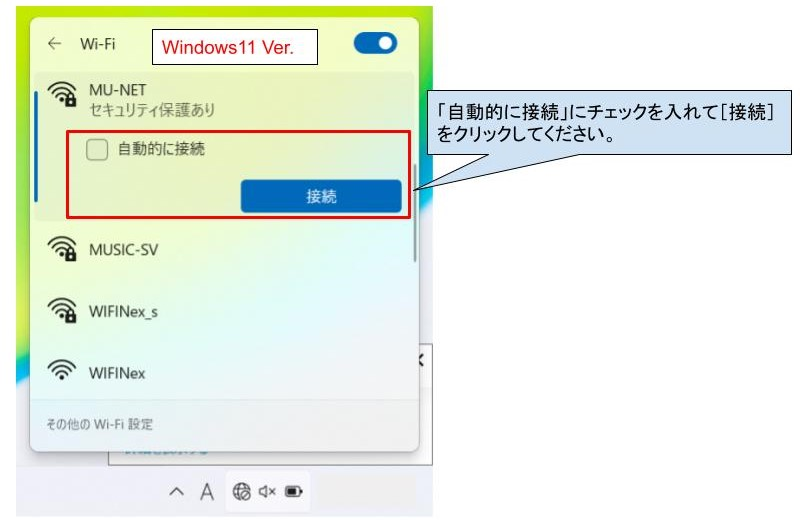
手順1-3 SSIDを確認し、セキュリティーキーを入力してください。
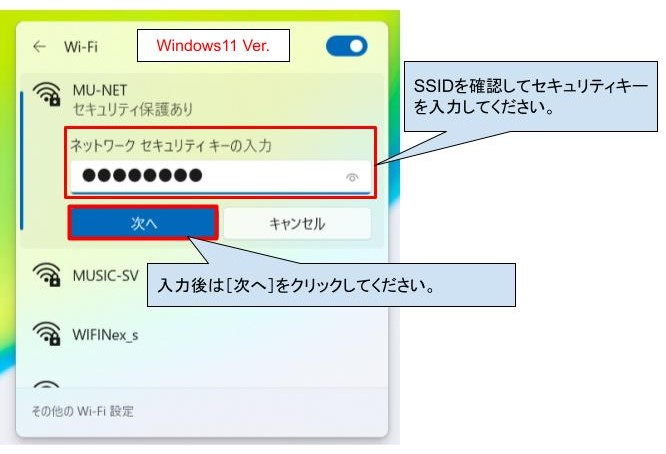
SSIDとセキュリティー
| SSID 名 | セキュリティキー |
| MU-NET | Munet36u |
macOSの接続手順
手順1-1 右上の無線LANのアイコンをクリックして、MU-NETを選択してください。

手順1-2 セキュリティーを入力してください。
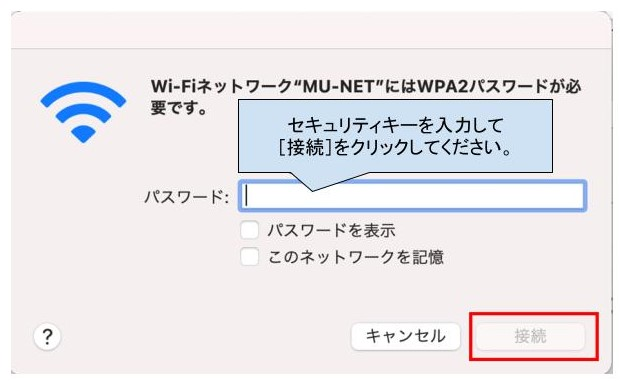
SSIDとセキュリティー
| SSID 名 | セキュリティキー |
| MU-NET | Munet36u |
手順2 WEB認証をする。
ブラウザーが自動的に起動し、「武蔵野大学(MU-NET認証)」のページが表示されます。
User Name 大学より配付された「アカウント通知書」に記載されているログインアカウント
Passwordは、大学より配付された「アカウント通知書」に記載されているパスワード
を入力し、[Submit]をクリックします。
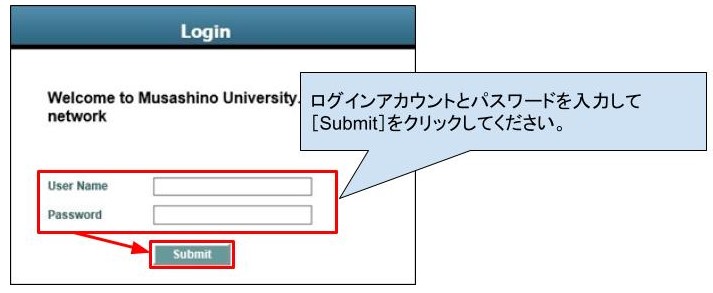
入力したアカウントが正しいと「Web Authentication」と表示されますので、この画面を閉じます。再度ブラウザーを起動するとインターネットに接続されます。以上で完了です。
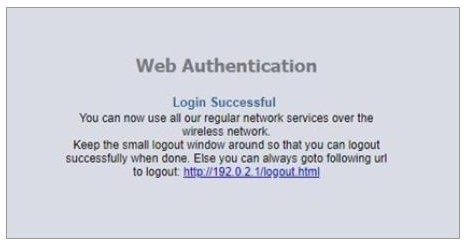
認証時の注意
ホームページは、「https://」から始まるものと、「http://」が始まるものがあります。
https://で始まるサイトにアクセスした場合(例:https://www.google.co.jp)以下のように[このページは表示できません]と表示され、 Web認証画面が表示されないこともあります。
その場合は、「http://~」で始まるサイトにアクセスし直してください。
例:以下の欄に[http://google.co.jp]と入力し、「Enter」キーを押します。
※https:は、セキュリティで保護されたホームページです。
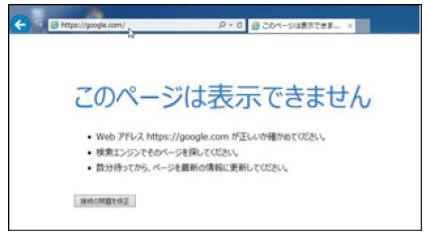
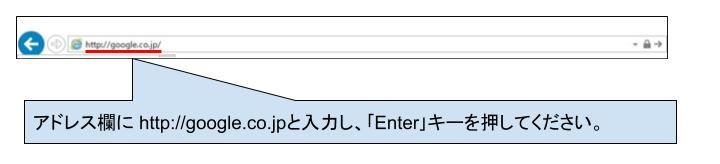
Web認証画面が表示されます。認証後は https://で始まるサイトにもアクセスが可能です。
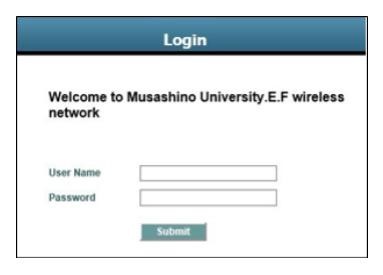
説明は以上です。
【補足事項】
■(2023年5月現在)AndroidOS10以上が搭載されている一部機種で、Web認証画面に遷移できず、MU-NETが接続できないことが確認されています。
■2025年4月1日より、学生ホール・食堂等で提供しているMU-NETが短時間で切断されることがないよう、MU-NET-Freeというネットワークが利用可能になりました。接続を行う際は、以下のファイルに記載のパスワードをご入力ください。尚、授業ではMUSICネットワークを利用するようお願いいたします。
<ファイル格納場所>
MUSCAT▶︎電子キャビネット▶︎IT・ネットワーク環境 ▶︎01.MU-NET-FreeフリーWiFiサービス[MU-NET-Free].pdf