リカバリーディスクとは?
パソコンを初期化・リカバリーする時に使用するディスクです。
パソコンが何らかの事情で起動しなくなったり、調子が悪い時はパソコンを購入時の状態に戻すことができます。もし初期化したいときに、リカバリーディスクがあれば、ご自身で初期化や修復を行うことができます。
こんな事例も
MUSICヘルプデスクでは、「不定期に起こるWindows10のアップデートの時に失敗して起動しなくなった」という問い合わせが、年に2~3件あります。
リカバリーディスクがあれば、ご自身で作業を行うことができ、所要時間も1時間程度で完了しますので、時間的なロスを防ぐことができます。ノートパソコンの不具合は、いつ何時起こるか分からないため、日ごろからデータのバックアップを取るとともに、リカバリーディスクを必ず作っておきましょう。
リカバリーディスクの作成が必要なノートパソコン
メーカー製パソコンでは、元々パソコンにリカバリーディスクが付属している場合と、付属していない場合があります。リカバリーディスクが付属している場合は、新たにリカバリーディスクを作成する必要はありません。
リカバリーディスクが付属していないパソコンは、ハードディスクの中にリカバリー領域というのが内蔵されています。これは隠し領域になっているため、通常はコンピュータから見えないようになっています。このリカバリー領域を使用して、リカバリーディスクを作成することができます。
株式会社エムユービジネスサポートで販売しているPanasonicのLet’sNoteシリーズはリカバリーディスクが付属していないため、ご自身で作成する必要があります。
リカバリーディスクを作るときに使用するリカバリーメディア
リカバリーディスクとして使用するメディアとしては「USBメモリー」「CD-R」「DVD-R」「BD-R(Blu-ray)」などがあります。
OSがWindows10であれば、USBメモリーで回復ドライブを作成するようになっています。
USBメモリーでしたら光学ドライブが搭載されていないパソコンでも簡単に作れるので便利です。
リカバリーディスクの作成方法
今回は、Windows10のパソコンを使ってリカバリーディスクを作成する方法を紹介します。
リカバリーメディアは作成するのに簡単で便利なUSBメモリーを使います。
構成によっては容量が増えるため、容量不足にならないように
リカバリーディスク作成前の準備、注意点
回復ドライブを作成するとUSBメモリー内のデータはすべて削除されます。
リカバリーメディア専用となるので、リカバリーディスクデータを削除するまでUSBメモリーはその後使いまわすことはできません。
USBメモリー内に必要なデータがあるのでしたら、他のUSBメモリーや外付けHDDなどにデータを移動しておきましょう。
ノートパソコンでリカバリーディスクを作成する場合は、ACアダプターなどの電源を接続しするようにし、途中で電源が落ちないようにしましょう。
リカバリーディスクを正常に作成するためには、セキュリティソフトやブラウザーなどのアプリはすべて終了させ、インターネット接続や省電力機能が働かないように設定を変更しておきます。
以下の手順で省電力機能を無効にします。
- 画面左下にある[スタート]ボタンより、スタートメニューの「歯車(Windowsの設定)」アイコンを選択します。
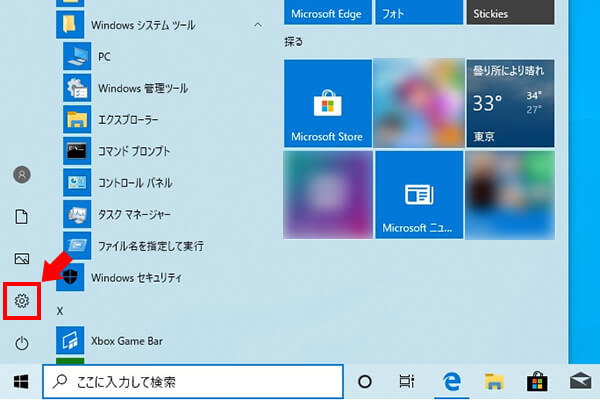
スタートメニューの「歯車(Windowsの設定)」アイコンを選択 - 「Windowsの設定」画面が開いたら「システム」を選択します。
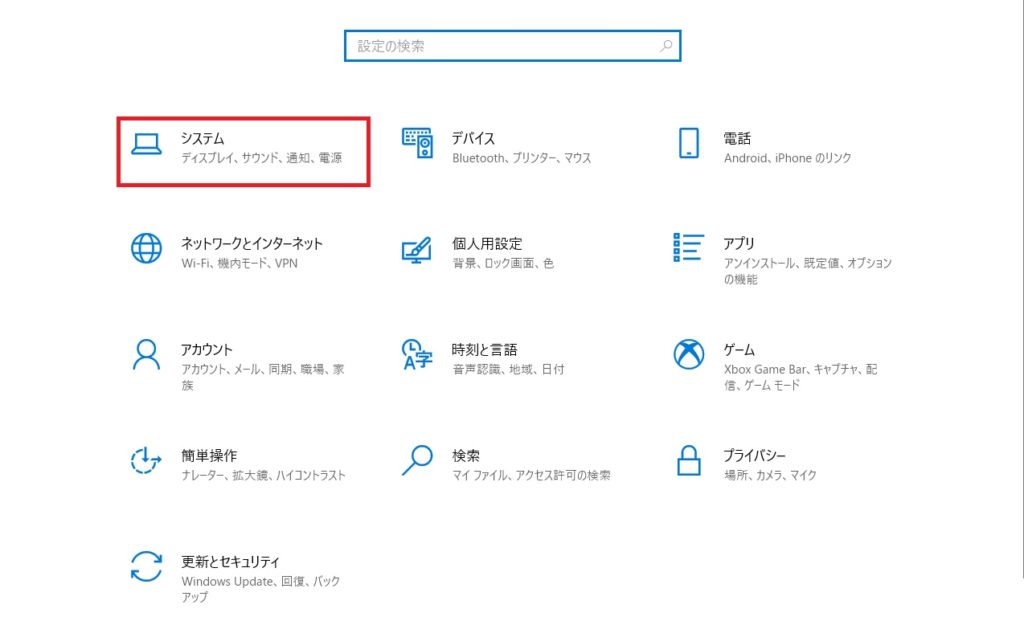
Windows の設定 > 「システム」を選択 - 「ディスプレイ」の画面が開いたら左の項目から「電源とスリープ」を選択します。
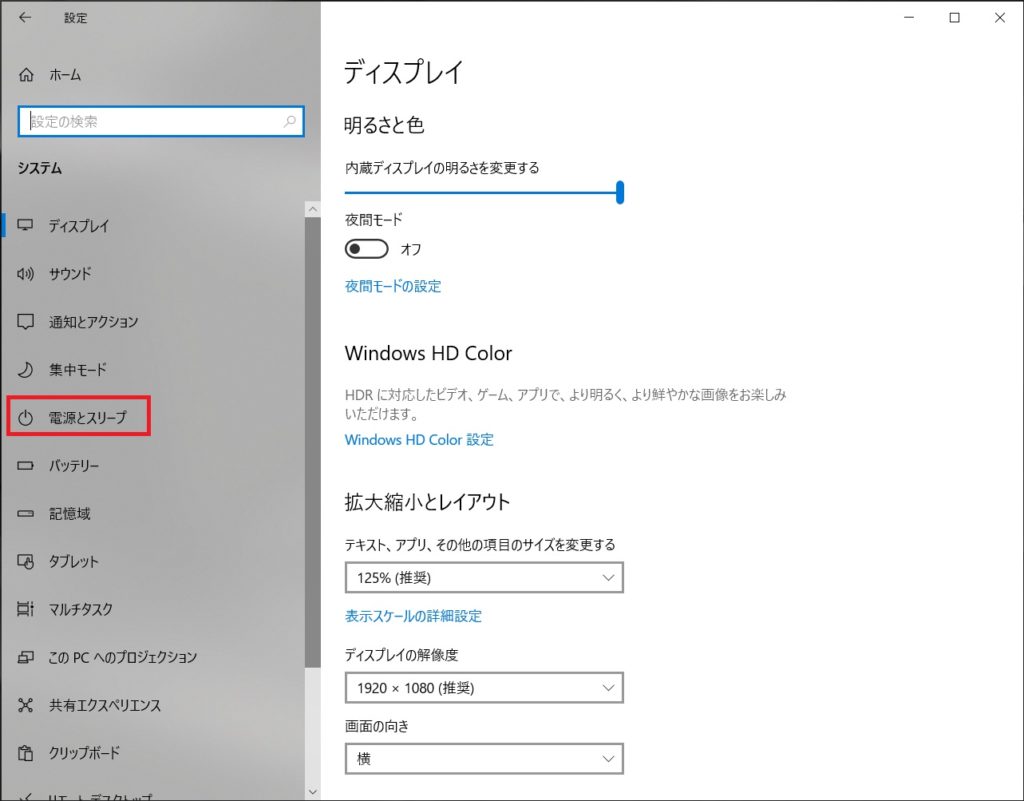
システム > 左の項目から「電源とスリープ」を選択 - 「電源とスリープ」より、画面、スリープの設定時間を「なし」に変更します。
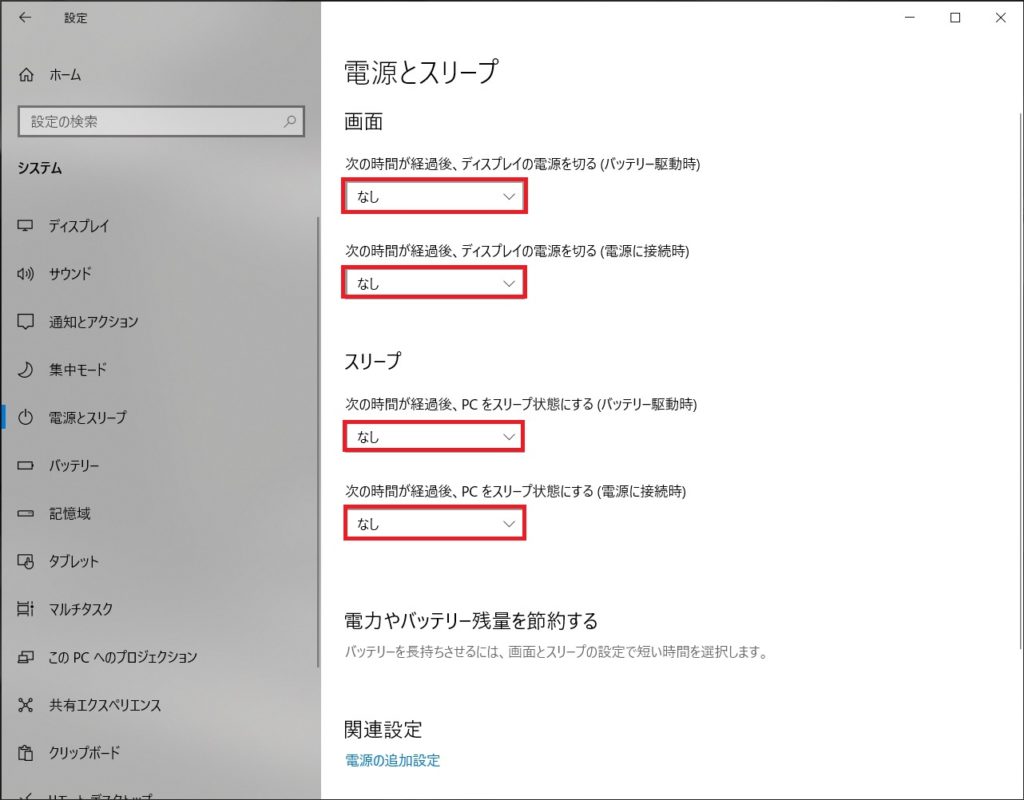
画面、スリープの設定時間を「なし」に変更
リカバリーディスク作成手順
- キーボードのWindows キーを押す
- 検索欄にコントロールパネルと入力し、「開く」をクリック
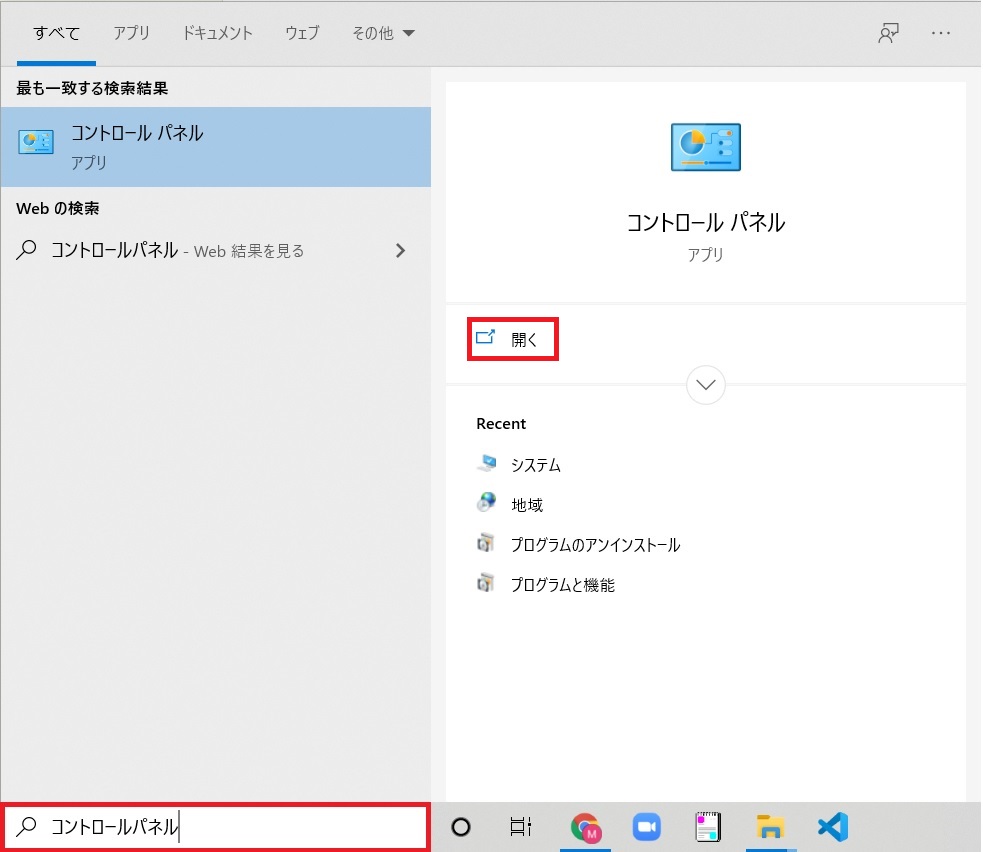
- コントロールパネルが開いたら、右上の「コントロールパネルの検索」窓に「回復」と入力して検索します。

- 検索結果の「システム」の中にある「回復ドライブの作成」をクリックします。

- 「このアプリがデバイスに変更を加える事を許可をしますか?」というポップアップが表示された場合は「はい」をクリックします。
「回復ドライブ」のウインドウが表示されるので、「システムファイルを回復ドライブにバックアップします」という項目にチェックが入っていることを確認してから「次へ」のボタンをクリックします。

パソコンにUSBフラッシュドライブを接続し、”使用可能なドライブ”に選択されていることを確認して、「次へ」をクリックします。 (回復ドライブに使用するUSBフラッシュドライブなどの外部ストレージは、ドライブ上の全てのデータが削除されますのでご注意ください。)

以下の画面より「作成」をクリックすると、回復ドライブの作成が始まります。 「作成」をクリックするとUSBフラッシュドライブ上のすべてのデータが削除されますので、個人ファイルが保存されている場合は他のドライブやメディアへのバックアップをお勧めいたします。

「作成」をクリックすると以下の画面にて、ドライブのフォーマット → ユーティリティのコピー → システムのコピーが行われ、回復ドライブが作成されていきます。

”回復ドライブの準備ができました”というメッセージが表示されたら、「完了」をクリックして、回復ドライブの作成が終了します。

作成した回復ドライブはWindows10が起動できなくなった場合に使用するWindows10のインストーラーの役目となりますので、大切に保管してください。
よくある質問




