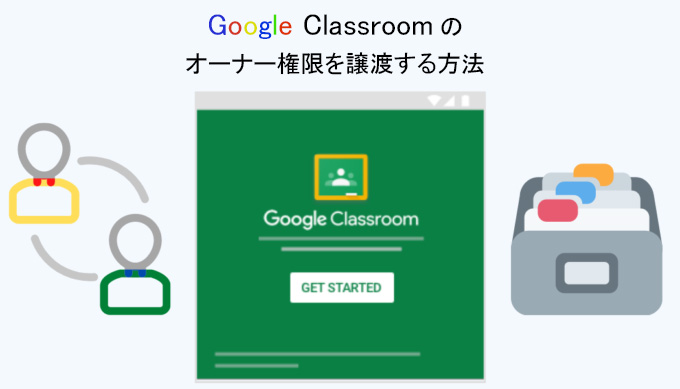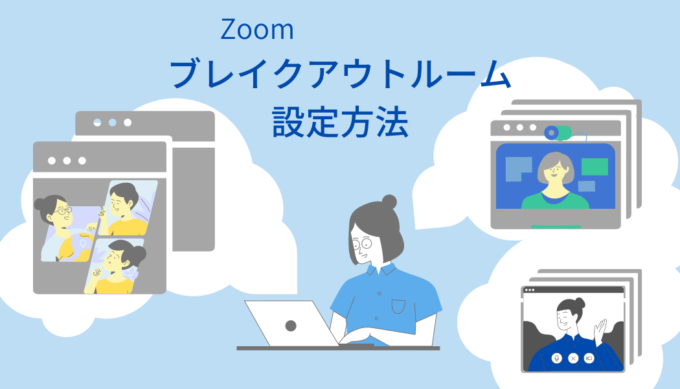このページでは、作成したGoogle Classroomのオーナー権限を譲渡する方法について解説しています。
以下の手順で権限を譲渡します。相手側の見方も解説します。
- Google Classroomを開き、権限を変更したいクラスを開いてください。
以下の画像では「テスト授業」というクラスを開いています。(自身)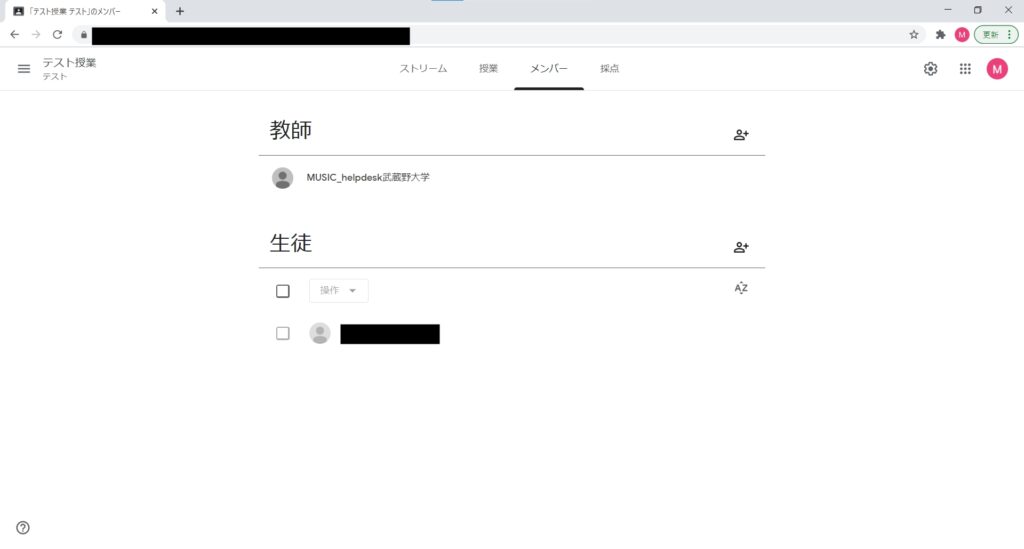
「メンバー」タブをクリックし、教師の欄にご自身のアカウントが存在することを確認してください。
教師の欄に権限を譲渡したい方のアカウントが既に存在する場合はにお進みください。 - 権限を譲渡したい方のアカウントに招待を送ります。(自身)
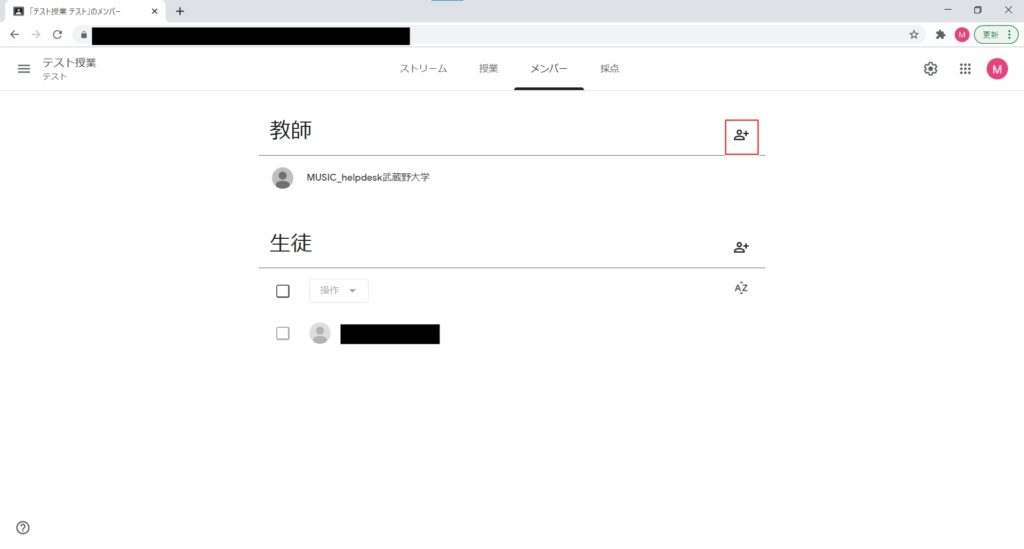
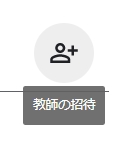
左記の画像が表示されるので、こちらをクリックしてください。
メールアドレス入力ポップアップが表示されます。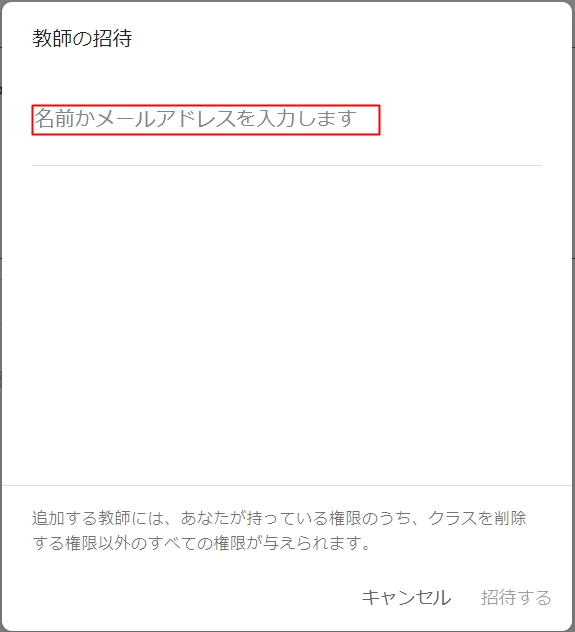
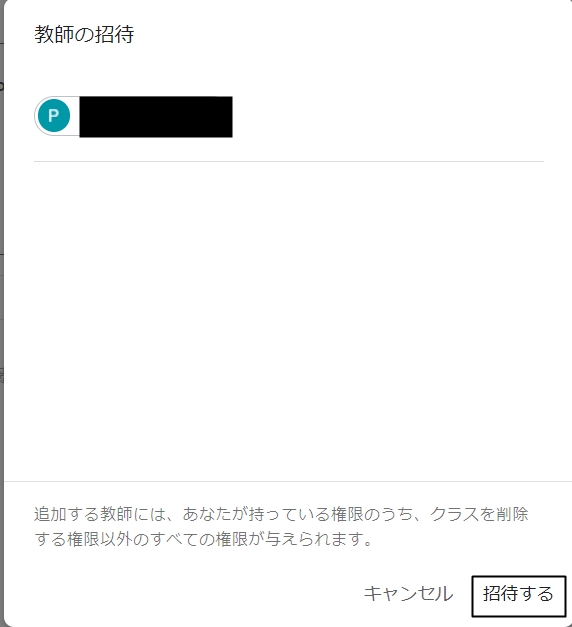
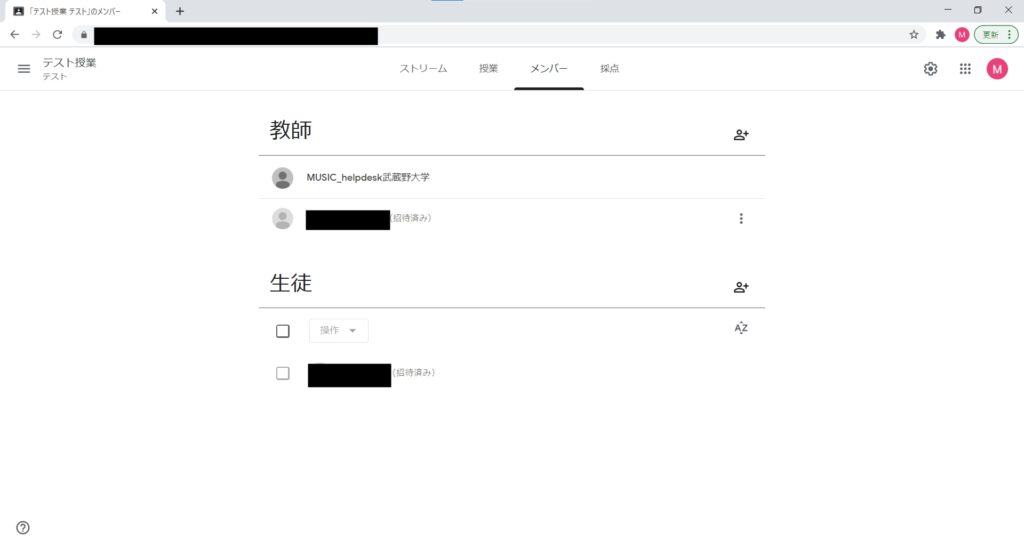
「アカウント名(招待済み)」
アカウント名の部分は読み替えてください。
これで招待は完了です。 - 招待した方のGmailに参加の有無のメールが届きますので「参加」をクリックしてもらいます。(相手側の画面)
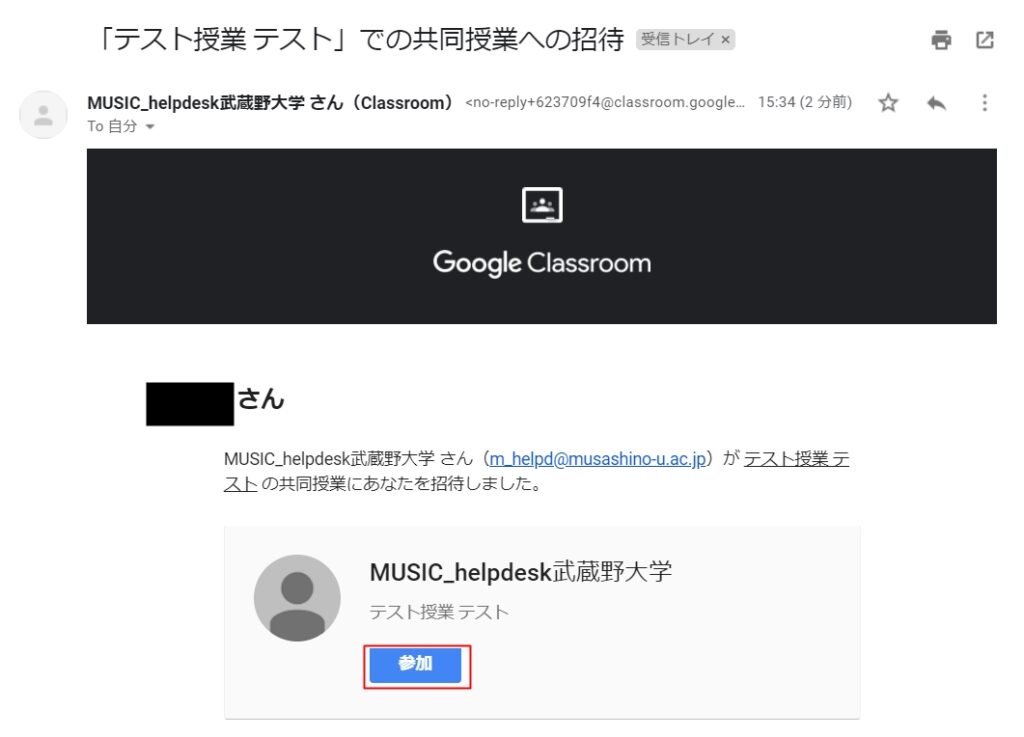
- 教師欄に招待したアカウントの右側に表示されている「招待済み」が消えていることを確認してください。(自身)
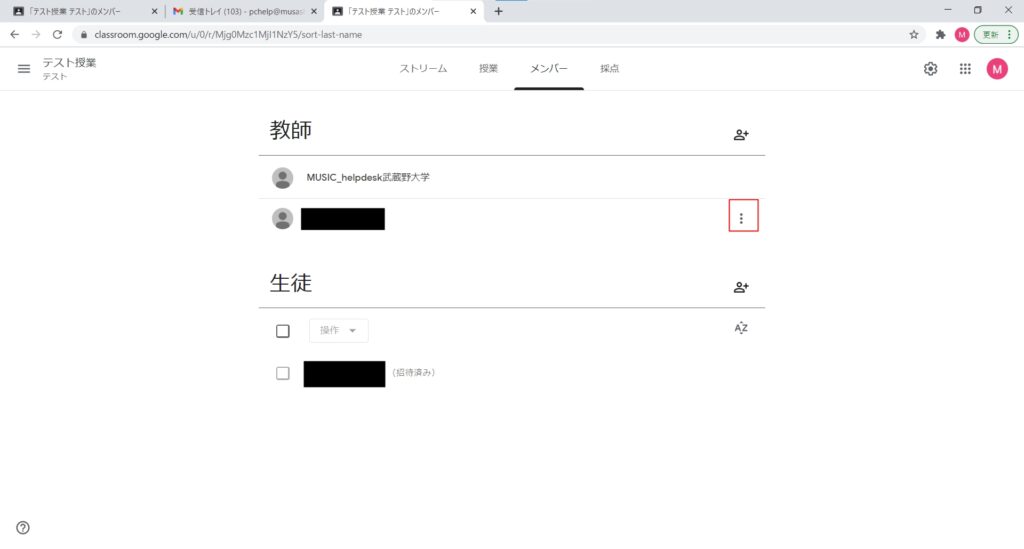
- 教師欄の権限を譲渡したいアカウントの「︙」をクリックします。(自身)
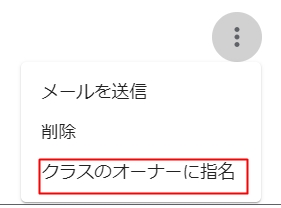
オーナー権限の譲渡の有無のメールが相手側に送信されます。 - 以下のメールが相手側に届くので、「返信」をクリックしてもらいます。(相手側の画面)
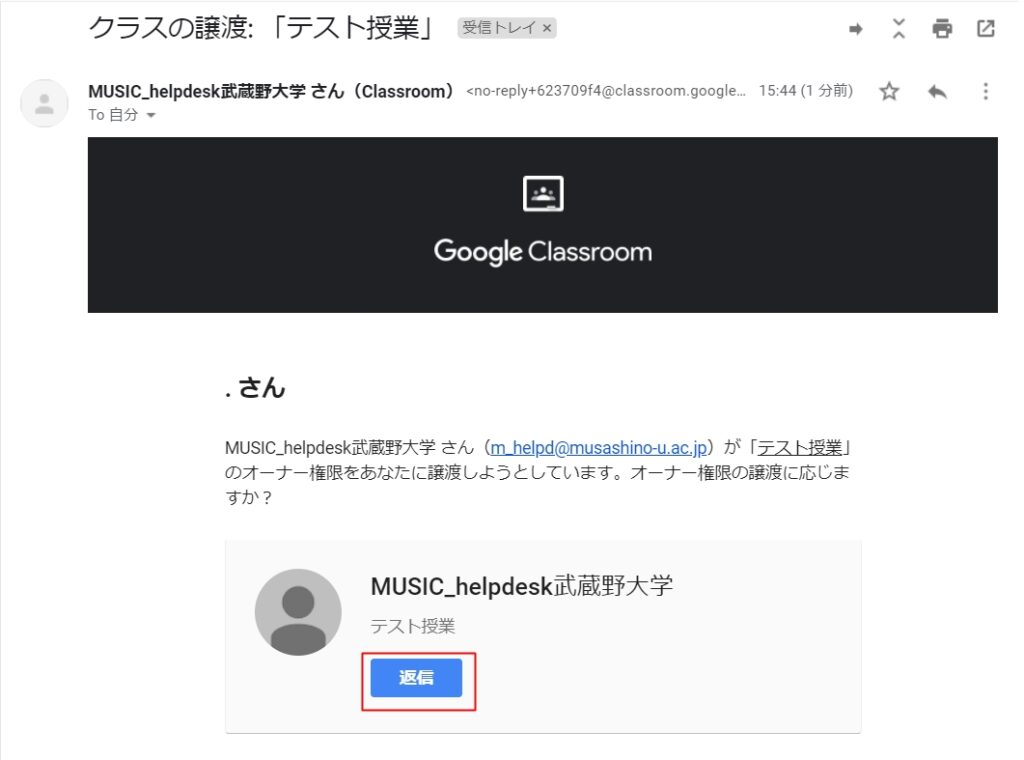
以下のポップアップが表示されます。(相手側の場面)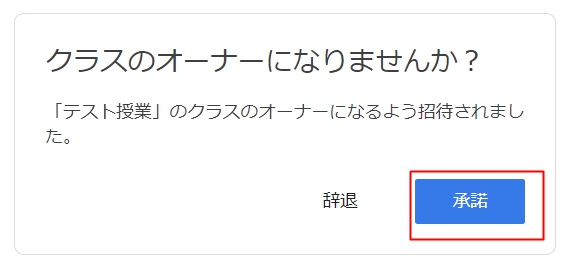 「承諾」をクリックしてもらいます。
「承諾」をクリックしてもらいます。 -
権限を譲渡したアカウントが教師欄の先頭に表示されていることを確認します。(自身)
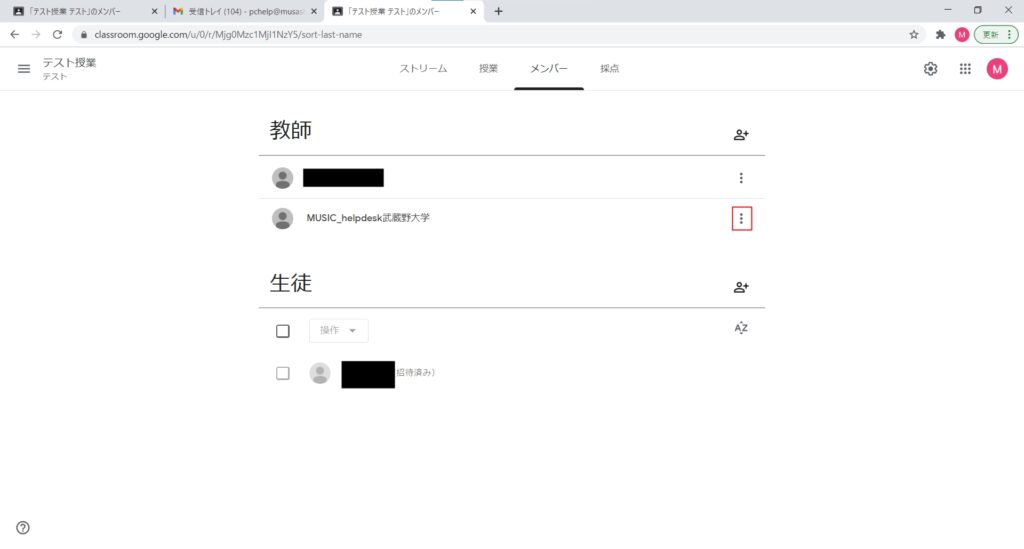
これで権限の譲渡は完了です。 - ご自身のアカウントの「︙」をクリックします。
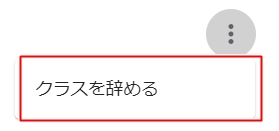
以上の画像の「クラスを辞める」をクリックすることでクラスから退出することができます。
クラスを退出した後は、そのクラスのオーナーから招待されない限り、そのクラスに入ることはできません。
以下の画像は退出したクラスの画像(そのクラスのオーナーから見た)です。
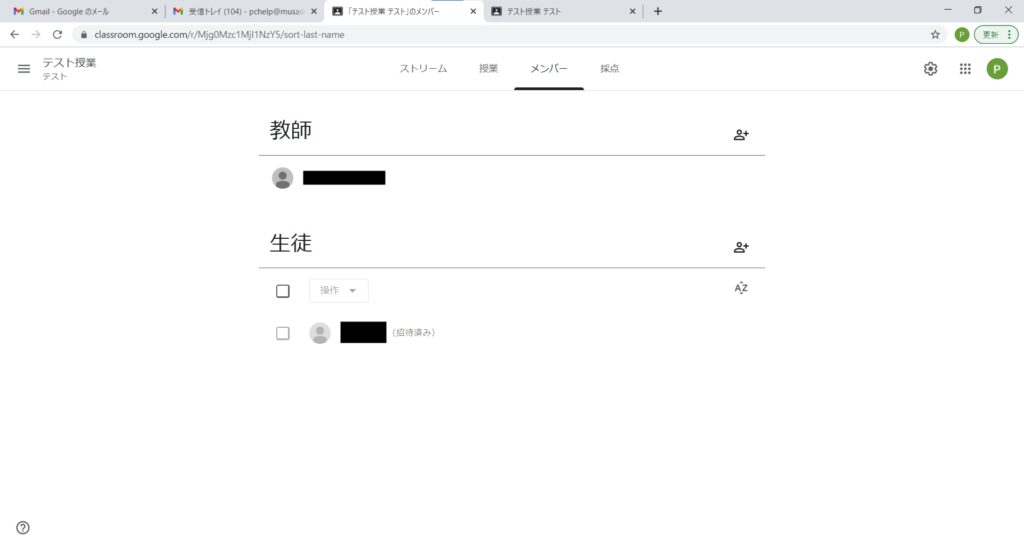
ご自身のアカウントがなくなっていることが確認できます。
権限を譲渡することで、クラスから抜ける事ができます。
クラスを退出する方法については以下を参照してください。
よくある質問