【For International Students】
Please use the translation function of your browser when viewing this page.
Click the link below to learn how to use Chrome’s translation feature.
If you want to translate with a smartphone, we recommend the translation function of Chrome.
https://support.google.com/chrome/answer/173424?hl=en
このたびは武蔵野大学へのご入学おめでとうございます。入学後、BYOD(パソコンをキャンパスに持参すること)による授業が始まります。入学前、入学後から授業開始前に次の準備をしましょう。
title=”” title_display=”” heading=”” list_h2_type=”” heading=”” list_h3_type=”” list_h4_type=”” display=”” frame_design=”” animation=””]
【入学前】
BYODキャンパスとは
BYODとは、Bring Your Own Deviceの略で、自分が持っているデバイス(ノートパソコンなど)を持ち込むという意味です。
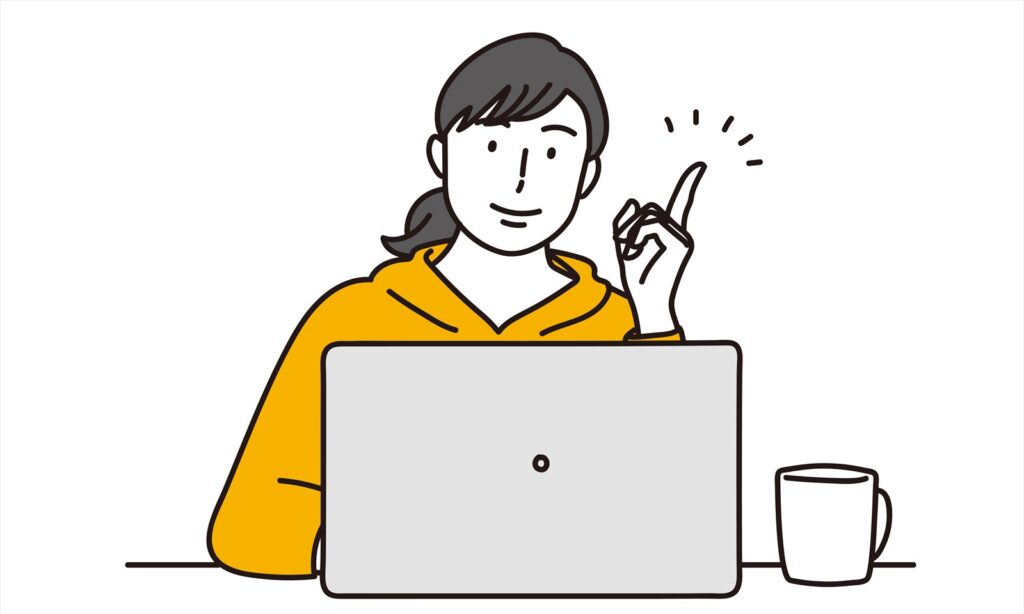
BYODキャンパスでは、普段から使い慣れている自分のノートパソコンをインターネットに接続し、学習や授業の課題レポートの作成や研究を行うことが、いつでもどこでも可能です。また、授業時でも教材の閲覧やノート代わりにパソコンを使うこともできます。
キャンパス内では、自分の端末を事前登録することで、教育・研究用の無線LAN「MUSICネットワーク」を利用できます。
ノートパソコンの用意
「BYODのためのノートパソコンの準備」を確認してください。
「BYODのためのノートパソコンの準備」を確認後、 全学科共通推奨仕様と、学科別推奨仕様を満たしたノートパソコンを用意してください。ご自宅に既にノートパソコンがある場合は、推奨仕様に準じていれば構いません。
ご購入の際のご注意
・ Microsoft365は入学後に、大学のライセンスを使用することができますので、入学後にMicrosoft365ライセンスを購入する必要はありません。
・「コンピュータウイルス感染防止のための対策」については、こちらをご確認ください。
ノートパソコンの初期設定
購入後のWindowsOS、macOSの初期設定方法はこちらのリンクをご確認ください。
パソコンの初期設定について
ご自宅のインターネット接続環境の用意
武蔵野大学では、キャンパスでの対面授業と、オンライン授業が並行して行われます。
そのため、ご自宅でも学修できるインターネット環境のご準備を合わせてお願いいたします。
【入学後~授業開始前】
アカウント通知書の確認
始めに入学式当日に配付された「アカウント通知書」を確認します。
『ログインアカウント』
『パスワード』
『メールアドレス』
が記載されています。
在学期間中はずっと利用しますので、紛失しないように注意してください。
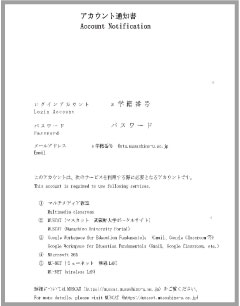
紛失した場合は「大学アカウントパスワード再発行申請」からご申請ください。
授業で利用するソフトウェアのインストール
授業で利用するソフトウェアと、そのインストール方法は、下のページをご確認ください。
・Google Chrome ブラウザ(インストール 約2分)
こちらのページの「Chromeをダウンロード」からダウンロードしてください。
・Microsoft365(インストール 約14分)
インストール方法はこちらをお読みください。
・Teams(インストール 約15分)
インストール方法はこちらをお読みください。
・Yammer (インストール 約2分)
学内SNS「Yammer」にも参加しましょう。
サークル、各種イベント、授業などでの学生同士の交流に活用します。
インストール方法は、こちらをお読みください。
・Zoom(インストール 約2分)
インストール方法は、こちらをお読みください。
サインイン画面では、「Googleでサインイン」を選び、大学のメールアドレスとパスワードでログインしてください。
各種WEBサービスのログイン
【実施する前の準備】
1 大学の授業で使うGoogle ClassroomやGoogle Meetにログインする際、これまで個人のGoogleアカウントを利用している方は、GoogleChromeブラウザーですべてのGoogleアカウントをログアウトしてください。その後、大学から配付されたメールアドレス(Googleアカウント)でログインしてください。
ログアウト方法:Chrome からログアウトする – Google Chrome ヘルプ
ログイン方法:Chrome で同期のオンとオフを切り替える – パソコン – Google Chrome ヘルプ
2 Google ClassroomやMicrosoft Teamsは自分で登録をしないとクラスやチームは表示されません。MUSCATから各授業の「講義連絡」でクラスコード等をご確認のうえ、クラスやチームに登録してください。
次のサービスにログインしてみましょう。
- Gmail
先生や大学から連絡やお知らせがきますので、定期的にログインしてください。大学のメールはGmailにログインすることで利用することができます。 - MUSCAT(学生向けポータルサイト)
MUSCATは、武蔵野大学生向けのポータルサイトです。利用方法は、入学式後のガイダンスで案内されます。大学からの連絡事項が届きますので、毎日、確認するようにしてください。 - Google Classroom
「役割を選ぶ」が表示されたら「私は生徒です」を選択してください。 - Google Meet
「ミーティングに参加または開始」を選択してください。
無線LAN(MUSICネットワーク)利用申請
1 MACアドレスを確認する
Windowsの場合
macOSの場合
詳細はこちらをクリック
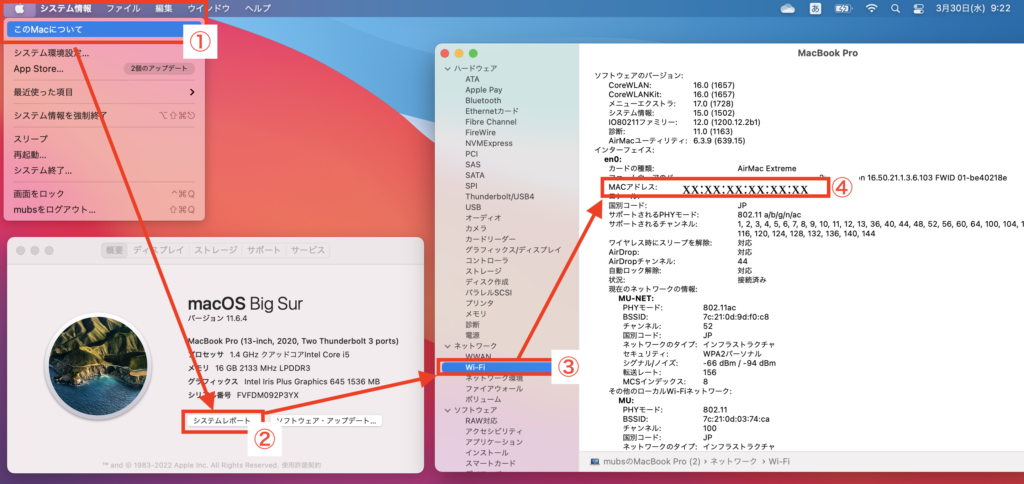
①このMacについて→②システムレポート→③Wi-Fi→④MACアドレスの順にクリックしてください。
2 ブラウザに大学アカウント(Google)を設定する
3 申請フォームに入力する

ブラウザーに大学アカウントが設定されていません。
↓↓下のページを参考にして設定してください↓↓
4 キャンパスで接続を確認する
申請完了後、大学のメールアドレスに「無線LAN(MUSICネットワーク)利用手続き完了通知」を送付いたします。MUSICネットワークのSSIDなど接続情報が記載されておりますので、必ず確認し、設定を行ってください。
接続確認は、教室などキャンパスの建物の中の電波が届く場所で行ってください。
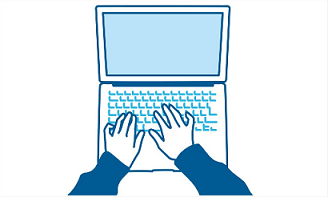
受講ガイド確認
1 オンキャンパス授業受講ガイド
科目準備:受講する科目ごとの準備について
当日準備:授業の実施形態ごとの準備について
2 オンライン授業ガイド
オンライン授業では事前の準備、また注意しなければならないことがあるので、「オンライン受講ガイド」を確認して、授業を受講する準備を整えてください。

ブラウザーに大学アカウントが設定されていません。
↓↓下のページを参考にして設定してください↓↓

