GoogleClassroomやCoursePowerでWord・Excel・PowerPoint・PDFのファイルを添付して、提出したとき、先生から空白で送られているという指摘があるなど、提出の時に不具合があった場合は、次の原因が考えられます。
原因として、提出しようとしているデータ(Word・Excel・PowerPoint)が、クラウド上に保存されている可能性があります。
対応方法としては、先生から課題のファイルをダウンロードする時に、パソコンのドキュメントに保存し、課題作成をしてください。その後、GoogleClassroomやCoursePowerにアップロードする時に、パソコンに保存したファイルをアップロードしてください。
課題を提出する方法は、次の手順で進めてください。
GoogleClassroomで課題を作成して提出する方法
ここでは先生が配布しているファイルを使用し、そこに課題を入力して提出する方法について説明します。
手順1.Classroomの画面から、配布された課題をクリックしてください。
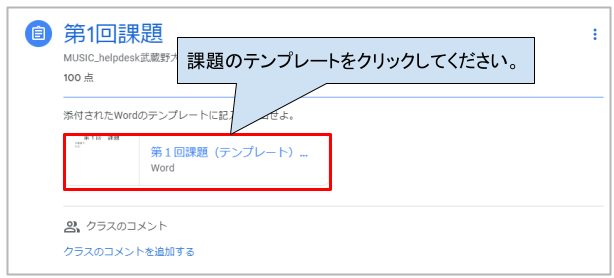
手順2.プレビュー画面が出てきます。画面右側にある縦3点マークをクリックし、続けて「新しいウィンドウで開く」をクリックしてください。
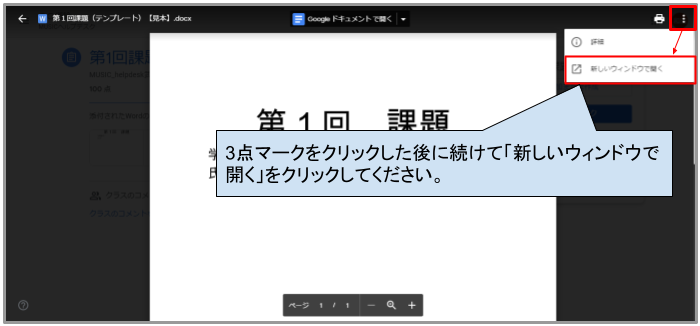
手順3.画面右上にあるダウンロードのマークをクリックしてください。
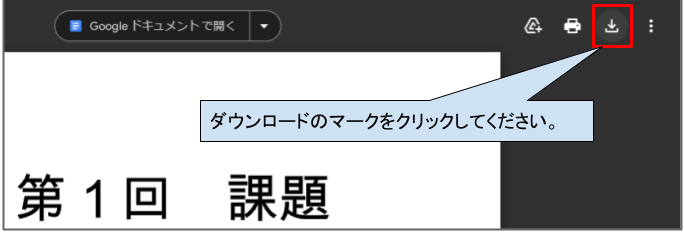
手順4.名前を付けて保存します。
保存先にパソコンの本体に保存されるように「ドキュメント」を選択してください。
なお、「デスクトップ」に保存でも構いませんが、デスクトップがファイルだらけにならないよう、日常的に整理しましょう。
※OneDriveなどのクラウドストレージに保存すると、手順7.~8.でうまくファイルが添付ができません。
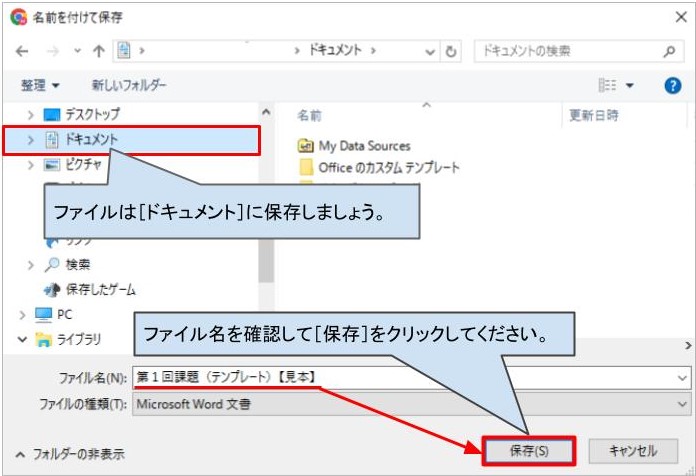
手順5.データがダウンロードされ保存されました。このデータで課題を作成します。

クリックするとWord形式の課題原稿が開きますので、このファイルで課題を作成して保存してください。
手順6.作成された課題を添付します。画面をClassroomに戻します。画面右側の「あなたの課題」の[+追加または作成]をクリックし、次に📎マークの[ファイル]をクリックしてください。
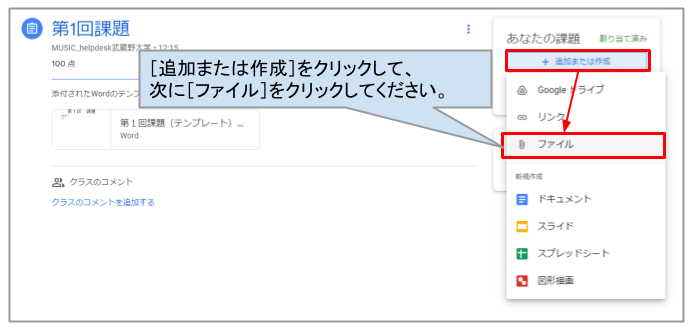
手順7.ファイルの挿入からアップロードをクリックし[参照]をクリックしてください。
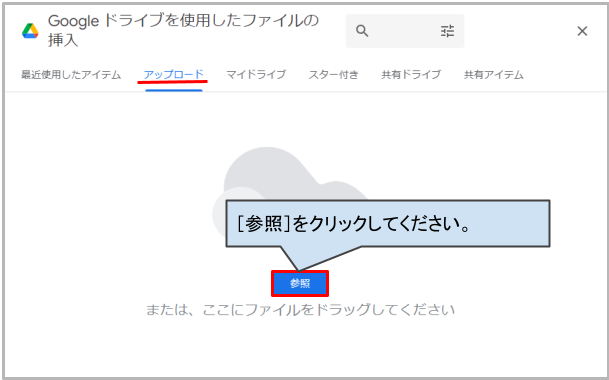
手順8.保存先のドキュメントからデータを選択し[開く]をクリックしてください。
なお、手順7.でファイルをドラッグ&ドロップしても添付することができます。
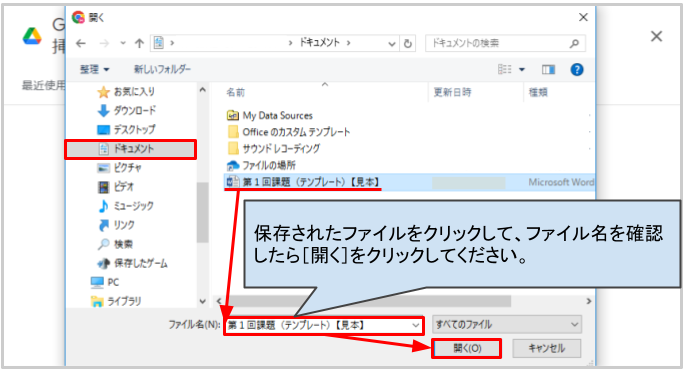
手順9.Classroomの「あなたの課題」にデータが添付されました。次に青い「提出]のボタンを押してください。
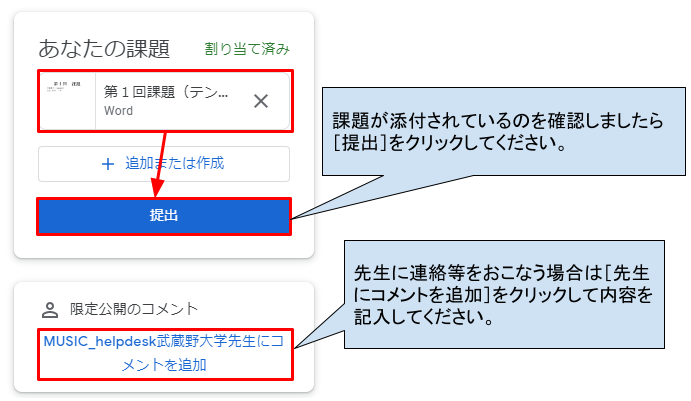
手順10.画面中央に「課題の提出」の表示が出ます。ファイル名を確認して[提出]を押してください。
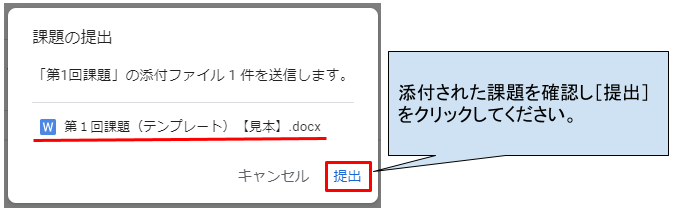
手順11.これで「あなたの課題」は提出完了となります。(提出を取り消したい場合は、[提出を取り消し]をクリックしてください。)
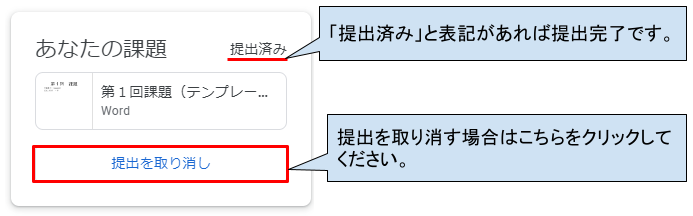
CoursePowerに課題を添付する方法
MUSCATのCoursePowerに課題を添付して送信する場合も、Classroomと同様に課題データをパソコンの「ドキュメント」などにダウンロードをしてから、作成してください。その後、パソコンの「ドキュメント」から課題を選択し、添付してください。
※OneDriveなどのクラウドストレージに保存すると、うまくファイル添付ができません。


.png)
