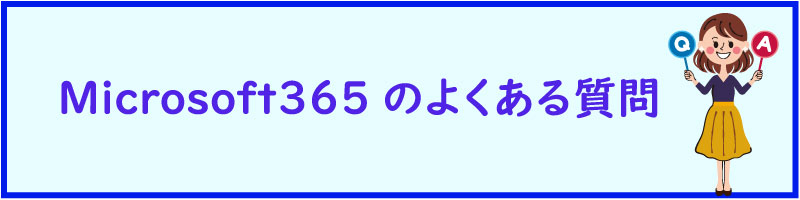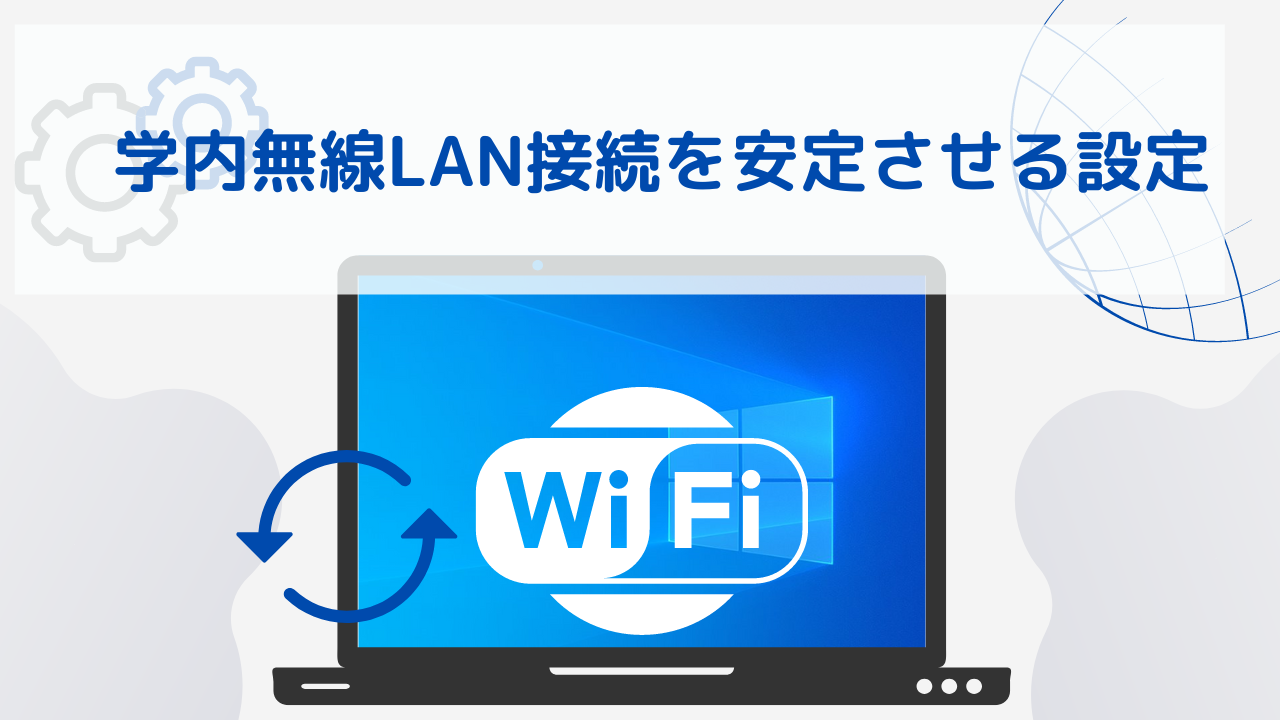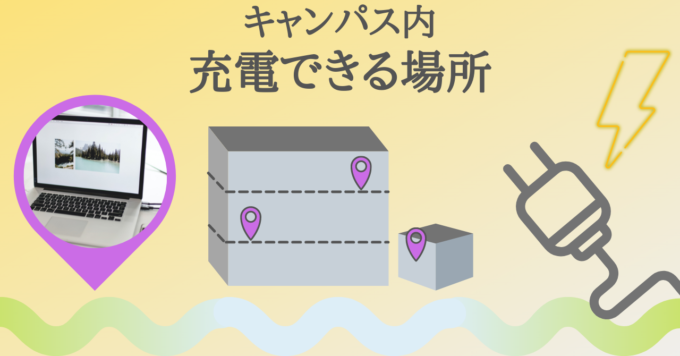Microsoft Teamsは、オンデマンド型授業や同時双方授業両方で使用可能なチャットを主体としたコミュニケーションツールです。
大学が提供しているMicrosoft Teamsは、武蔵野大学の全教職員と学生の皆さんのアカウントが既に登録されているため、すぐに教員や友人を検索してチャットなどでコミュニケーションをとることができます。
授業でのTeamsの利用シーン
・ビデオ会議機能を利用した授業の受講
・チャットを利用した教員への質問
・グループワークでのメンバーとの議論やファイルの共有
・課題の確認や提出
Teamsをインストールする
1.パソコンでTeamsを使ってみる
- 以下のボタンからインストーラーをダウンロードし、ファイルを開いてインストールを行います。
[デスクトップ版をダウンロード]を選択します。ダウンロードされたファイルを開いてインストールします。
※アプリのインストールに失敗した場合はブラウザー版を利用してみましょう。
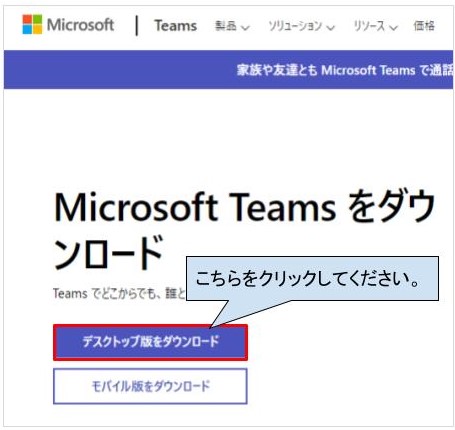
- 起動後に表示されるサインイン画面で、入学時に配られたメールアドレスとパスワードを入力し、サインインできましたらOKとなります。
スマートフォンにTeamsをインストールする場合
次のURLからTeamsをダウンロードとインストールをします。
iPhone アップルストア
Android GooglePlay
起動後に表示されるサインイン画面で、入学時に配られたメールアドレスとパスワードを入力し、サインインできたらOKです。
(画面はスマートフォンのサインイン画面です。赤枠にアカウントを入力して[サインイン]を押してください。)
チームコードを利用したMicrosoft Teamsへの参加
手順1.大学のアカウントでサインインをしているかを確認する
まずTeamsを開いて、右上の丸いアイコンをクリックして表示されるアカウント名を確認しましょう。アカウント名の後に「ゲスト」と書いてある場合は、大学のアカウントでサインインしていませんのでサインアウトをしてください。
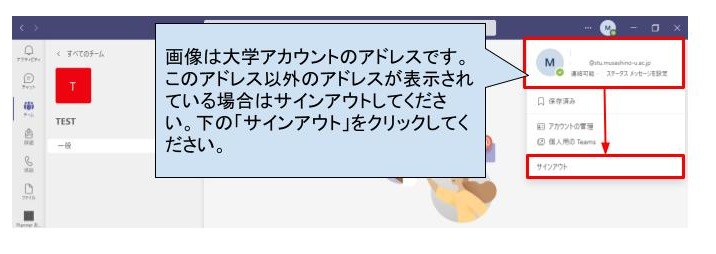
サインアウトをすると、サインイン画面が表示されますので、手順2を読んで大学のアカウントでサインインしてください。
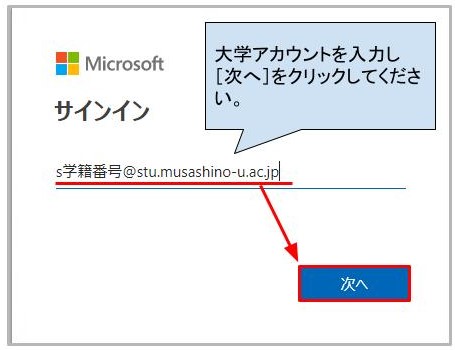
手順2.大学のアカウントでサインインする
Teamsを起動します。サインイン画面が表示されたら、大学のメールアドレス(s学籍番号@stu.musashino-u.ac.jp)とパスワードを入力します。パスワードは入学時に配付された「アカウント通知書」に記載されているパスワードを入力してください。
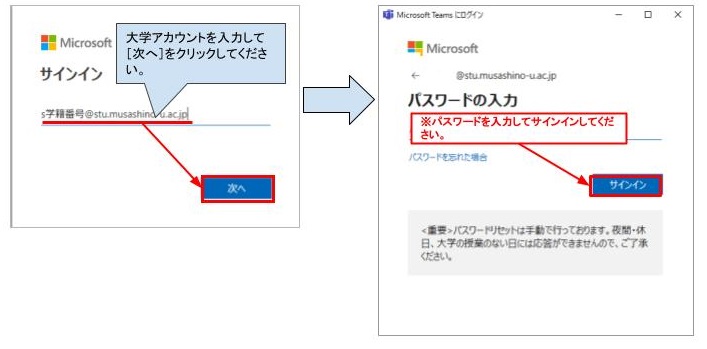
手順3.チームコードを入力してチームに参加する
授業のチームに参加するためには、先生からの招待が必要です。ここでは先生がチームコードで授業のチームに招待した場合の方法を解説します。
チームコードは担当の先生からMUSCATの授業連絡で届きます。
チームコードを確認したら左上の「チーム」を選んで右上の「チームに参加/チームを作成」を選びます。
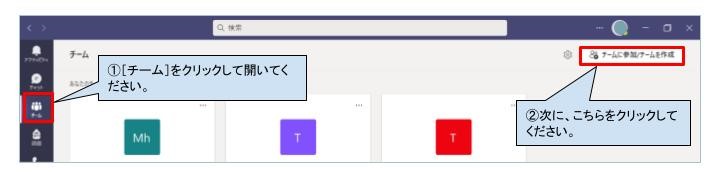
「コードでチームに参加する」の入力欄に、教員から配付されたチームコードを入力すると、「チームに参加」というボタンが表示されるので、クリックしてチームに参加してください。チームの一覧に参加したチームが新しく追加されているかを確認しましょう。
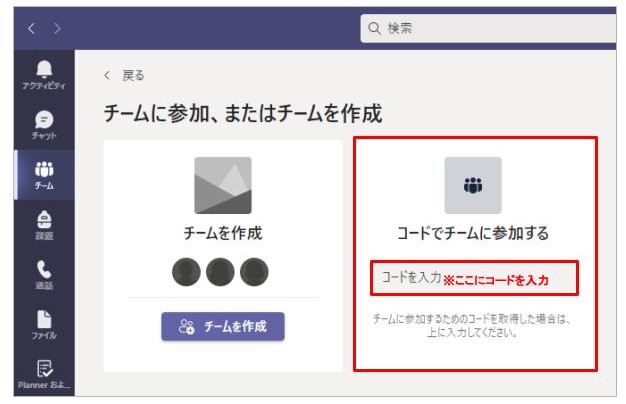
【補足】 Teamsヘルプのトレーニング項目について
Teamsのアプリケーションには様々な機能の概要を伝えるヘルプ欄があります。その中の「トレーニング」の項目には、用途ごとの説明が動画で紹介されています。詳細についてはこちらの各動画もご覧ください。
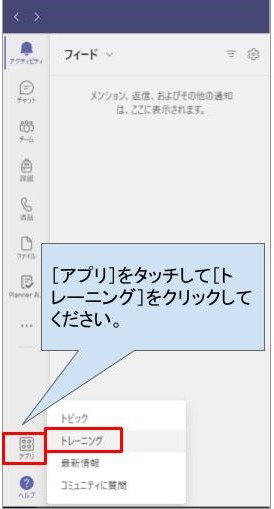
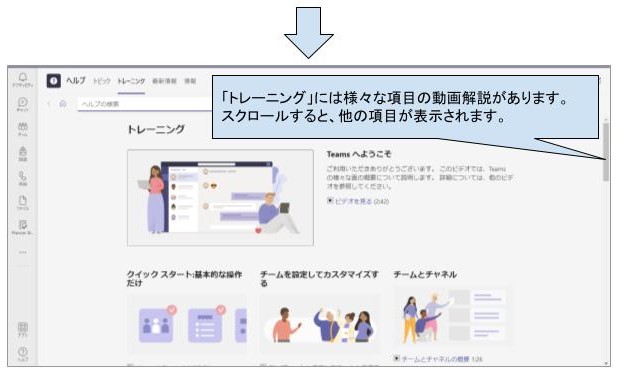
Teamsの授業に参加する方法
手順1 自分のクラス(チーム)に移動する。
1 自分のクラスをクリックします。
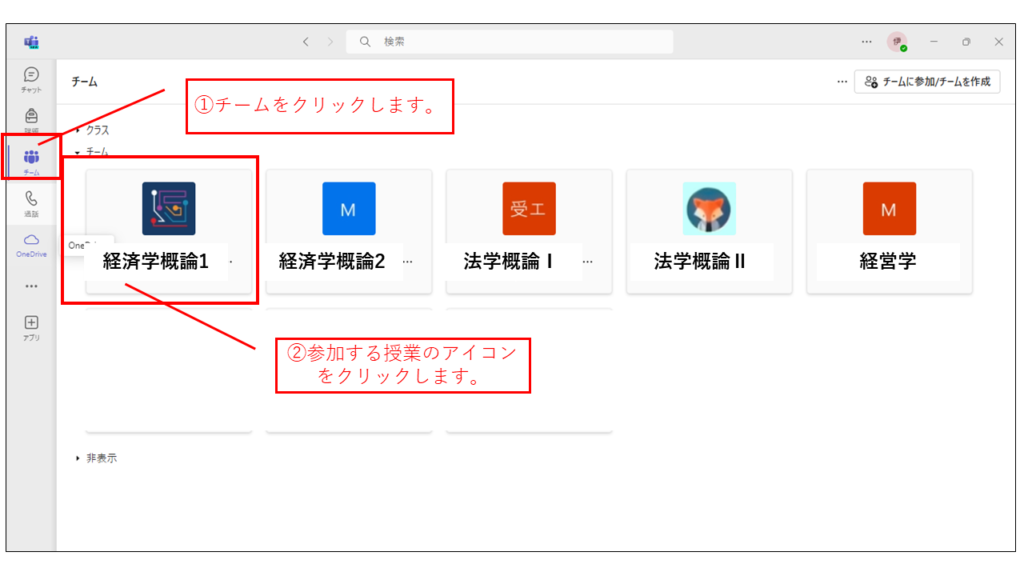
2 自分のクラスが表示されます。
Microsoft-Teamsの利用方法1-1.png)
手順2 予約された授業(会議)に参加する。
オンライン授業に参加するためには、投稿画面に表示された「参加」ボタンをクリックします。
Microsoft-Teamsの利用方法2-5.png)
手順3 オンライン授業の画面が立ち上がります。
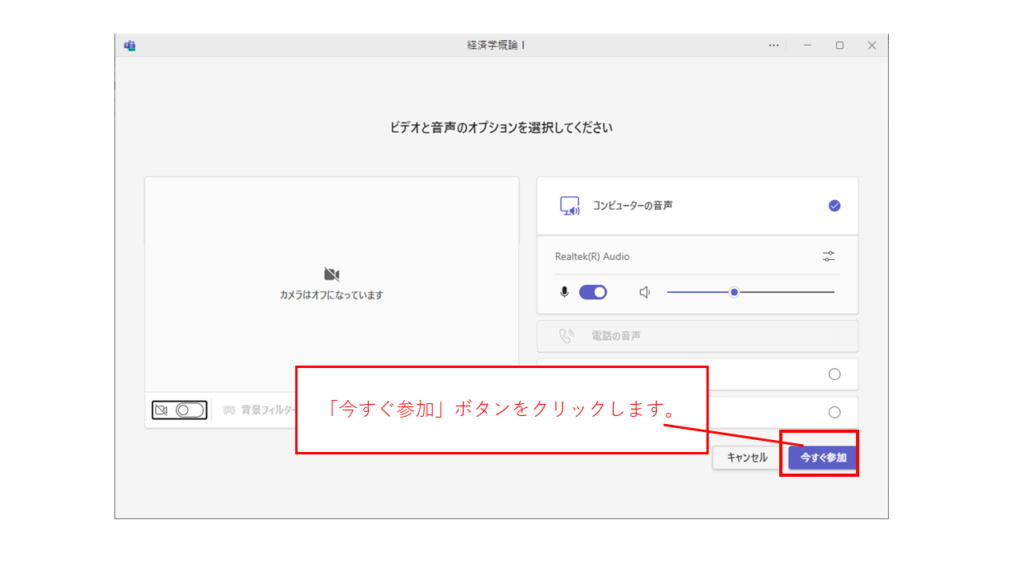
手順4 オンライン授業が始まります。
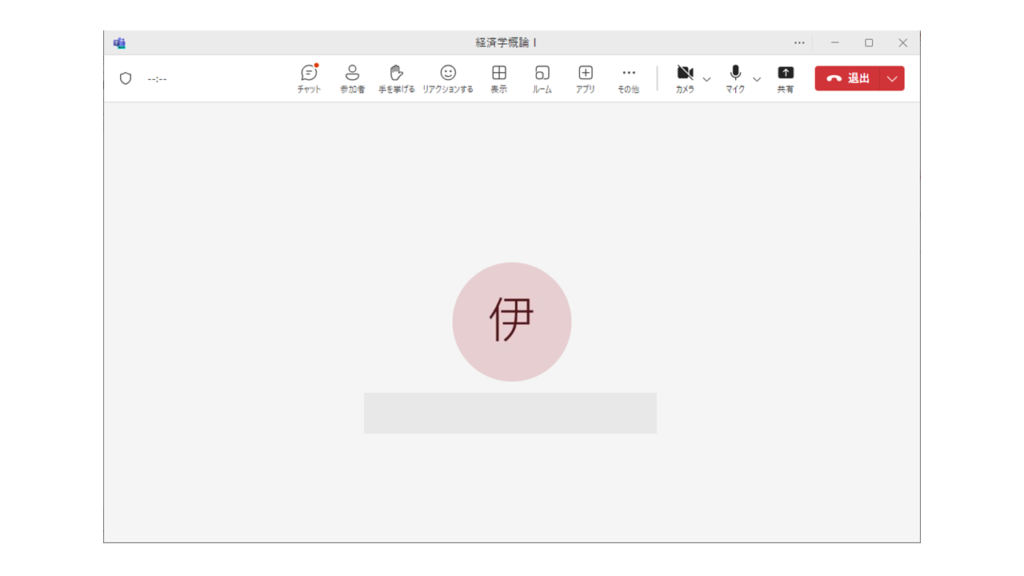
手順5 カメラをONにし、マイクをミュートにしてください。
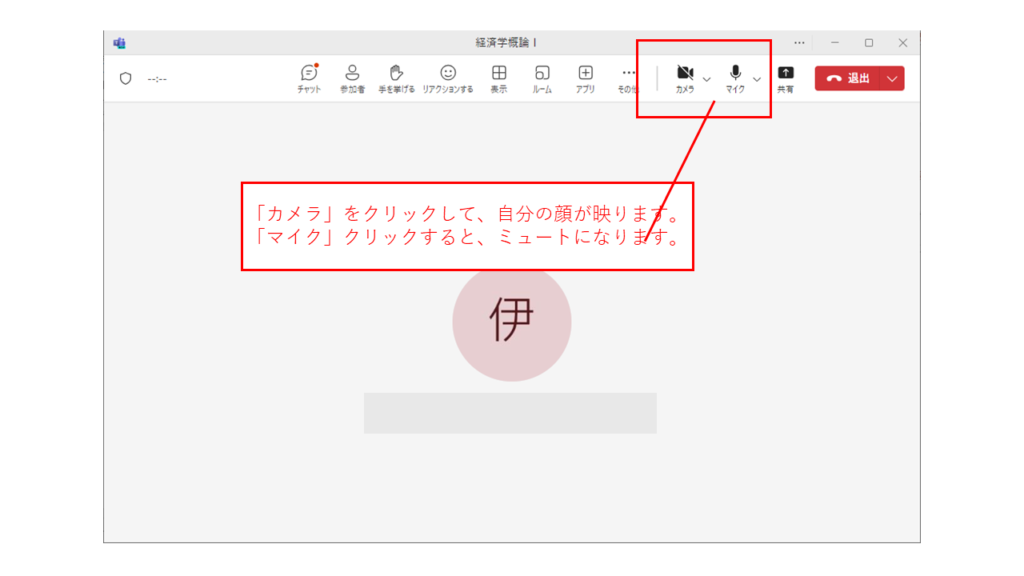
以上の手順で、Teamでオンライン授業に参加することができます。
課題の確認・提出方法
新規で課題を作成する方法
手順1.Teamsの左側の枠から「課題」を選択してください。そこからクラスを選択してください。次に課題一覧から提出する課題を選択してください。
Microsoft-Teamsの利用方法.png)
手順2.課題ページの「自分の作業」から新規で作成する場合は[+新規]をクリックしてください。
Microsoft-Teamsの利用方法2.png)
手順3.提出したいファイルの形式を選択します。
Microsoft-Teamsの利用方法3.png)
手順4. 作成するファイルに名前を付けます。記入後に[完了]をクリックしてください。
Microsoft-Teamsの利用方法4.png)
手順5.完了をクリックするとTeams上にWordのファイルが表示されます。こちらをクリックしてください。
Microsoft-Teamsの利用方法5.png)
手順6.こちらに課題を作成し、保存して[閉じる]をクリックしてください。
Microsoft-Teamsの利用方法6.png)
手順7.課題ページの[提出]をクリックしてください。これで提出は完了です。
Microsoft-Teamsの利用方法7.png)
自身のパソコンの中にあるファイルを提出する方法
課題ページの「自分の作業」から[📎添付]をクリックしてください。ファイルの添付先を選択してクリックし、そこからファイルを添付してください。添付後に提出ボタンをクリックしてください。
Microsoft-Teamsの利用方法8.png)
課題を取り消す方法と再提出する方法
手順1.課題ページから[提出を取り消す]をクリックしてください。提出は取り消されます。
Microsoft-Teamsの利用方法9.png)
手順2.クリックすると[もう一度提出する]に変わりました。再提出をする際にはファイルを書き直した後に再びこのボタンをクリックしてください。これで再提出は完了します。
Microsoft-Teamsの利用方法10.png)
提出した課題を確認する方法
提出完了した内容は課題一覧から確認できます。
Microsoft-Teamsの利用方法11.png)
「あなたはこの課題に追加されていないようです」というメッセージが表示されて、課題が提出できない場合は、課題が追加された後に、自分がTeamsに追加されているため、再度、教員に課題の追加依頼をしてください。
Teamsを利用するときの注意
- Teamsは教職員および学生全員が使っているツールではありません。使うときは相手が使っているか事前に確認してください。TeamsはLINEなど普段利用するコミュニケーションツールとは異なります。相手からの返信に遅延があることを理解して利用しましょう。
- 授業では今回説明した利用方法とは異なる利用を求められることがあります。その場合、教員の指示に従って利用するようにしてください。
よくある質問
Teamsのビデオ通話で相手の音声が聞こえません。
音声が聞こえない原因は複数ありますが、Windows11のシステム設定、または、Teamsアプリの設定を確認してください。
確認1 Windows 11のシステム設定で音声出力を確認する
(1)設定アプリを開く
・スタートメニューをクリックして「設定」を選びます。
(2)サウンド設定の確認
・設定画面の「システム」→「サウンド」を選び、「出力デバイス」が正しく設定されているか確認します。
・音量レベルが十分で、スピーカーがミュートになっていないことをチェックしてください。
・他のアプリ(例:音楽プレイヤーやブラウザ)で音声が正常に出力されるかも確認し、システム全体の出力状態を把握します。
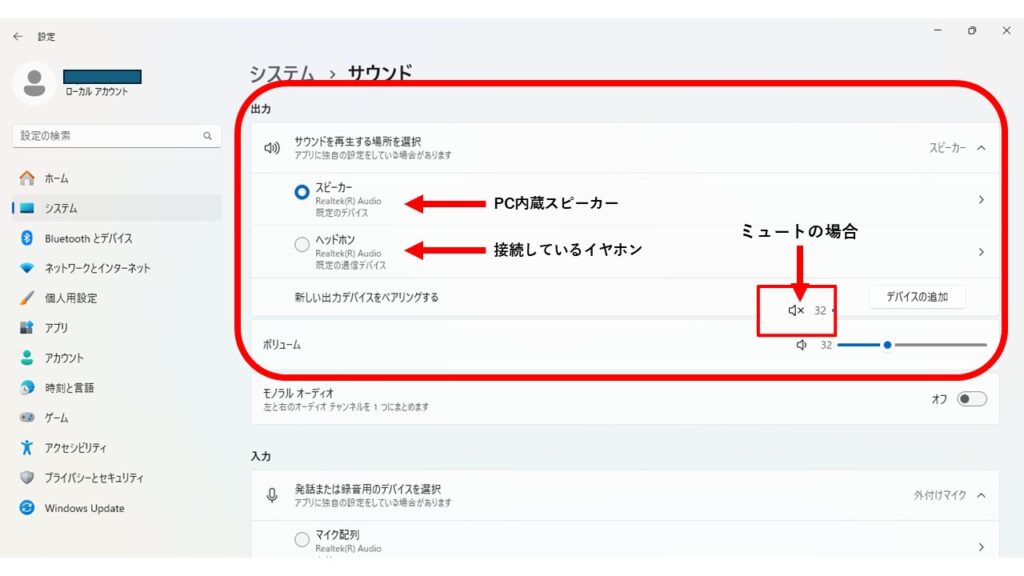
確認2 Teamsアプリ内での音声出力設定を確認する
・Teamsアプリを起動し、画面右上のプロフィールアイコンの左「…」から「設定」を選択します。
・「デバイス」タブを開き、スピーカー(または音声出力デバイス)が正しく選択されているか確認します。
・「テストコール」などの機能がある場合、出力音声が正常に再生されるか試験してみてください。
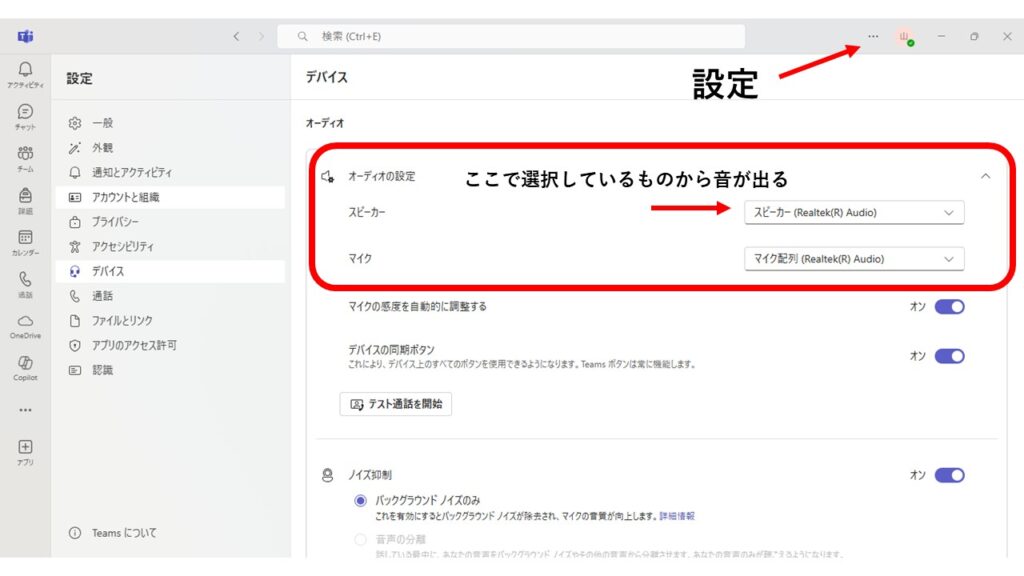
Teamsのビデオ通話や音声通話で、自分のマイクが機能していないようで、相手に自分の声が聞こえていません。
Windowsの設定で、アプリのマイクの使用が許可がされていないので、次の手順で確認してください。
手順1 設定アプリを開く
・スタートメニューをクリックして「設定」を選びます。
手順2 プライバシーとセキュリティの確認
・設定画面の左側メニューから「プライバシーとセキュリティ」を選び、「アプリのアクセス許可」から「マイク」をクリックします。
・「マイクへのアクセス」のトグルがオンになっているか確認し、もしオフの場合はオンに切り替えます。
手順3 デスクトップアプリのマイクアクセスを有効にする
・画面下部にある「デスクトップアプリがマイクにアクセスできるようにする」の項目もオンになっているか確認してください。
・さらに、設定リスト内に Microsoft Teams が表示されているかチェックします。 もしMicrosoft Teamsの項目が見つからなければ、Teamsがインストールされていないか、権限が適用されていない可能性があるため、最新の Microsoft Teams をインストールしてください。
Teamsのビデオ通話で、カメラをONにしても自分の映像が映りません。
次の手順でWindowsのアプリのアクセス許可をしてください。
手順1 設定アプリを開く
・スタートメニューをクリックして「設定」を選びます。
手順2 プライバシーとセキュリティ内のカメラ設定を確認する
・設定画面の左側メニューから「プライバシーとセキュリティ」を選び、「アプリのアクセス許可」から「カメラ」をクリックします。
・「カメラへのアクセス」のトグルがオンになっているか確認し、もしオフの場合はオンに切り替えます。
手順3 デスクトップアプリのカメラアクセスを有効にする
・画面下部にある「デスクトップアプリがカメラにアクセスできるようにする」の項目もオンになっているか確認してください。
・さらに、設定リスト内に Microsoft Teams が表示されているかチェックします。 もしMicrosoft Teamsの項目が見つからなければ、Teamsがインストールされていないか、権限が適用されていない可能性があるため、最新の Microsoft Teams をインストールしてください。