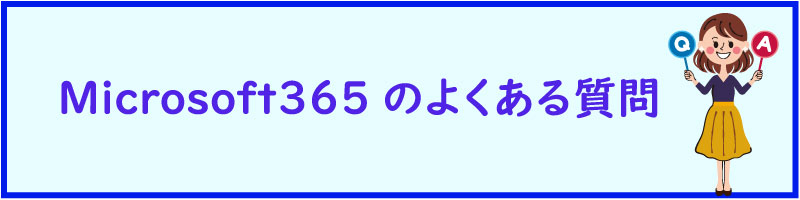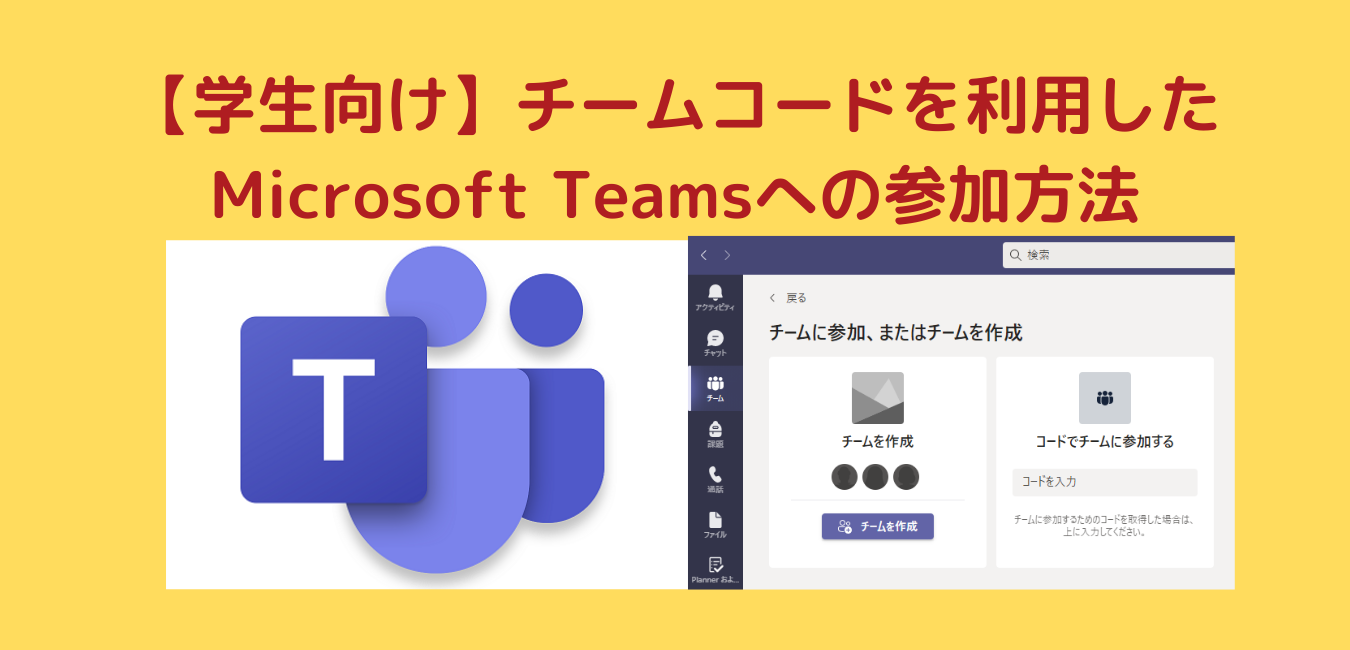授業のチームに参加する
手順1.大学のアカウントでサインインをしているかを確認する
まずTeamsを開いて、右上の丸いアイコンをクリックして表示されるアカウント名を確認しましょう。アカウント名の後に「ゲスト」と書いてある場合は、大学のアカウントでサインインしていませんのでサインアウトをしてください。
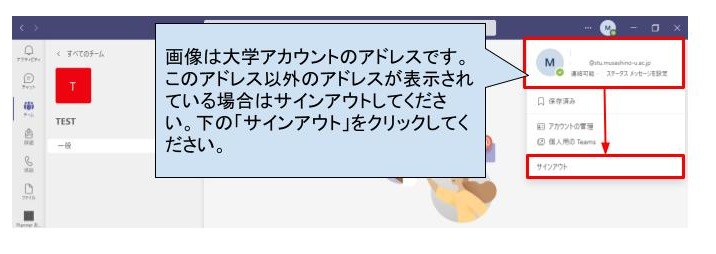
サインアウトをすると、サインイン画面が表示されますので、手順2を読んで大学のアカウントでサインインしてください。
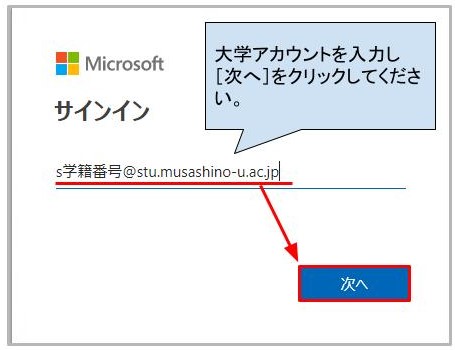
手順2.大学のアカウントでサインインする
Teamsを起動します。サインイン画面が表示されたら、大学のメールアドレス(s学籍番号@stu.musashino-u.ac.jp)とパスワードを入力します。パスワードは入学時に配付された「アカウント通知書」に記載されているパスワードを入力してください。
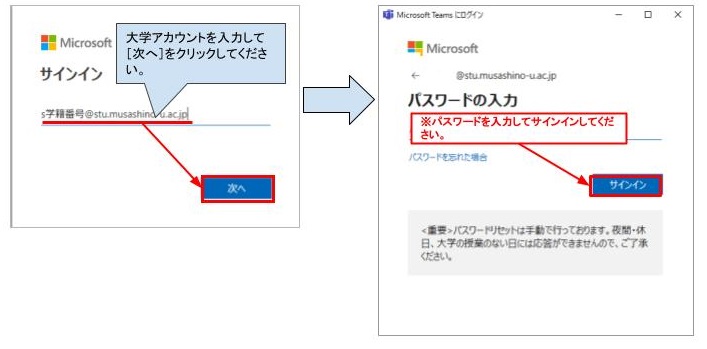
手順3.チームコードを入力してチームに参加する
チームコードは教員から連絡があります。MUSCATやGmail、GoogleClassroonにアクセスして、授業のチームコードが届いていないかを確認しましょう。左上の「チーム」を選んで右上の「チームに参加/チームを作成」を選びます。
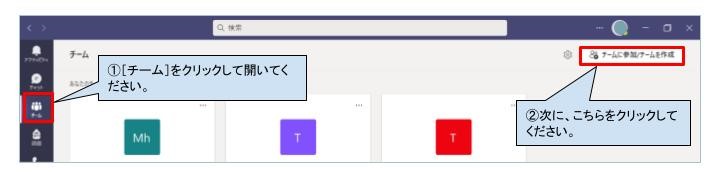
「コードでチームに参加する」の入力欄に、教員から配付されたチームコードを入力すると、「チームに参加」というボタンが表示されるので、クリックしてチームに参加してください。チームの一覧に参加したチームが新しく追加されているかを確認しましょう。
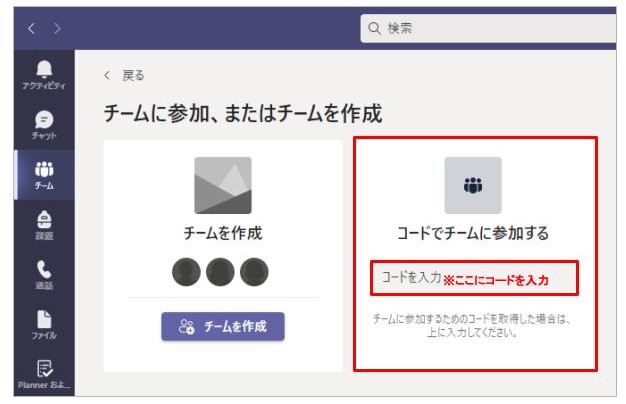
【補足】 Teamsヘルプのトレーニング項目について
Teamsのアプリケーションには様々な機能の概要を伝えるヘルプ欄があります。その中の「トレーニング」の項目には、用途ごとの説明が動画で紹介されています。詳細についてはこちらの各動画もご覧ください。
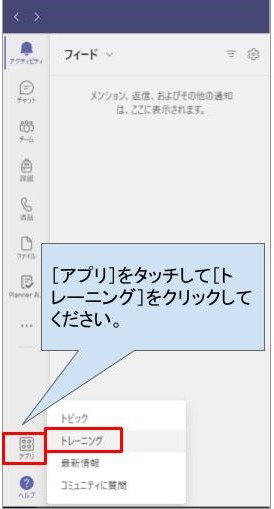
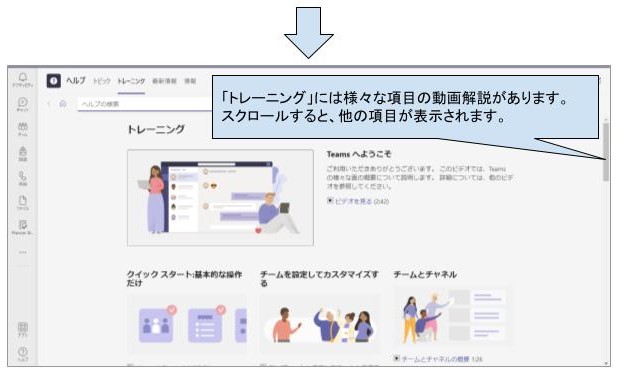
Teamsのオンライン授業に参加する
手順1 自分のクラスに移動する。
授業の予定を確認して「いいね」を押す。
投稿画面から授業に参加する。
オンライン授業への参加
オンライン授業への参加
よくある質問