※武蔵野大学では、Microsoft OneDriveを利用したデータのバックアップを推奨しています。ファイルをOneDriveに保存する方法は、こちらのページをご覧ください。 ↓
パソコンのデータを他のデバイスで保存(バックアップ)する方法として、外付けハードディスクドライブやUSBメモリーなどを利用する方法がありますが、それらを持っていない場合や、故障などで急にバックアップが必要な場合には、Googleドライブの機能を使用してデータを保管することをおすすめします。
バックアップの手順
手順1.Googleのメインページから、右上の[Googleアプリ]を開き、次に[ドライブ]をクリックします。
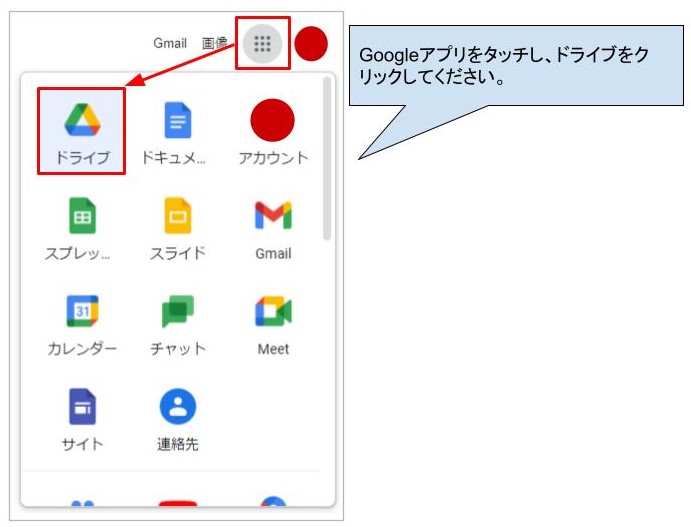
手順2.ドライブの画面左側にある[+新規]をクリックします。次に[ファイルのアップロード]を選択してください。
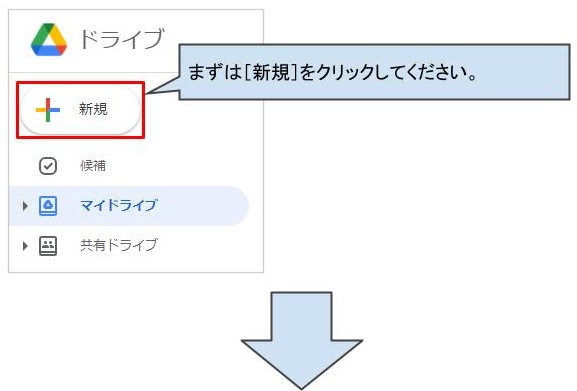
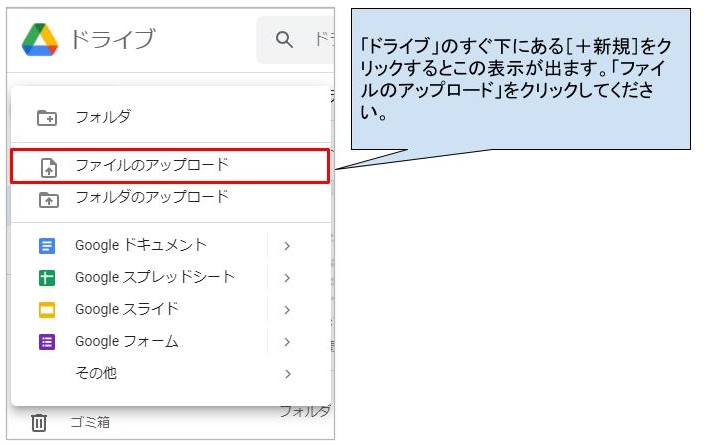
手順3.[パソコンのファイルを開く]がポップアップされます。保存(バックアップ)したいファイルを選択し、「ファイル名」を入力した後、[開く]をクリックしてください。
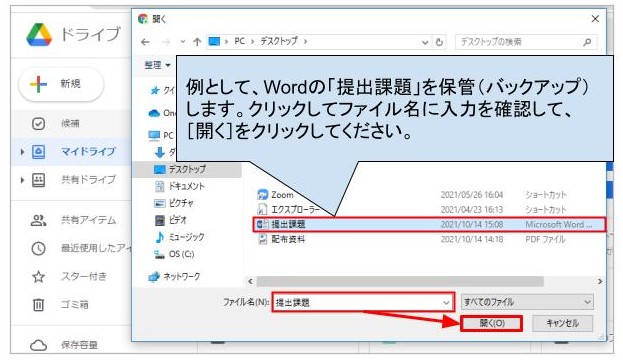
手順4.ファイルをドライブにアップロードします。
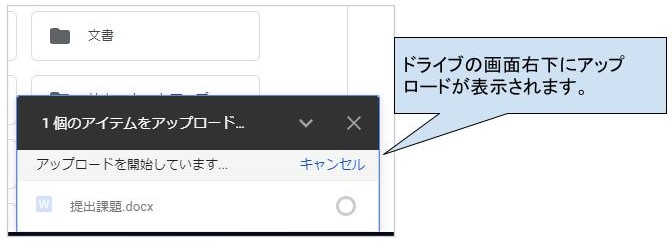
手順5.終了後、アップロードしたファイルのタイトルをクリックしてください。バックアップが正常に行われたか確認できます。

手順6.バックアップしたデータのタイトルがドキュメントのタイトルに表示され、内容を確認して完了です。
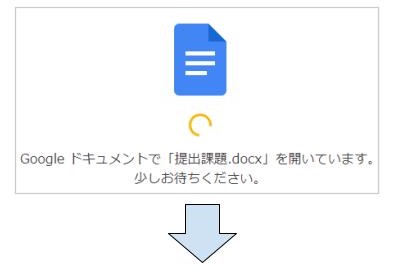

【補足】
フォルダーごとのバックアップの場合は、手順2において「フォルダのアップロード」を選択し、ファイルと同じ手順でバックアップできます。
よくある質問




