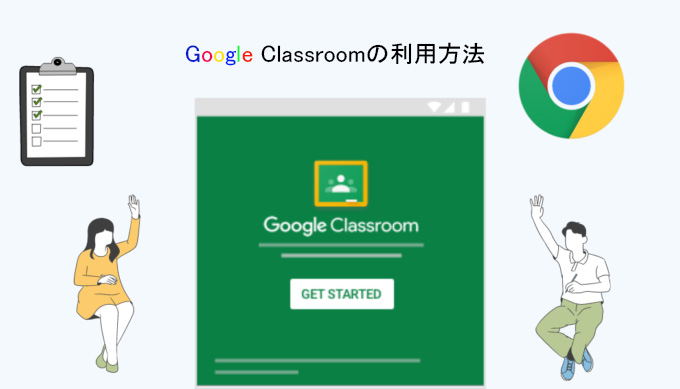Google Classroomを利用した授業を受講する際に必要な基本的な手順について解説します。
クラスへの参加方法
クラスへの参加方法は、MUSCATなどに掲示されている招待リンク、または教員から送信される招待メールを確認してください。
必ずGoogle Chromeを使用してWebブラウザーを開いてください。
手順1.Google Classroomへログインをします。
大学から配付されたメールアドレス(xxxxxxx@stu.musashino-u.ac.jp)とパスワードを使用してGoogle Classroomへログインしてください。
ウェルカムメッセージが表示されたら、内容を確認して「承諾」 をクリックします。
手順2.「生徒」を選択します。
初めてGoogle Classroom にログインする場合、表示される「教師」「生徒」の選択画面で必ず「生徒」を選んでください。
手順3.「使ってみる」をクリックします。
「使ってみる」をクリックします。
以上でGoogle Classroomへの登録は完了です。
手順4 先生からのClassroomの参加方法を確認する。
各授業の「講義連絡」でClassroomの参加方法は、MUSCAT の「講義連絡」を利用してお知らせされます。「講義連絡」の中で、招待URL・クラスコードの連絡がありますので、確認してください。
手順5 招待リンクをクリック、またクラスコードを入力してClassroomに参加する。
授業のClassroomの参加が招待リンクで案内された場合
先生から届いた、MUSCAT「講義連絡」の招待リンクをクリックします。
授業のクラスルームがブラウザ(Chrome、Microsoft Edge)で立ち上がり、クラスに参加することができます。
授業のClassroomの参加がクラスコードで案内された場合
MUSCAT「講義連絡」などでクラスコードによる参加の案内が来た場合は、クラスコードを確認し、次の手順で参加してください。
Google Classroomにアクセスできない場合の対処方法
- Classroomにアクセスできない場合、個人で作成したGoogleアカウント(xxxxxxx@gmail.com)でGoogleにログインしている可能性があります。個人のアカウントでは大学が提供するClassroomには参加できませんので、ブラウザー上でログアウトし、大学から配付されたメールアドレス(xxxxxxx@stu.musashino-u.ac.jp)に切り替えてください。切り替え方法については次のページで説明しています。
- Google Classroomにアクセスできない場合の対処方法 – MUSICヘルプデスク
Classroomの画面、課題ファイルの開き方
Classroomの画面説明
Classroomの画面には<ストリーム画面>・<授業画面>・<課題画面>の3種類があります。
<ストリーム画面>
最初にログインして最初に表示される画面です。クラスメートや講師との間でコメントのやり取りができます。
<授業画面>
講師から送られてくる課題が、一覧表示で確認できます。表示された課題のタイトルをクリックすると、課題が展開されて簡易表示されます。
<課題画面>
課題の詳細を確認することができます。
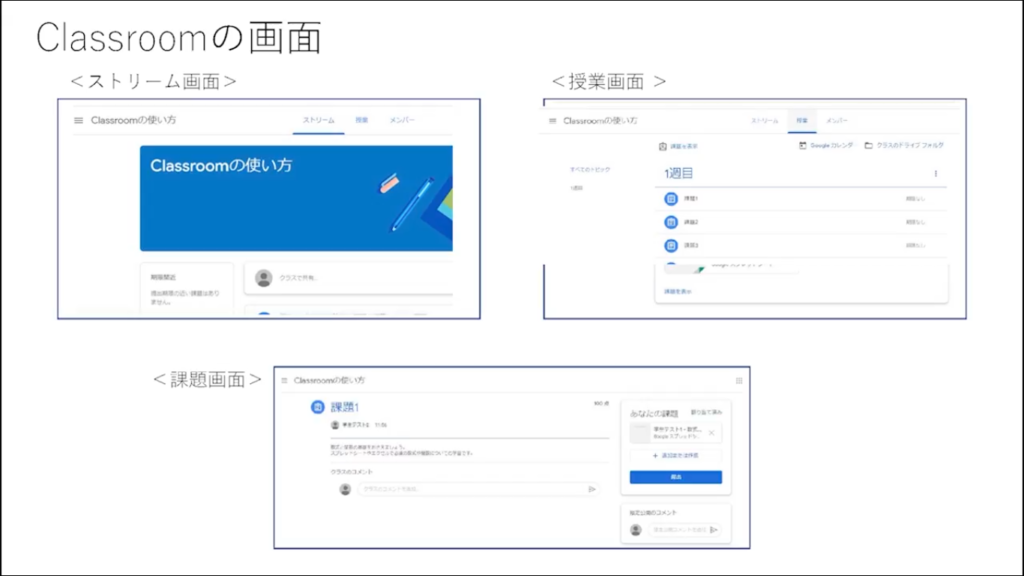
Classroomの画面切り替えについて
ストリーム画面と授業画面はそれぞれ[授業]、[ストリーム]をクリックすることで切り替えることができます。
また、授業仮面から課題画面に切り替えるときは[課題を表示]をクリックします。
課題画面からストリーム画面に切り替えるには、表示されているクラス名をクリックしてください。
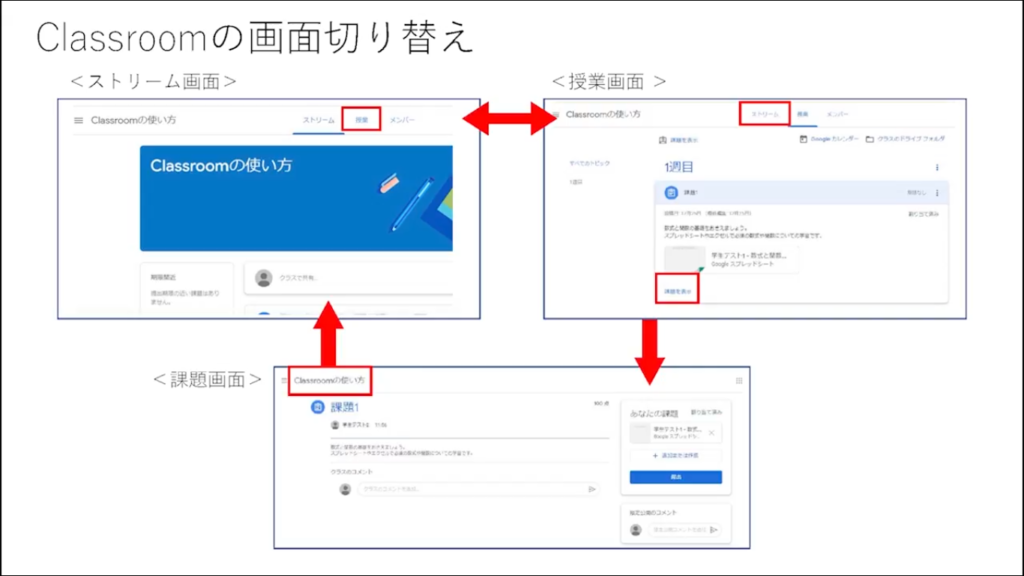
課題ファイルの開き方
Classroomを開いて[授業]をクリックします。目的の課題をクリックします。指定の課題が表示されていない場合はブラウザーの更新ボタン(またはF5キー)を押して画面を更新してください。
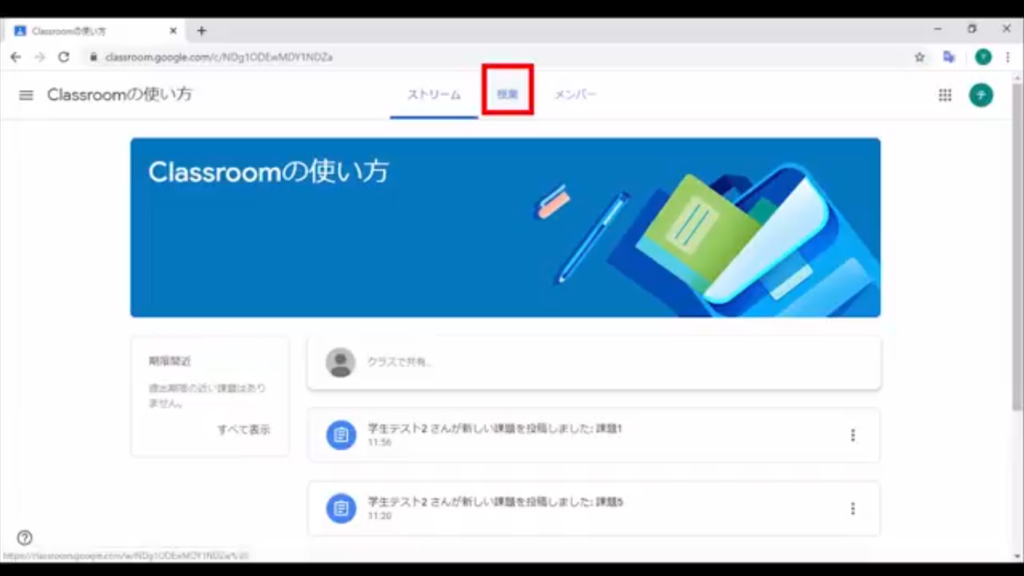
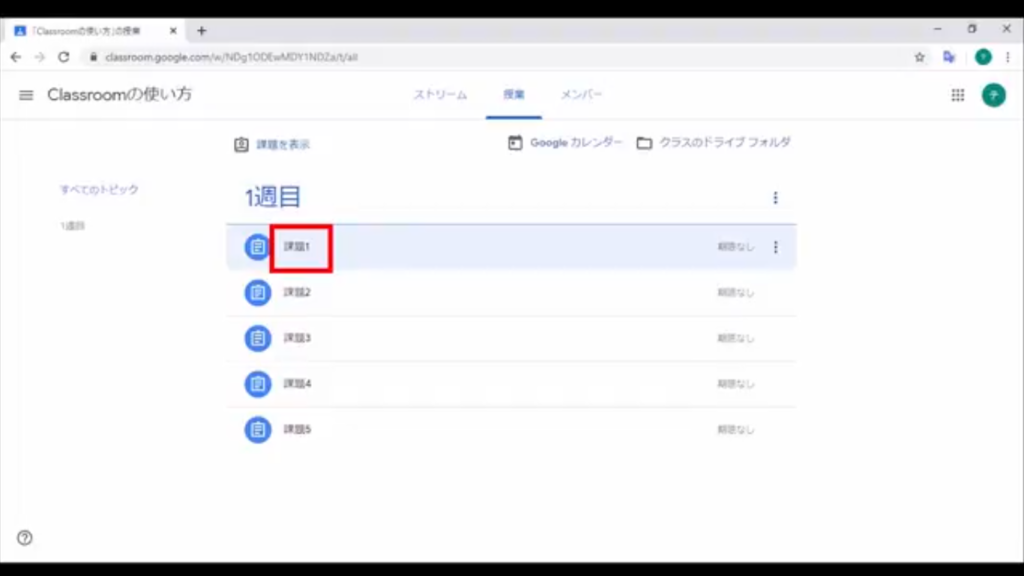
課題の詳細を確認するため[課題を表示]をクリックしてください。詳細を確認することができます。
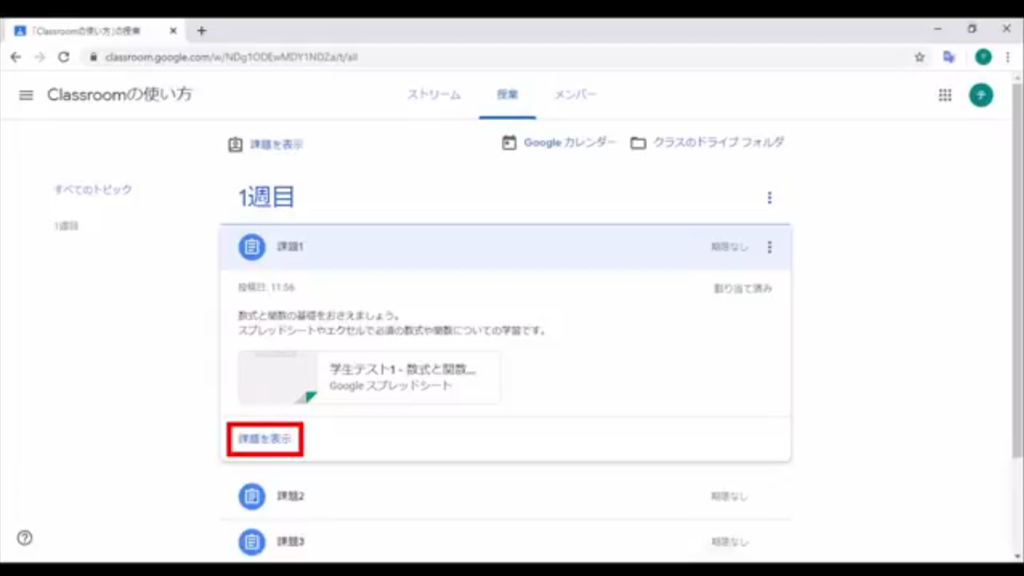
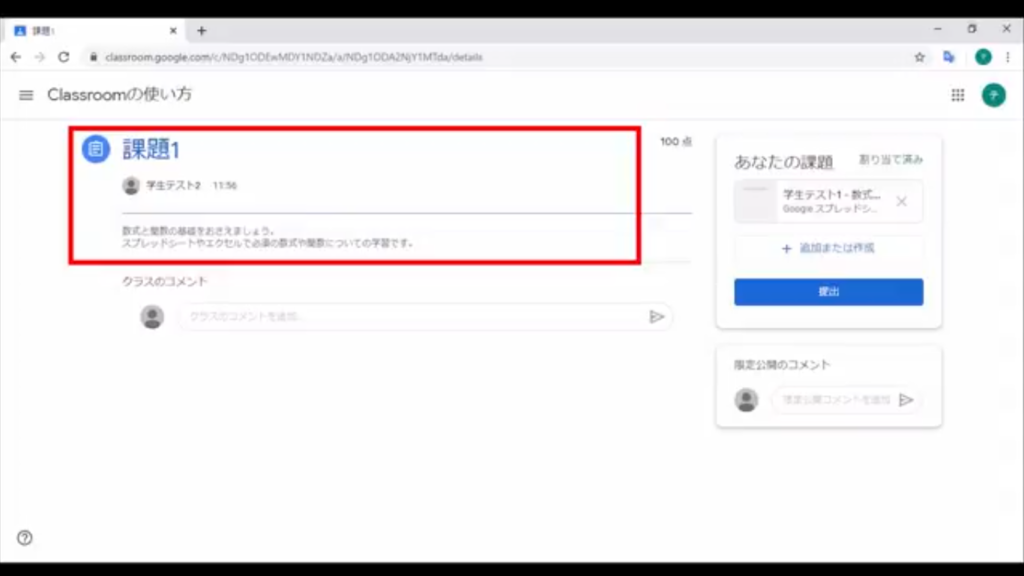
課題ファイルの開き方の方法は2つあります。
課題画面でファイルをクリックし、氏名-ファイル名をクリックしてください。
授業画面でもファイルをクリックして開くことができます。
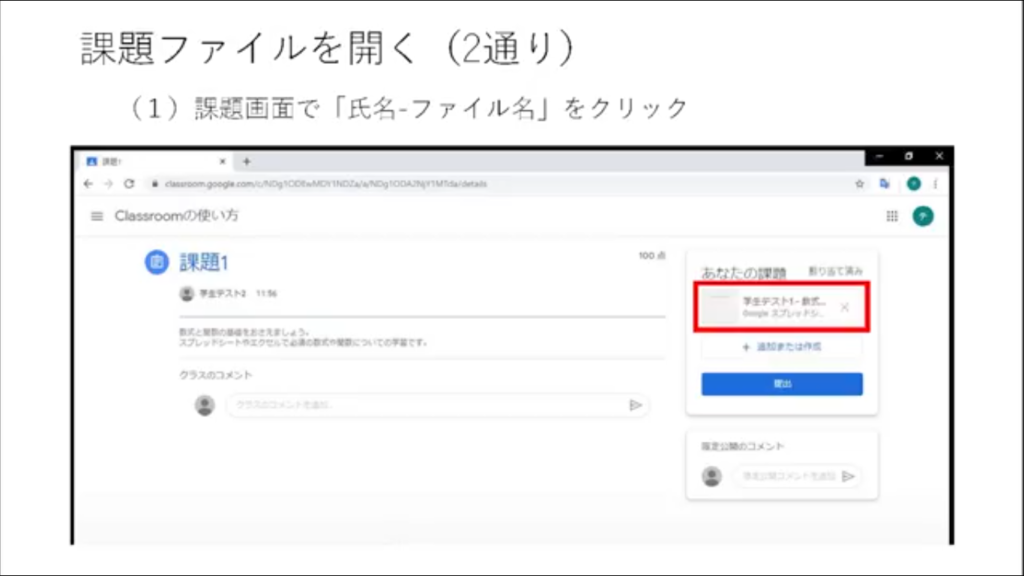
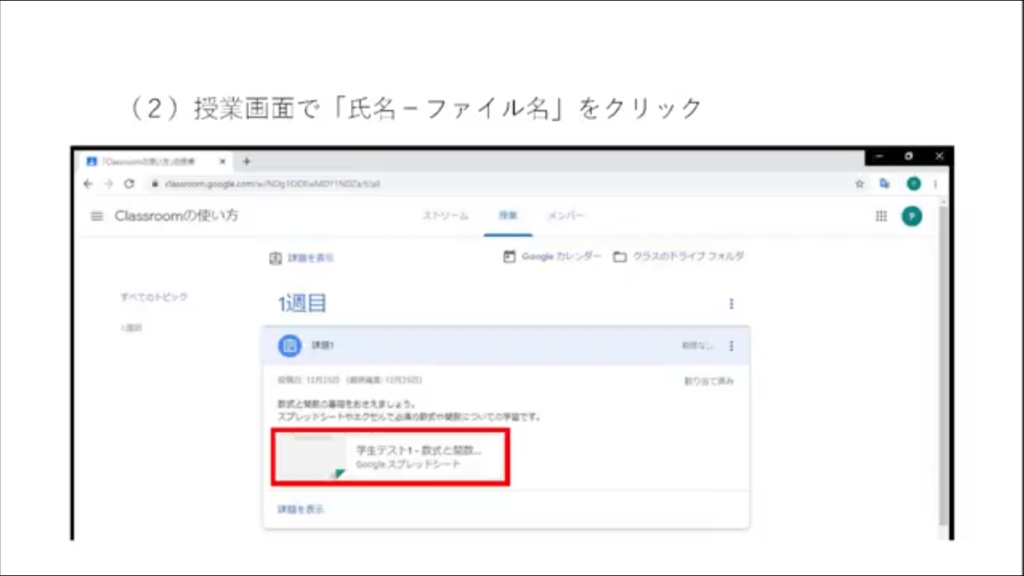
スプレットシート上のファイルの場合は、Classroomとは別のタブで開いてください。ファイルを閉じるときには、開いたタブを閉じてください。
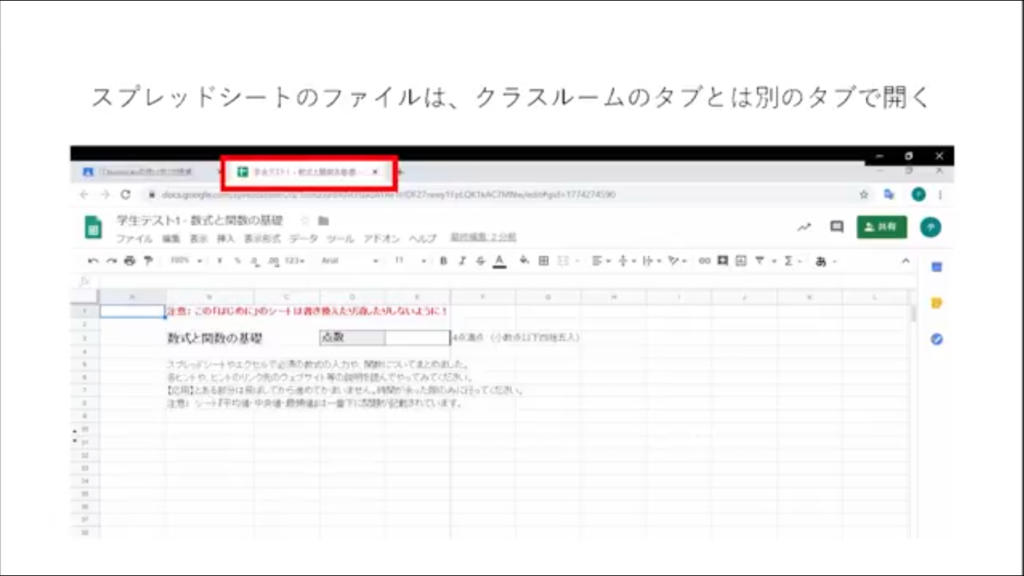
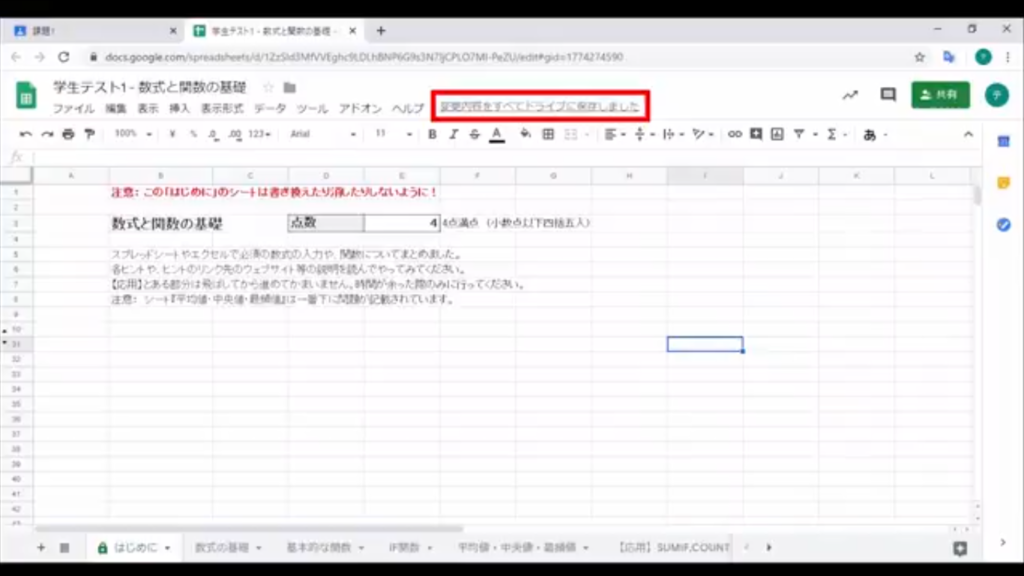
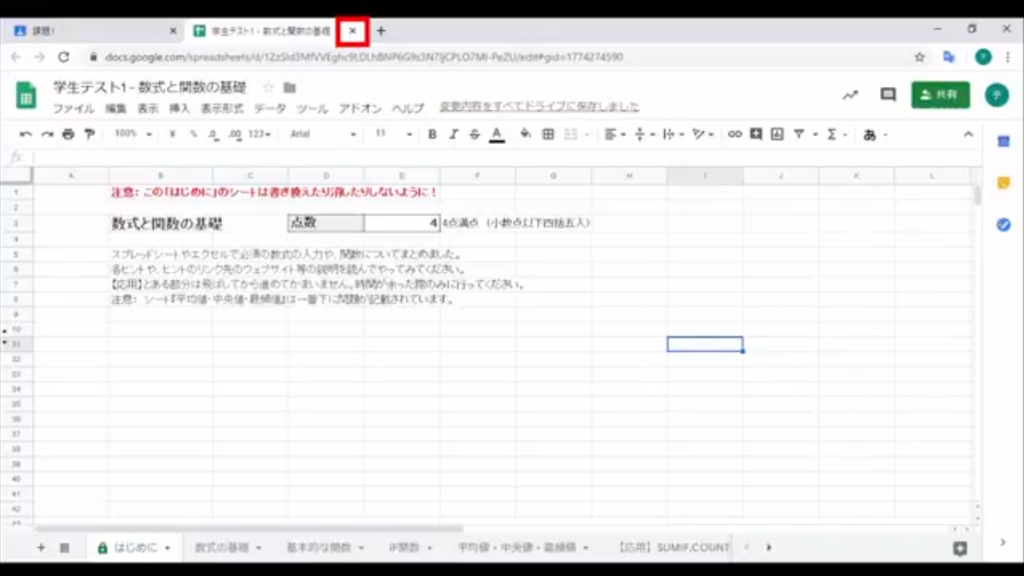
●動画:上記の流れを動画で解説しています。大学アカウントでブラウザにログインの上、こちらからご視聴ください。
課題の提出方法、提出ファイル
課題の提出方法
課題画面になっていない、提出ボタンが表示されていない場合は[課題を表示]をクリックしてください。
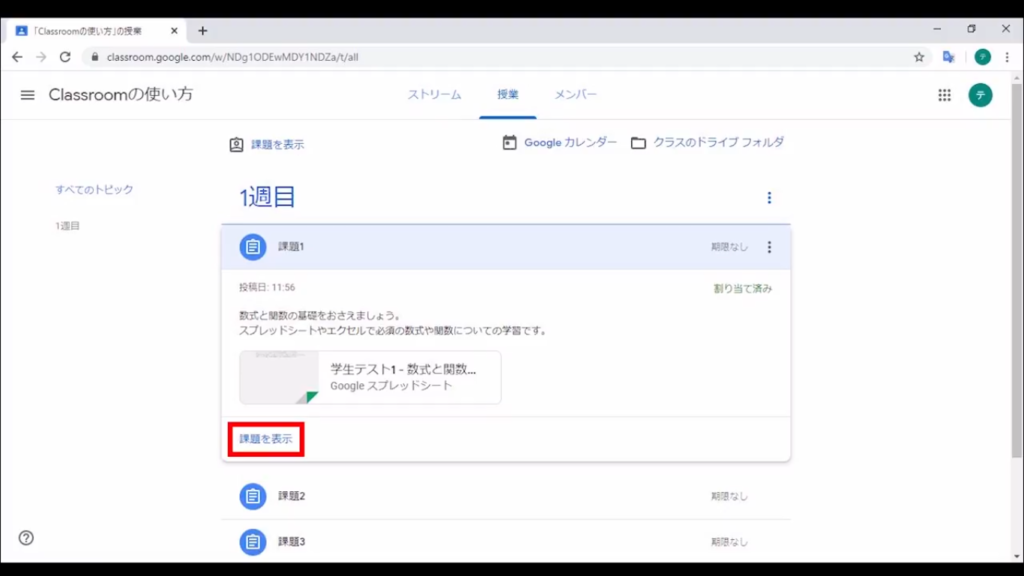
[提出]をクリックしてください。
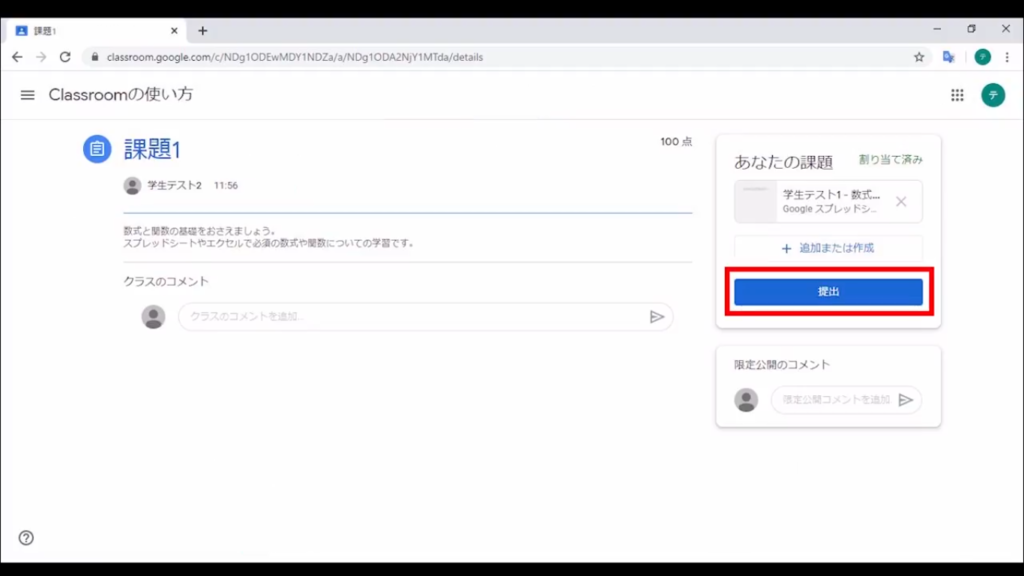
「課題の提出」が表示されます。タイトルを確認して[提出]をクリックしてください。
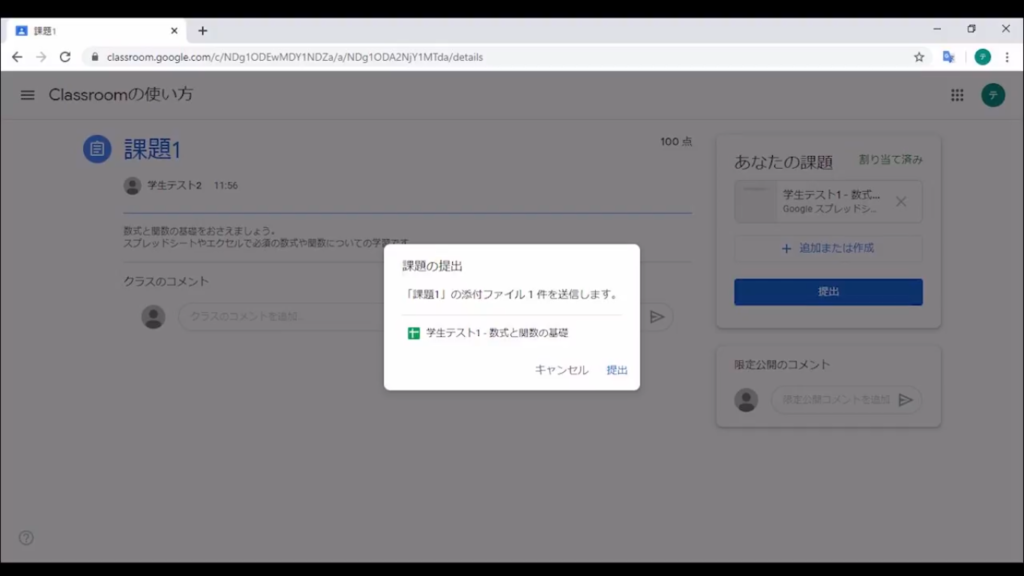
提出後は「提出しています」と表示されますので、クリックなどはしないでそのままお待ちください。
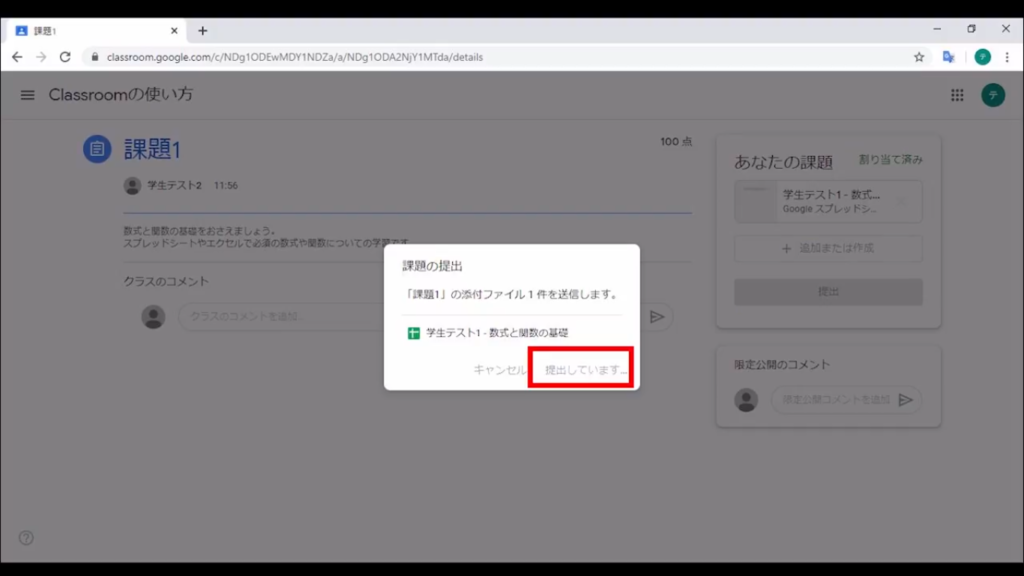
提出が完了すると[提出を取り消し]の表示に変わります。
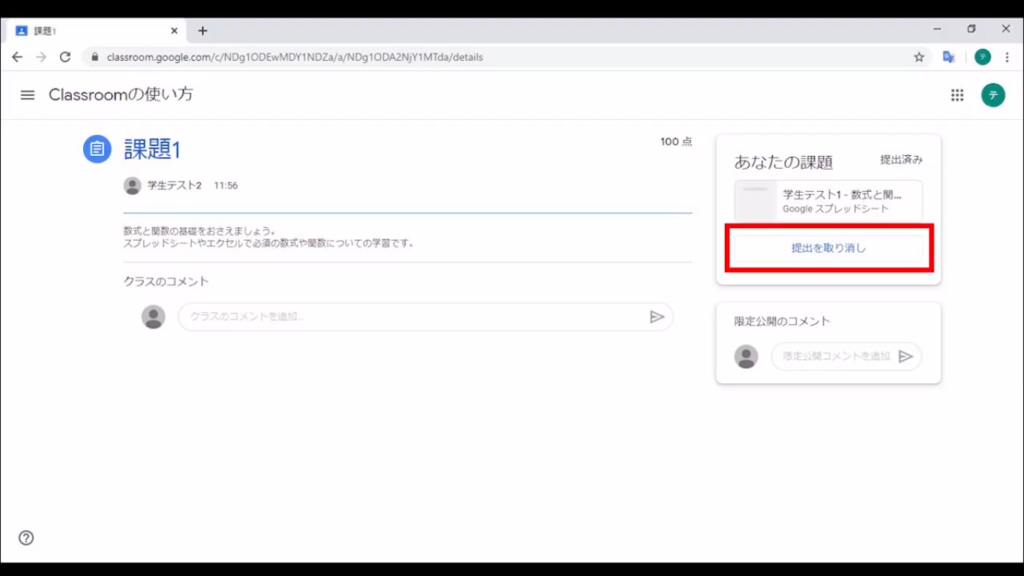
ファイルを添付して提出する方法
この方法は課題ファイルではなく、別のファイルを提出したいときの方法となります。
課題項目の[追加または作成]をクリックしてください。
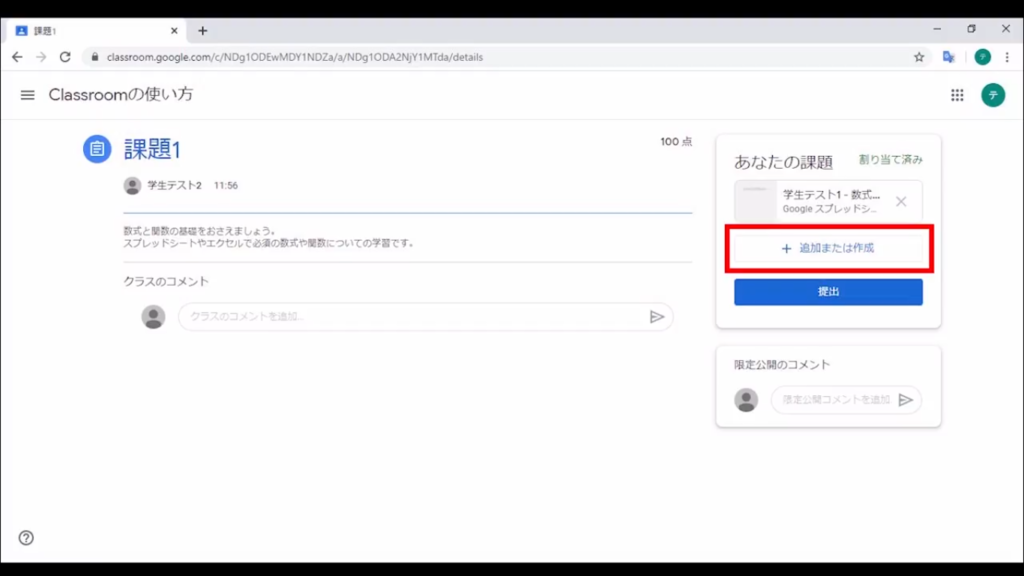
表示が出ます。[Googleドライブ]をクリックしてください。
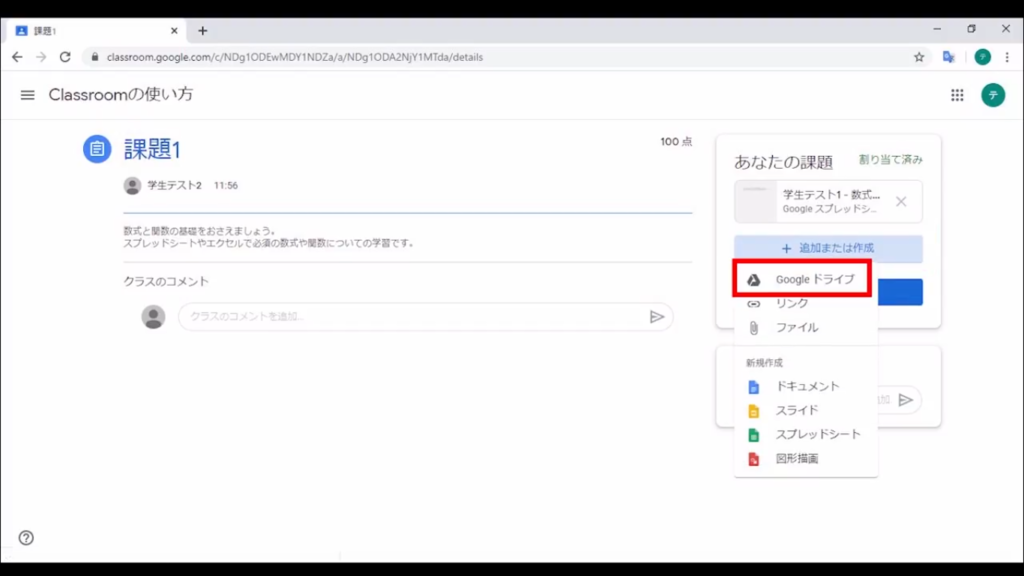
「最近使用アイテム」が開いておりますので、添付したいファイルをクリックして指定します。
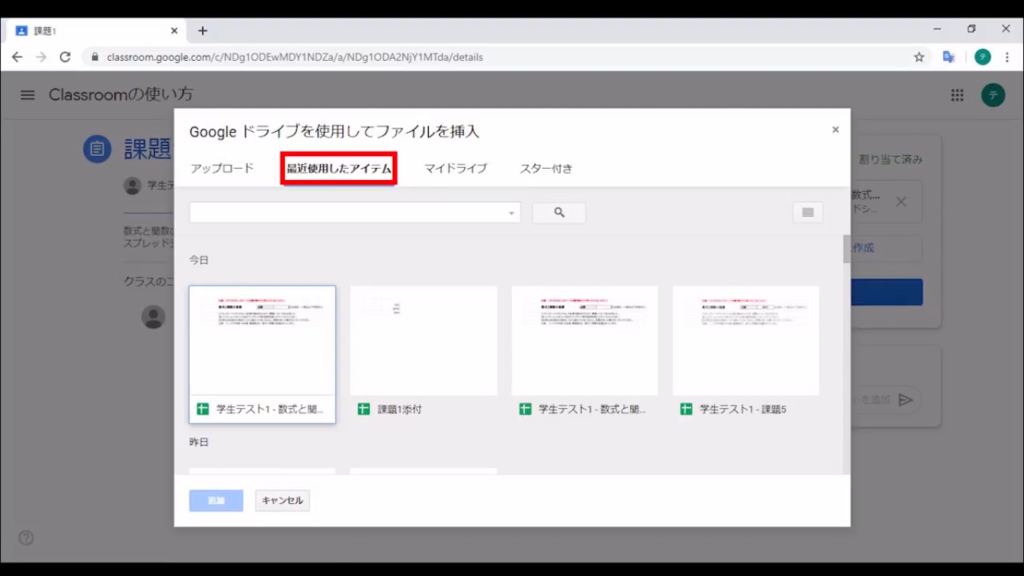
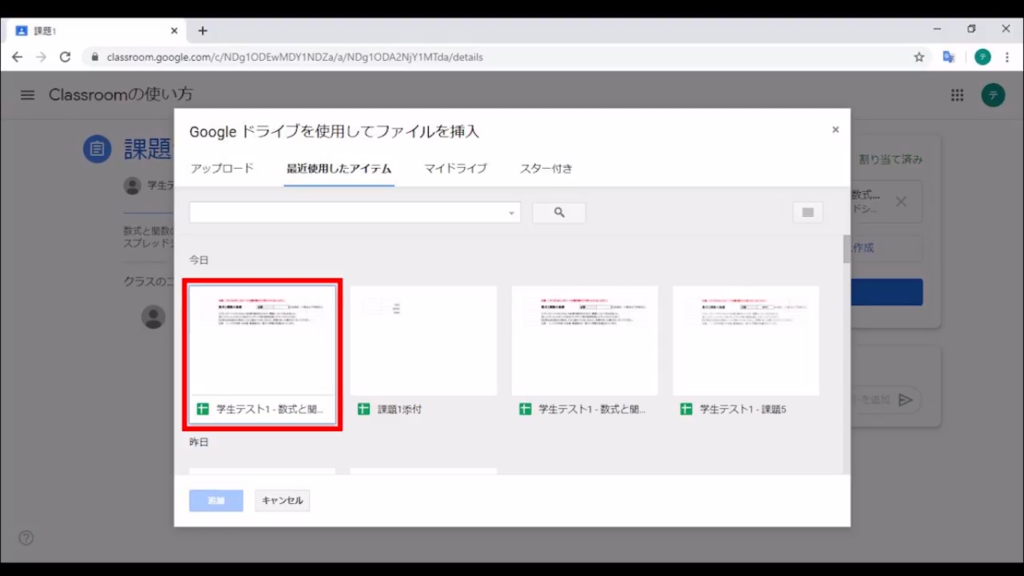
もしここで添付したいファイルが見つからない場合は、[マイドライブ]で確認をしてみてください。
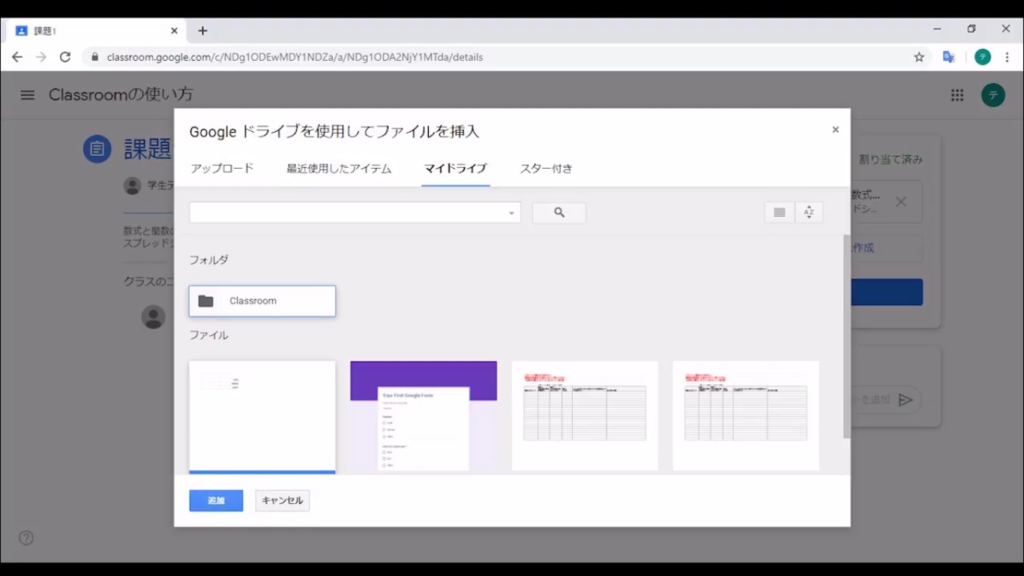
添付したいファイルを指定すると、そのファイル名が表示されます。
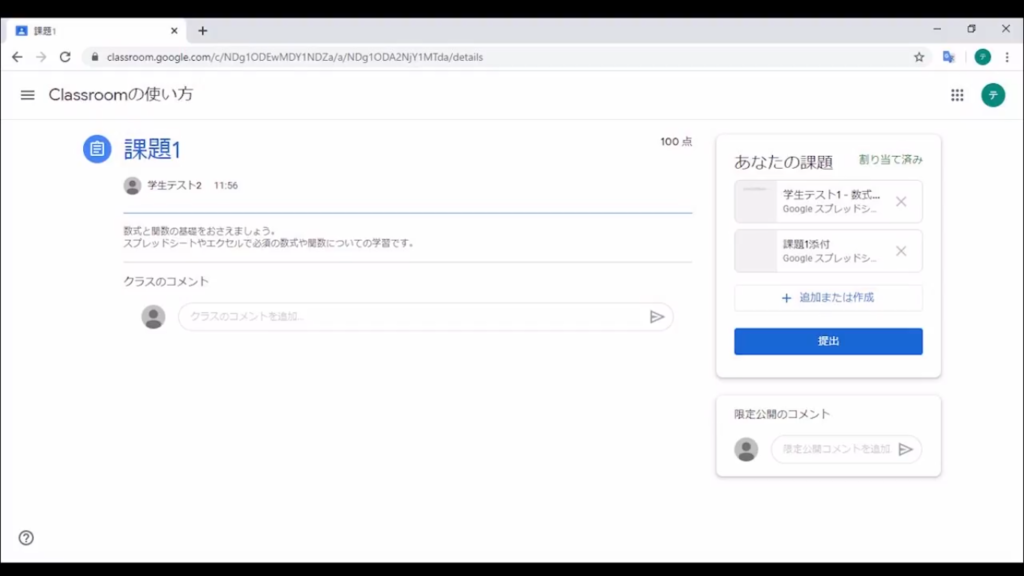
すべて追加できましたら[提出]をクリックしてください。
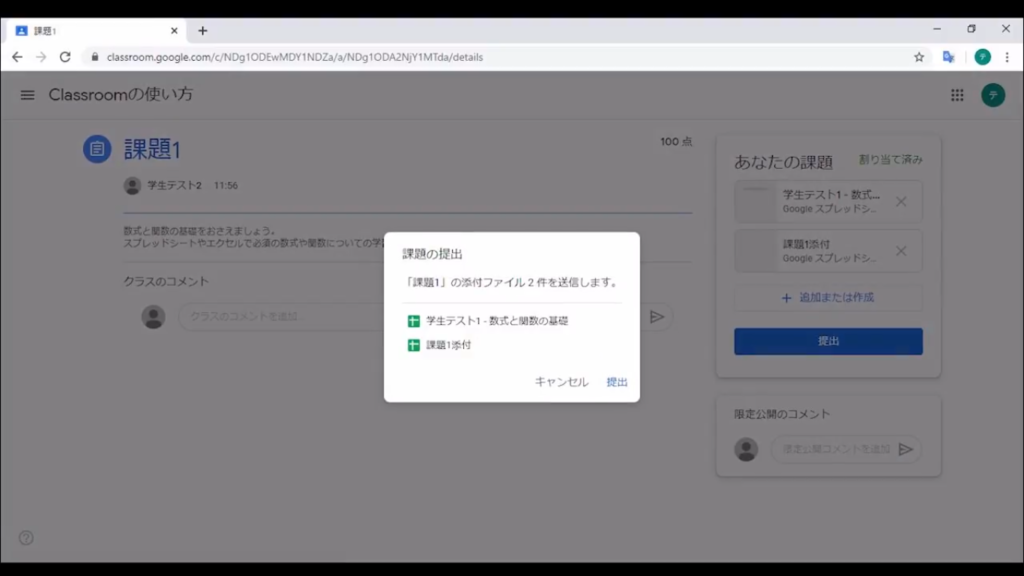
提出後は「提出しています」と表示されますので、クリックなどはしないでそのままお待ちください。
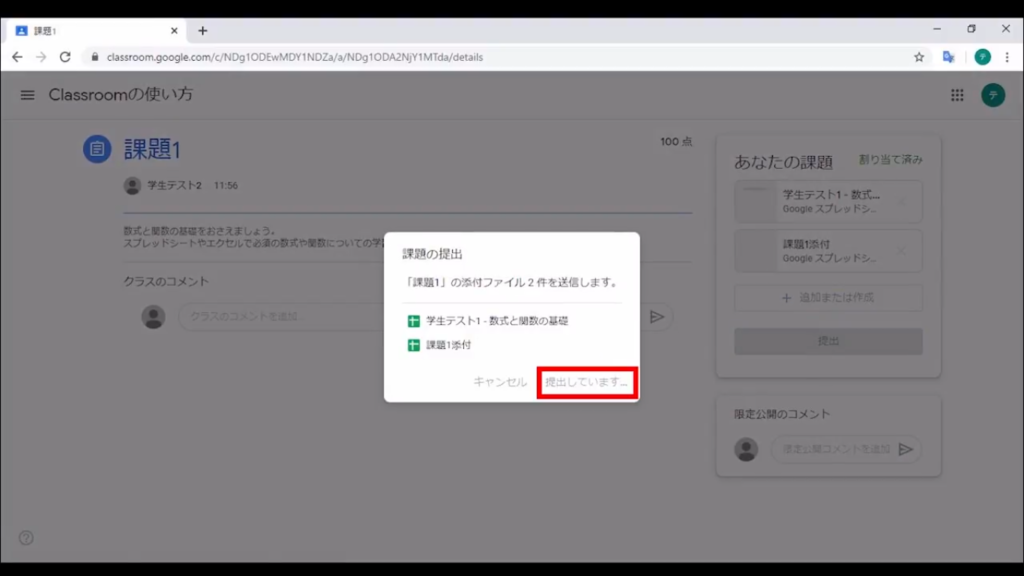
提出が完了すると[提出を取り消し]の表示に変わります。
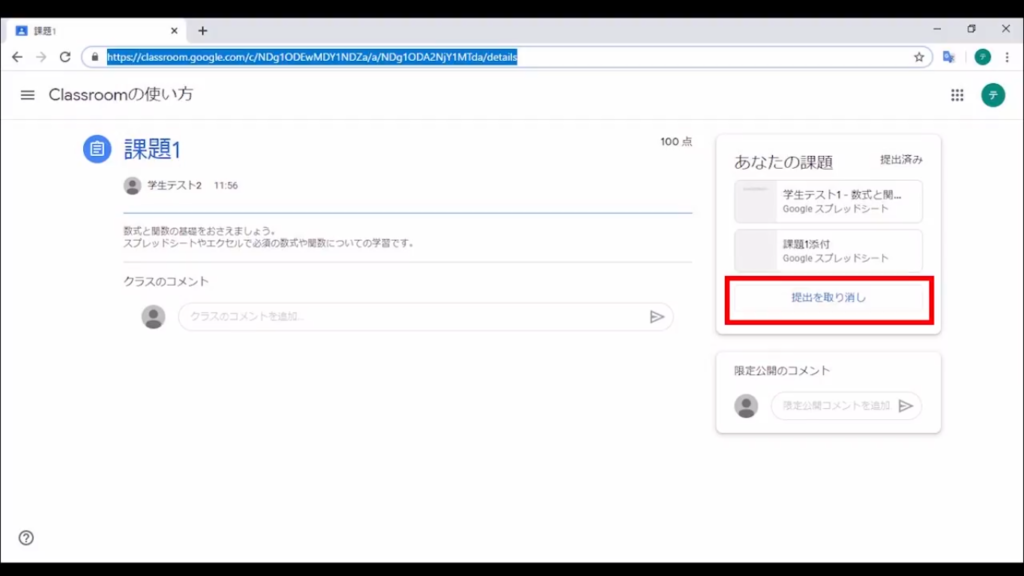
提出したファイルの修正方法
提出済みのファイルの項目から[提出を取り消し]をクリックしてください。
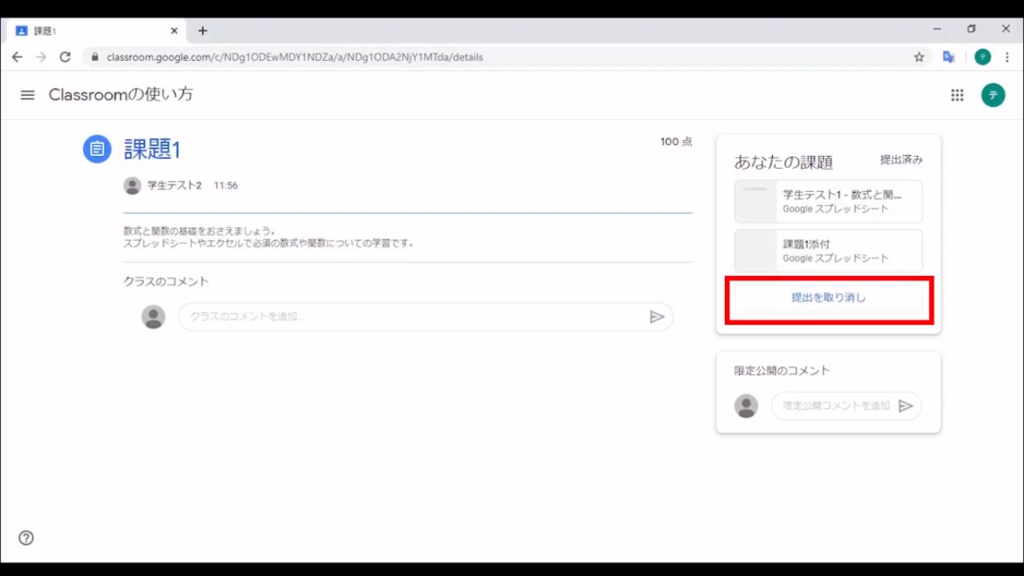
再度確認のメッセージが表示されます。そこから[提出を取り消し]をクリックしてください。
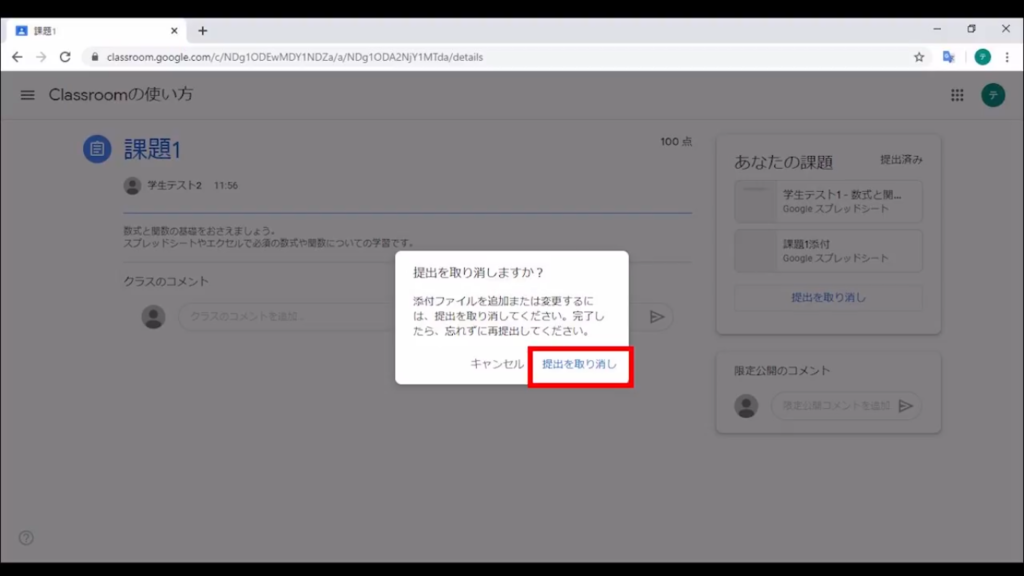
[提出の取り消し]から[提出]にボタンが変わったことを確認し、修正したいファイルをクリックします。
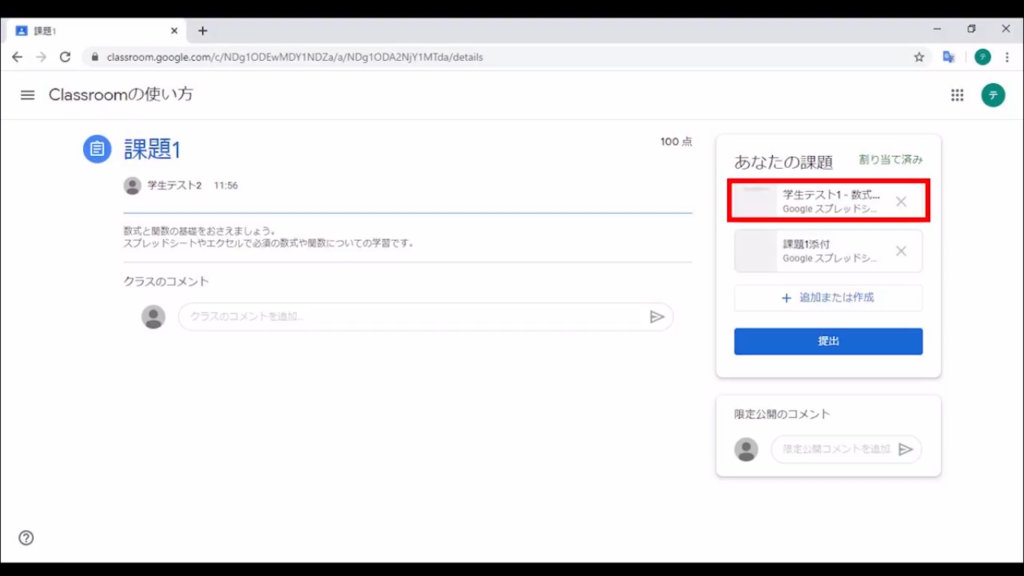
※注意事項
次に修正したいファイルが表示されますが、スプレッドシートの場合、提出取り消しをしないと[閲覧のみ]となり修正が出来ません。ファイルは閉じて、提出取り消しをしてから開きなおしてください。
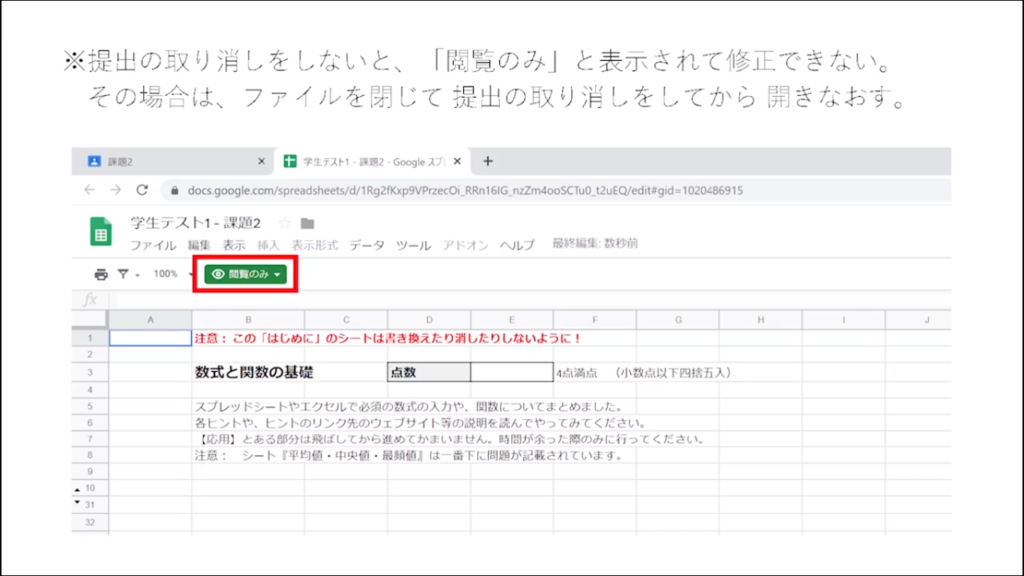
修正ができましたらファイルを閉じて、提出する場合は必ず[提出]をクリックしてください。
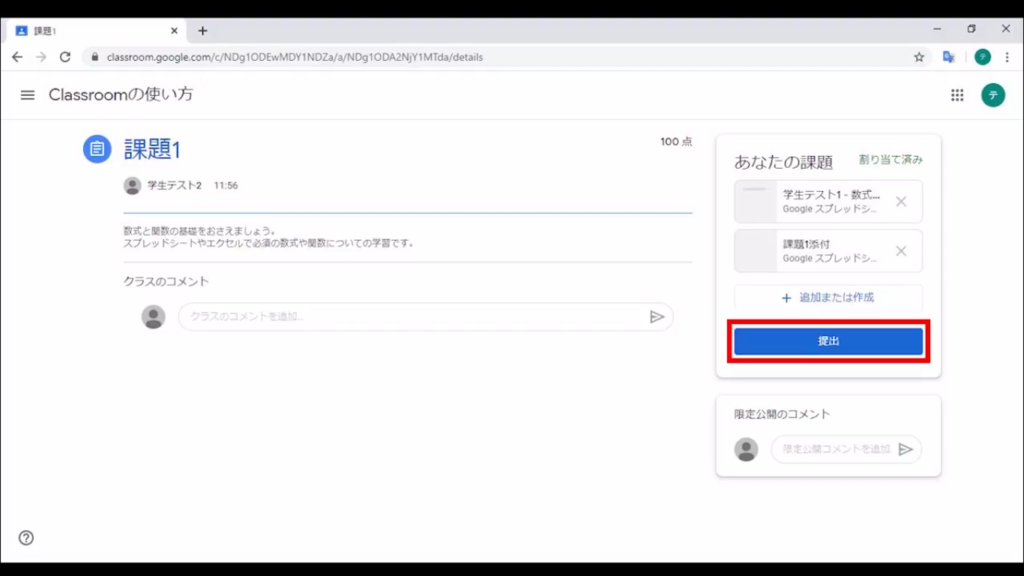
●動画:上記の流れを動画で解説しています。大学アカウントでブラウザにログインのうえ、動画はこちらからご参照ください。
Classroomでは課題でファイル等をアップロードした後に「提出」ボタンをクリックする必要があります。ボタンを押して課題のステータスが「提出済み」になっているか確認してください。Google Classroom ヘルプ「課題を提出する」
返却された課題の確認方法、課題ファイルの保存先の確認方法
返却された課題の確認方法
授業画面の場合は[課題を表示]をクリックしてください。
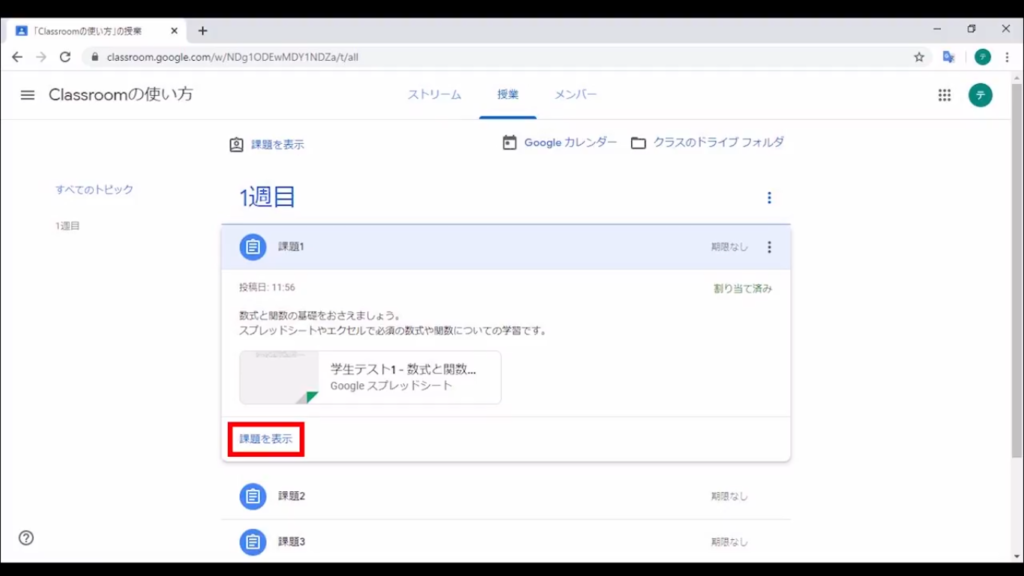
返却された課題は課題画面を開くと、採点結果や講師からのフィードバックが確認できます。
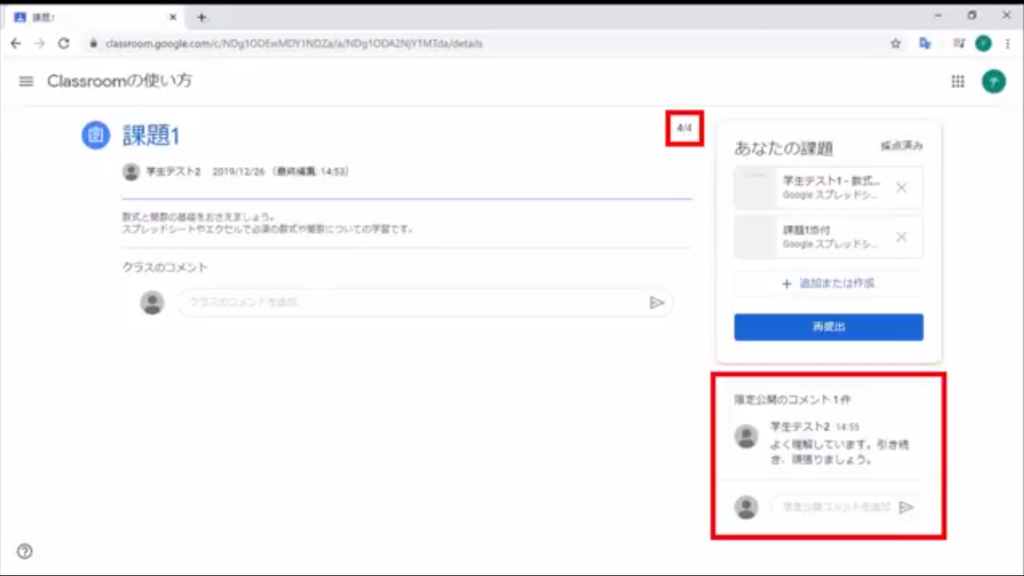
返却された課題を修正し再提出する方法
講師に提出し返却されたファイルは、提出の取り消しをする必要はありません。
修正したいファイルをクリックし修正しましょう。
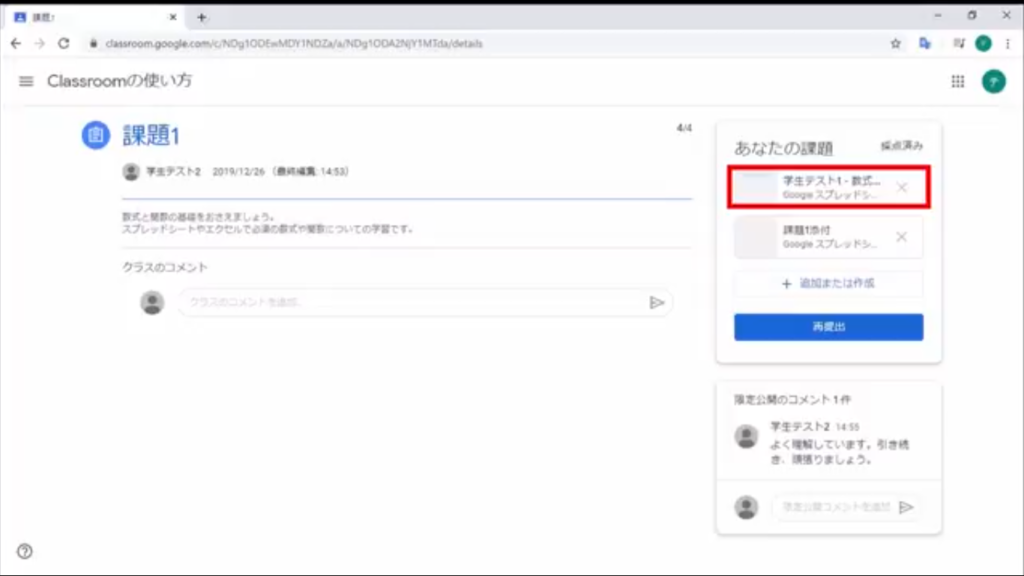
修正ができましたら[再提出]をクリックしてください。
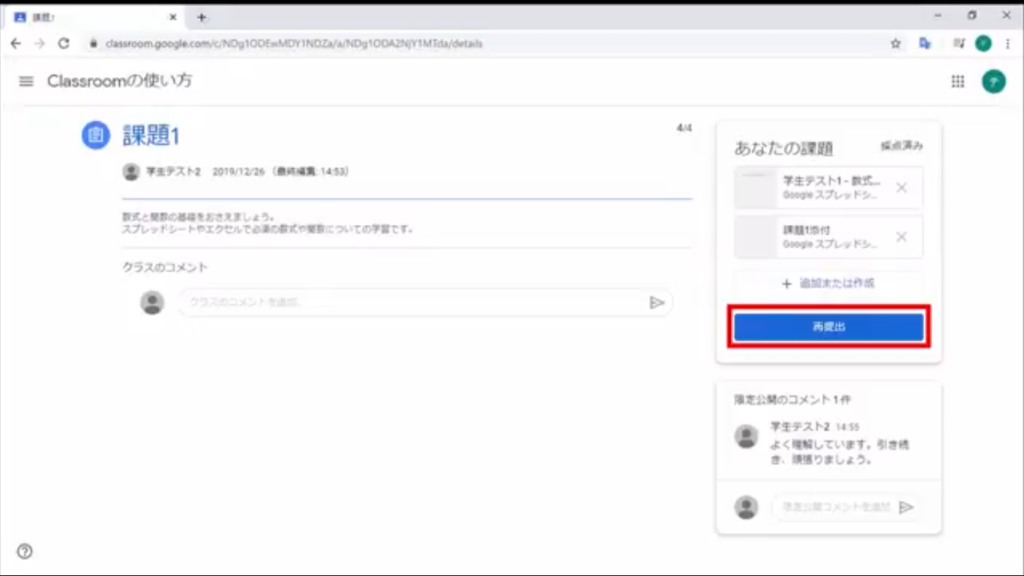
課題ファイルの保存先の確認方法
まず課題画面から[Classroomの使い方]をクリックしてください。
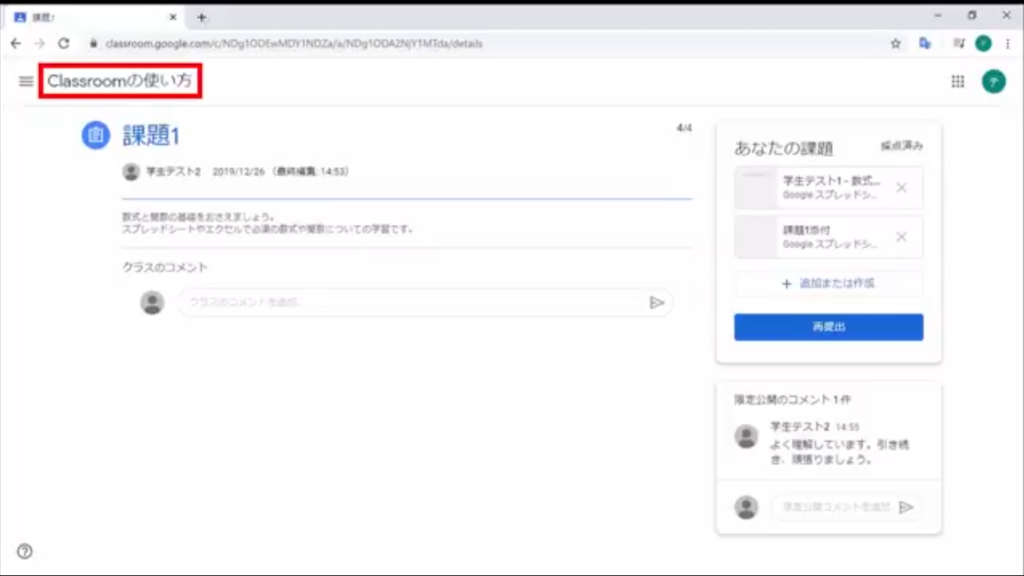
次にストリーム画面に戻りますので[授業]をクリックしてください。
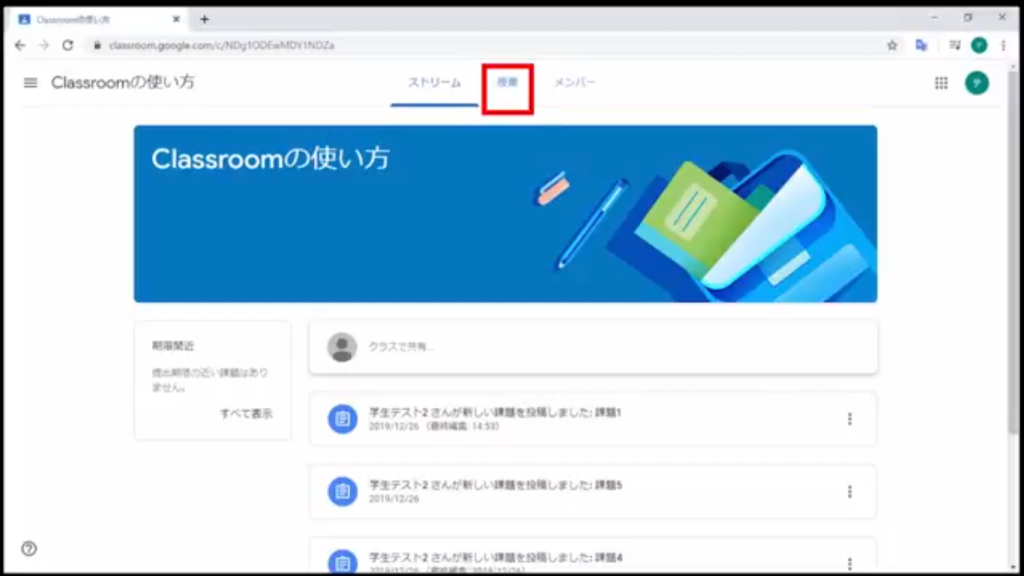
授業画面にもどりましたら、[クラスのドライブフォルダ]をクリックしてください。
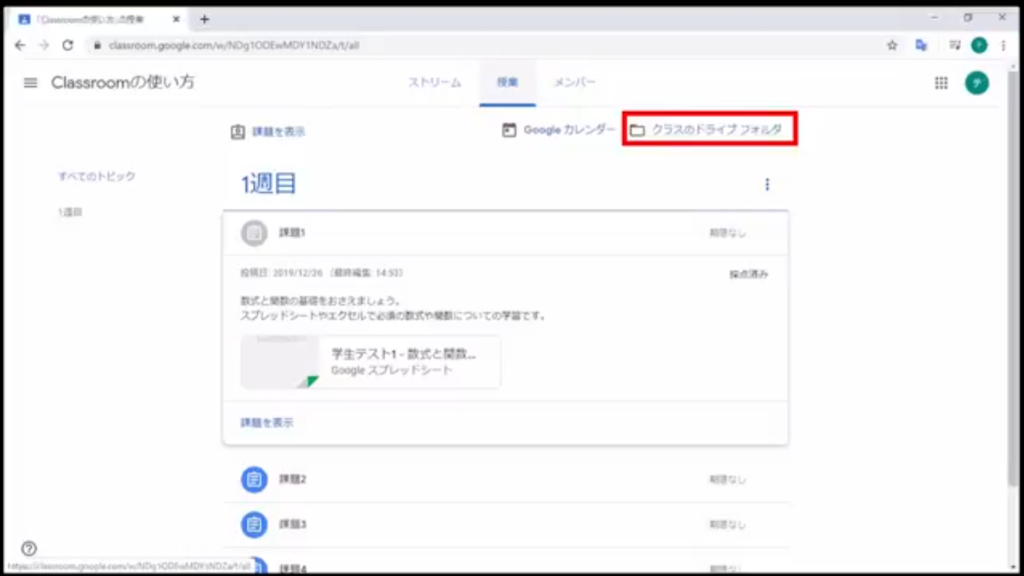
ドライブフォルダの画面が別タブで開き、課題ファイルの保存先が表示されます。
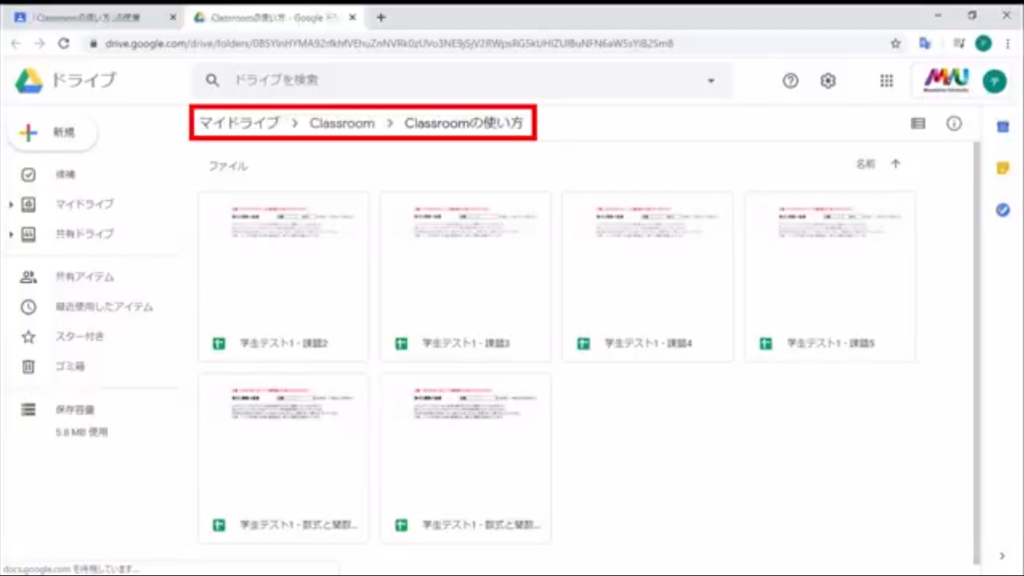
課題ファイルの保存先は通常、クラス名の付いたクラスホルダーになります。クラスホルダーはマイドライブのClassroomのなかにあります。ドライブフォルダの画面からClassroomに戻るにはドライブのタブを閉じてください。
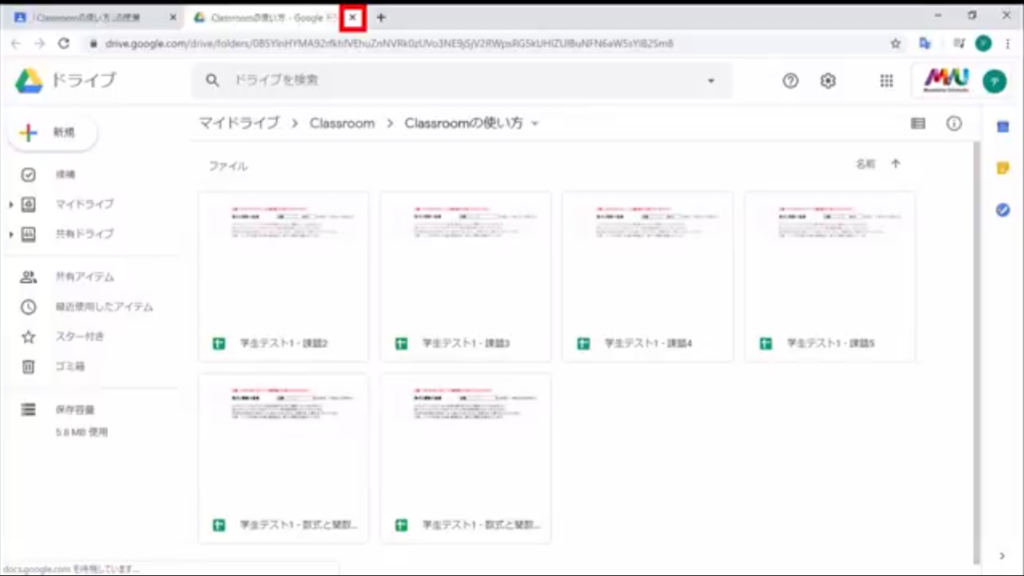
開いたファイルの保存先を確認する方法
スプレットシートの上部にあるフォルダーの形をした[移動]のマークをクリックしてください。
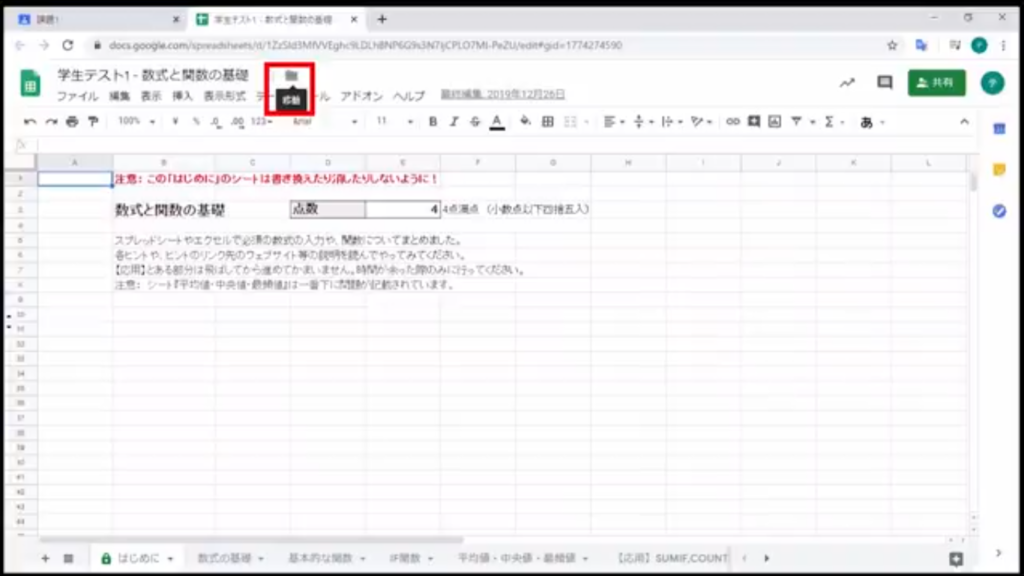
保存先のフォルダー名が表示されます。更にそのフォルダーがどこに保存されているかを確認するには表示の左側の矢印をクリックするとわかります。
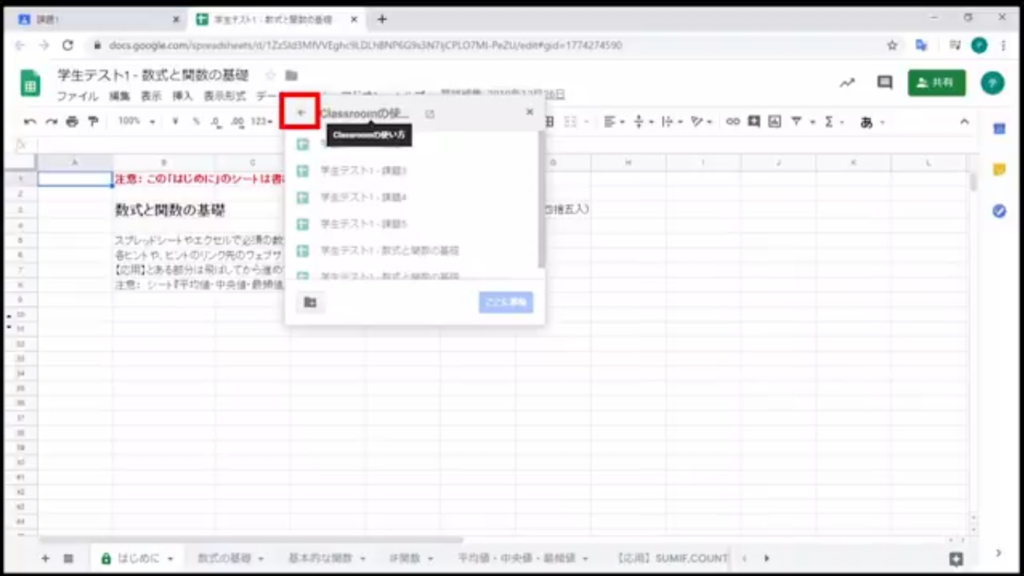
●動画:上記の流れを動画で解説しています。大学アカウントでブラウザにログインのうえ、動画はこちらからご覧ください。
クラスから登録を削除する場合
- クラスから登録を削除する場合は、以下のリンクをご確認ください。ただし解除する際はサイトに記載されている注意事項を必ず確認してください。
参考サイト
- Google Chrome ウェブブラウザー
- Google Classroom にログインする – パソコン – Classroom ヘルプ
- Google Classroom ヘルプ「課題を提出する」
よくある質問