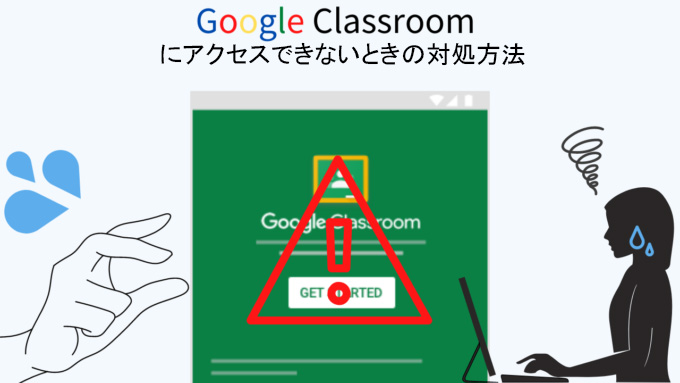Google Classroom の利用方法
武蔵野大学では、Google Classroomを使った学修が行われています。その際、Google Classroomに入れないという問い合わせが増えておりますので、正しい利用方法をご案内します。
手順1.アカウントの確認
入学前教育の事前課題(情報教育)でGoogle Classroomを利用しましたが、その際のログインアカウントは自分で作成したアカウントです。
一方、入学後に授業で使うGoogle Classroomに入る場合は、大学から配付されたアカウント( s+学籍番号@stu.musashino-u.ac.jp) となります。
そのため、入学前教育の事前課題を行う際は、大学から配布されたアカウントでは入れません。現在、ログインしているアカウントをご確認ください。
一方で、入学後に授業でGoogle Classroomを使用する際、大学から付与されたメールアドレスでログインをしないとクラスに参加することができません。
手順2.アカウントの確認方法
現在、ログインしているアカウントの確認方法は、右上の丸いアイコン(赤い四角部分)で確認することができます。
アイコンをクリックすると、現在、ログインしているアイコンが表示されます。
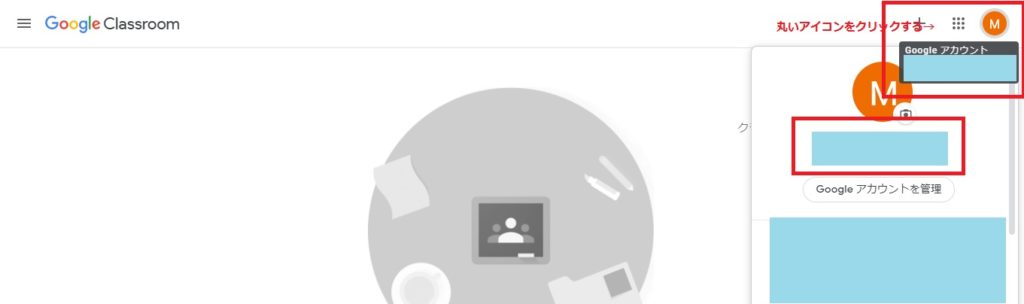
このとき、表示されているアカウントが、大学から配付されたアカウントであれば、入学前教育のクラスコードを入力しても、エラーが出てしまいます。
そのため、一度、ログアウトして、個人のメールアドレスでログインしなおしてください。
一方で、入学後に授業でGoogle Classroomを使用する際、正しいクラスコードを入力してもクラスに参加できない場合は、アカウントが個人のメールアドレスになっている可能性があります。
一旦、ログアウトして、大学のメールアドレスでログインをしなおしてください。
手順3.ログアウト方法
ログアウトは、丸いアイコンをクリックしたときに出てくるウィンドウの一番下にある「ログアウト」を押してください。
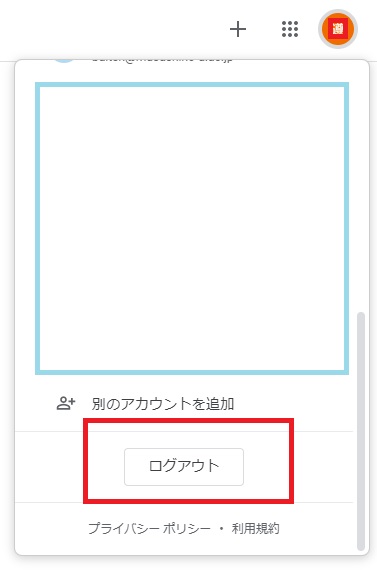
手順4.正しいアカウントでログインをする
手順4‐1.アカウントを追加
続いて出てきた画面で、使用するGoogle Classroomで、該当するアカウントを追加してください。
大学の授業:s+学籍番号@stu.musashino-u.ac.jp
入学前情報課題:自分で作ったGoogleアカウント
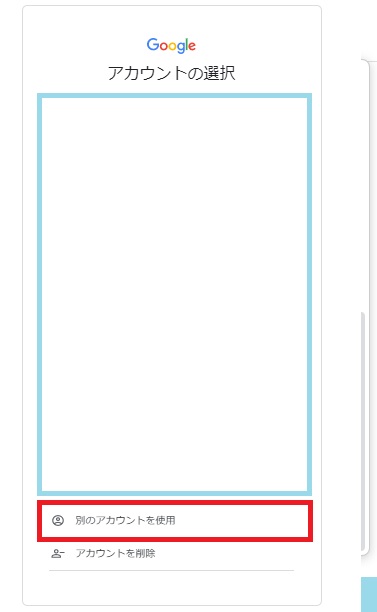
手順4‐2.ログイン(アカウントとパスワードを入力)
アカウント(メールアドレス)とパスワードを入力して「次へ」を押します。その後、ガイドに従って、パスワードを入力することで、ログインすることができます。
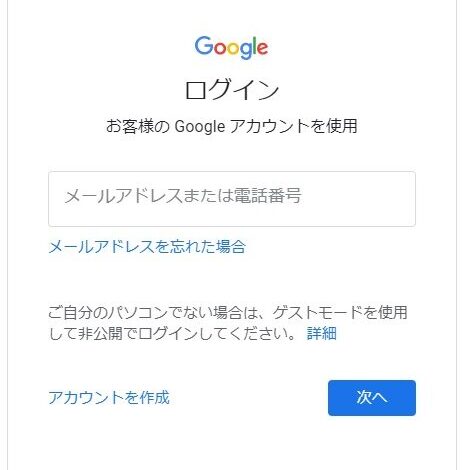
手順5.Google Classroomでクラスに参加する
右上の「+」ボタンを押して、「クラスに参加」を選択。教員から通知されたクラスコードを入力すると、クラスに参加することができます。
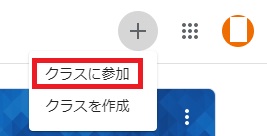
よくある質問