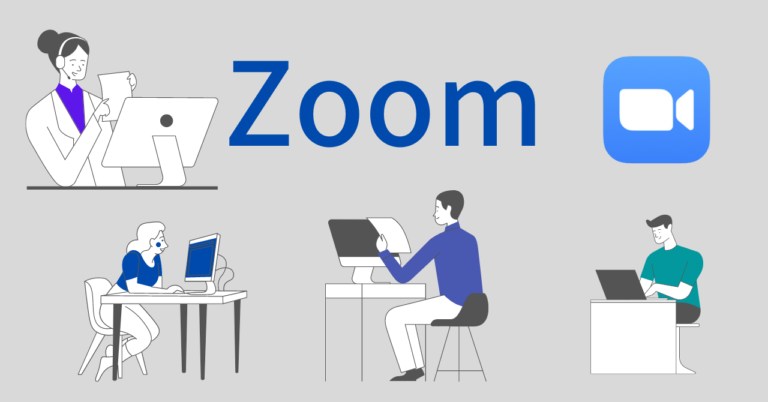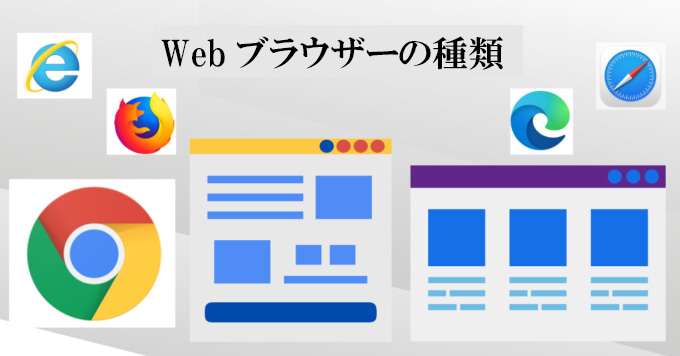Zoomを使用する際に必要になる、アプリのダウンロードからサインインまでの手順を解説します。
利用機器の確認
Zoomは、パソコンの他、タブレットやスマートフォンからも利用が可能です。
パソコンの場合、接続されている機器などを確認しておきましょう。
タブレット・スマートフォンの場合は事前にアプリをインストールしておきます。
パソコンが利用可能であれば、パソコンをおすすめします。
必要な機器をそろえる
・パソコン・Webカメラ・マイク・スピーカー・ネット接続環境
このマニュアルでは、Windowsパソコンを用いてGoogle Chromeの利用を前提とした説明をしていきます
【インターネット接続環境について】
武蔵野大学では、自宅でインターネットを利用した学修ができる環境の整備をお願いしています。
定額制のWi-Fiサービス等がある前提で授業が展開されます。
有線接続の環境を新たに準備する必要はありません。ただ、通信環境の改善が必要な方は、選択肢として検討してみてください、
(1)Webカメラ/マイク/スピーカー
一般的なノートパソコンであれば、すべてついています。
アプリの中にある「カメラ」でビデオの撮影ができて、音声付きで再生できれば問題ありません。
画面左下のWindowsマークをクリックすると、アプリの一覧が出てくると思います。その中から「カメラ」アプリを選択してください。
(2)マイク/スピーカー
語学学修の場合は、ヘッドセットを別途準備されることをお勧めします。
マイクとスピーカーがあれば、まずは大丈夫です。購入時はパソコン側が備えている接続端子を確認しましょう。(USB接続でも大丈夫です)
Bluetoothなどの無線接続より、USB等の有線接続のほうが安心です、
Zoomのデスクトップ用アプリのインストール方法
Zoomには様々な使用方法があります。
武蔵野大学ではパソコンでの利用の場合はデスクトップ用アプリをインストールして使用しています。
[専用アプリの種類]
①ノートパソコン‥‥デスクトップ用アプリ
②iOSデバイス、Androidデバイス‥‥スマホアプリ
・ブラウザーから使用する
使用可能なブラウザーはGoogle Chrome、Firefox、Safari、Microsoft Edge のほとんどのブラウザーが対応しています。
デスクトップ用アプリを推奨する理由(詳細クリック)
【アプリのメリット】
動作が快適で表示速度が速い。スムーズなビデオ通話が可能。
便利なメニューボタンがある。
初心者の方でも、ブラウザーより簡単に操作することができる。
プッシュ通知でスケジュールに関する情報や、会議の時刻をお知らせしてくれるプッシュ機能がある。この機能を使用すると変更情報などにも素早く対応でき、連絡を迅速にスムーズに行える。
ホームボタンやデスクトップ上にアイコンが常にあるため、素早くアクセスできる。
ブラウザー版の注意点 (詳細クリック)
Zoomをブラウザーで使用する場合は、ブラウザーによって使用可能な機能が制限されているため、注意が必要です。また、ホスト側と違うブラウザーを使用すると一部機能が使用できないケースもあります。
ブラウザーにより使用可能な機能が違う。
⇓
Safariのブラウザーでは画面共有の機能を使用できない。
Microsoft Egeでは動画の共有、画面の共有、共有ビデオを見る、
コンピュータオーディオへの参加、といった機能が使用できない。
Google Chromeではブラウザー版の全ての機能が使用可能。
もしブラウザーでZoomを使う予定の方は、Google Chromeの活用を推奨。
ブラウザーからミーティングに参加する場合は、
ミーティングのホスト側で設定を行う必要がある。
⇓
ブラウザーの設定から『「ブラウザーから参加する」リンクを表示します。』という項目を表示。この設定はデフォルトではOFFになっているため、事前にONに変更していないと、ブラウザーから直接ミーティングに参加できない。
ダウンロード
アプリを使用するためにはあらかじめインストールする必要があります。
↓下記【Zoomダウンロード】からZoomのダウンロードサイトへアクセスします。
「Zoom デスクトップ クライアント」をダウンロードしてください。
※ダウンロード後、すぐにサインインを求められる場合があります。下記記載の「アプリからサインイン」と同様に、「Googleでサインイン」を選択し、大学から配付されたメールアドレスを使用し、パスワードを入力してください。この場合、アプリを開いた際のサインインは省略されます。
_______________________________________
Zoomを含め、受講の際必要になるアプリのダウンロードについては、
「オンキャンパス授業受講の準備(全学生共通)」に記載されていますので確認してください。
Zoomをインストールする
手順1 Zoomのホームページからダウンロードのボタンをクリックします。
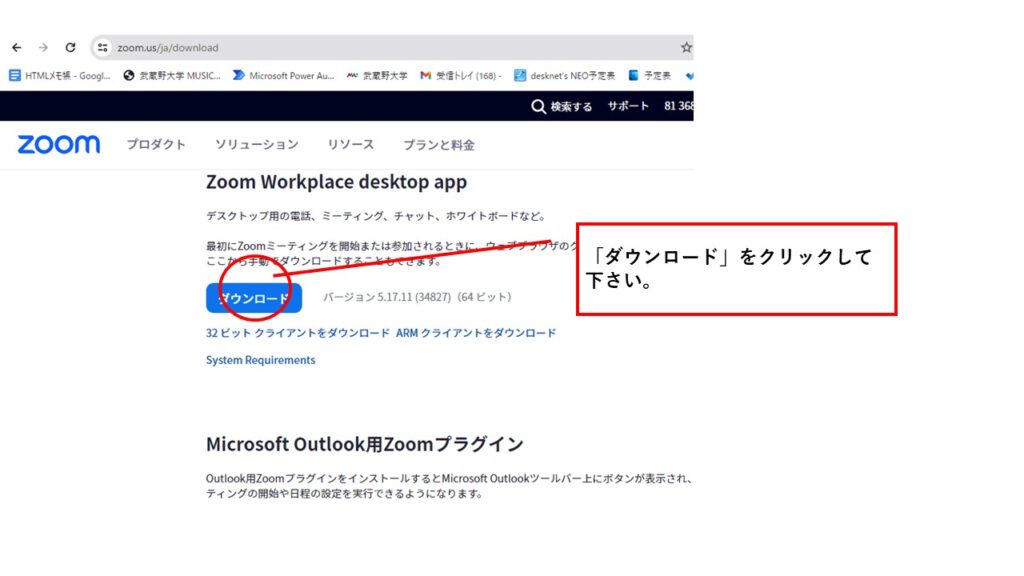
手順2 ブラウザのダウンロードマークをクリックします。
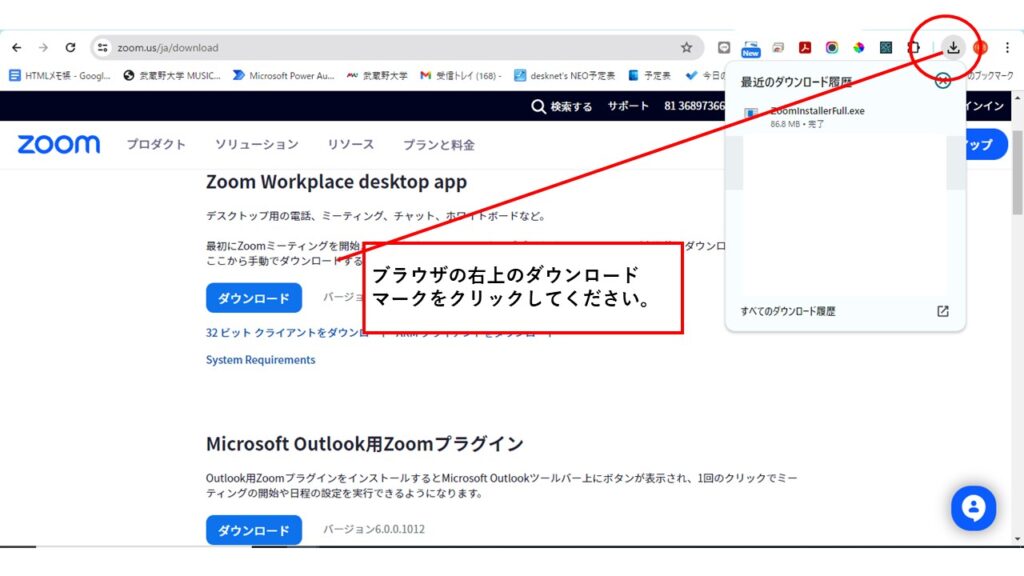
手順3 ZoomのインストールプログラムZoomInstallerFull.exeをクリックします。
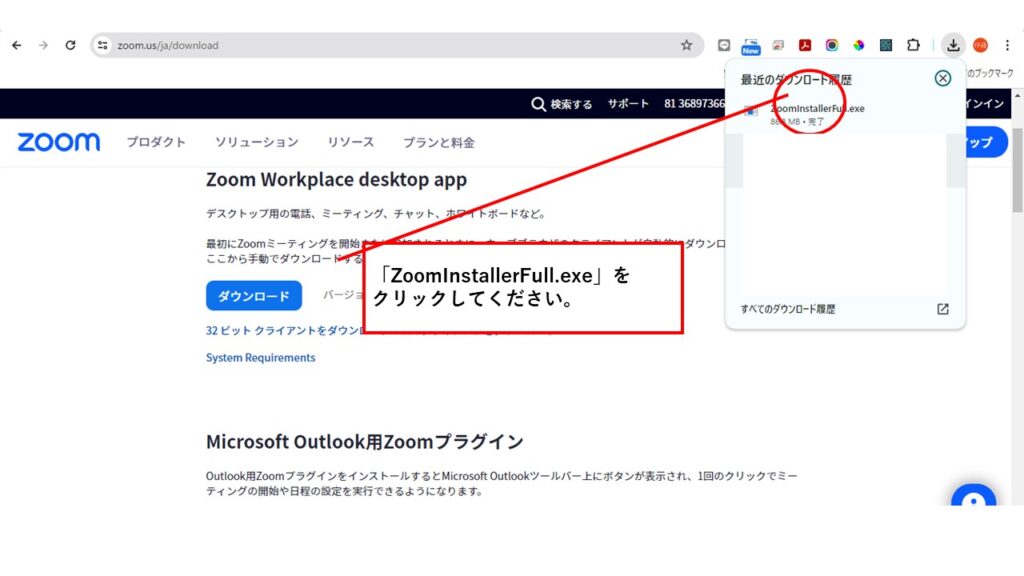
手順4 インストールが始まります。完了するまでお待ちください。
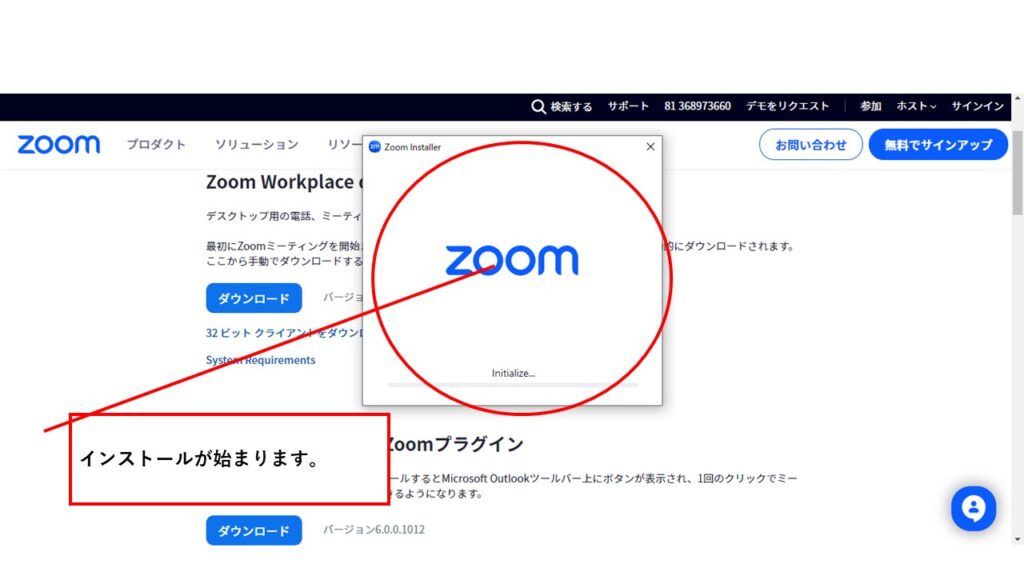
Zoomにログインする。
手順1 Zoomのアプリケーションを起動し、「サインイン」をクリックします。
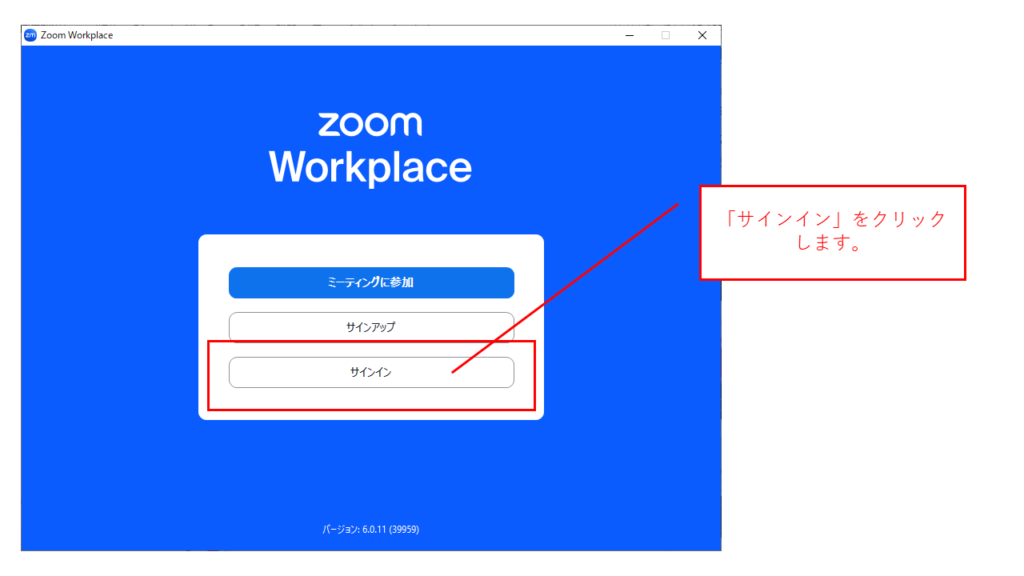
手順2 画面下部にある「Google」のアイコンをクリックします。
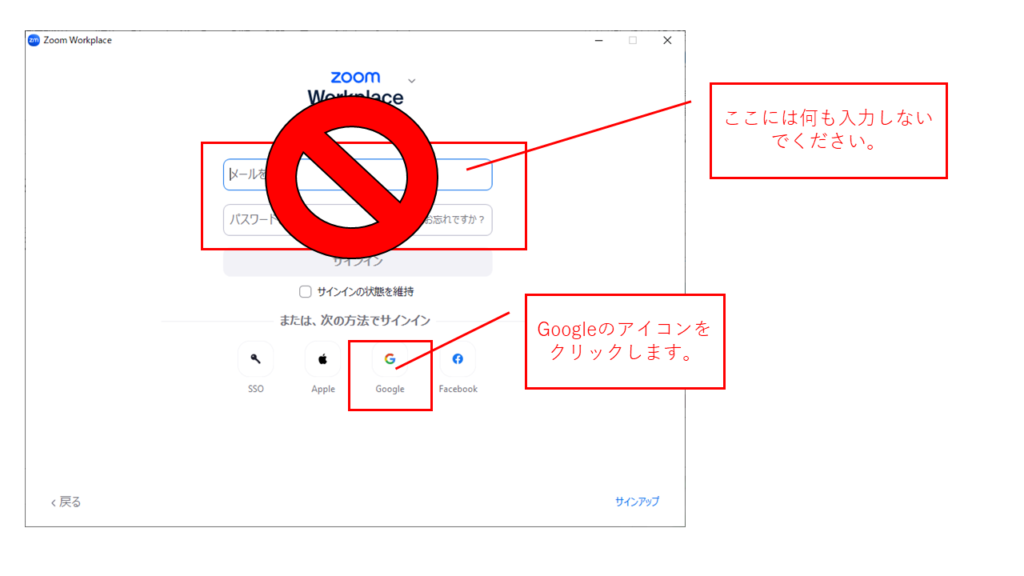
手順3 ブラウザが立ち上がりますので、ログイン情報を入力します。
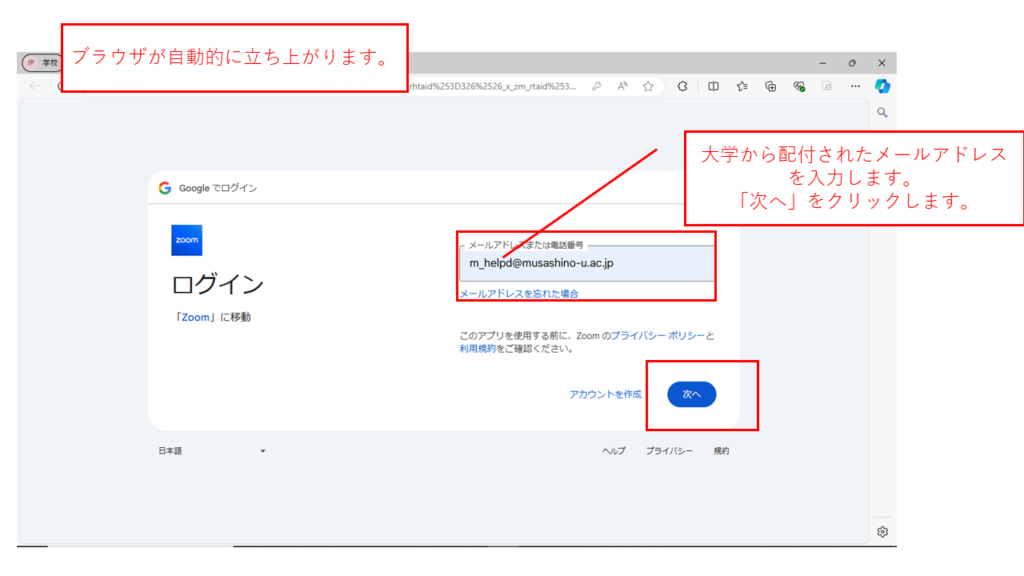
手順4 アカウント通知書に記載のパスワードを入力します。
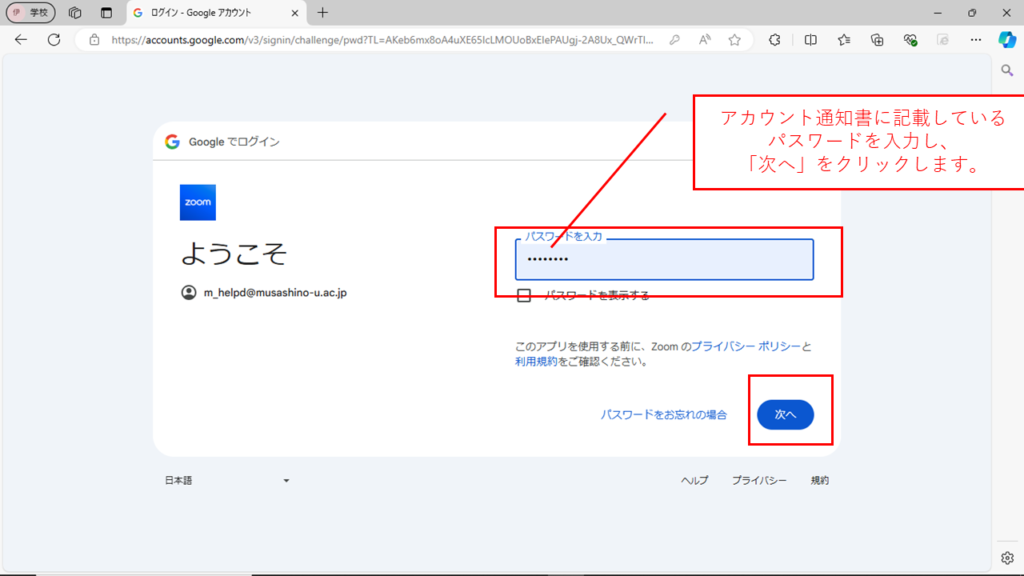
手順5 「次へ」をクリックします。
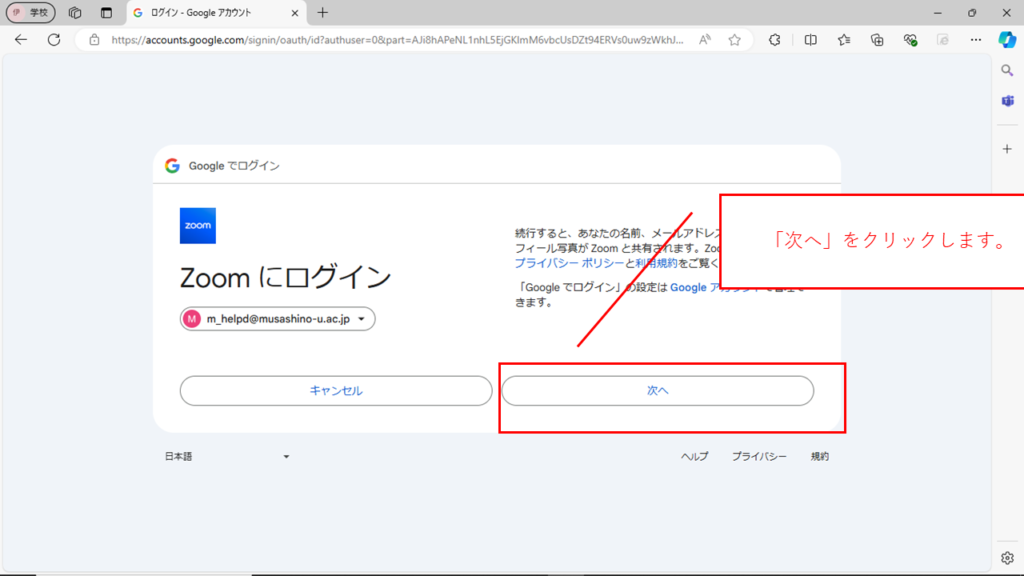
手順6 「このサイトは、Zoom Meetingを開こうとしています」と聞いてきますので、「開く」をクリックします。
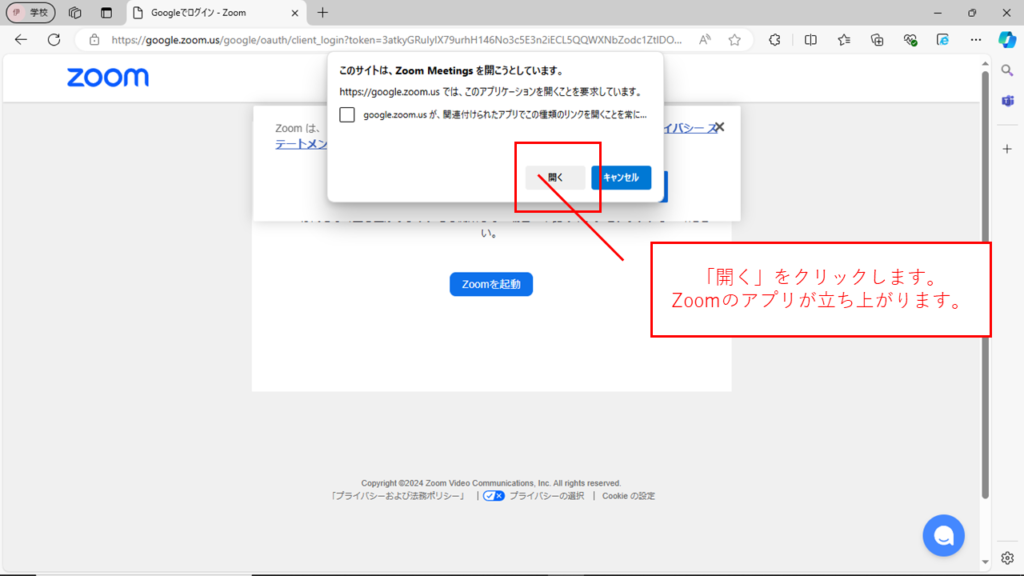
手順7 Zoomのアプリがログインされた状態で起動します。
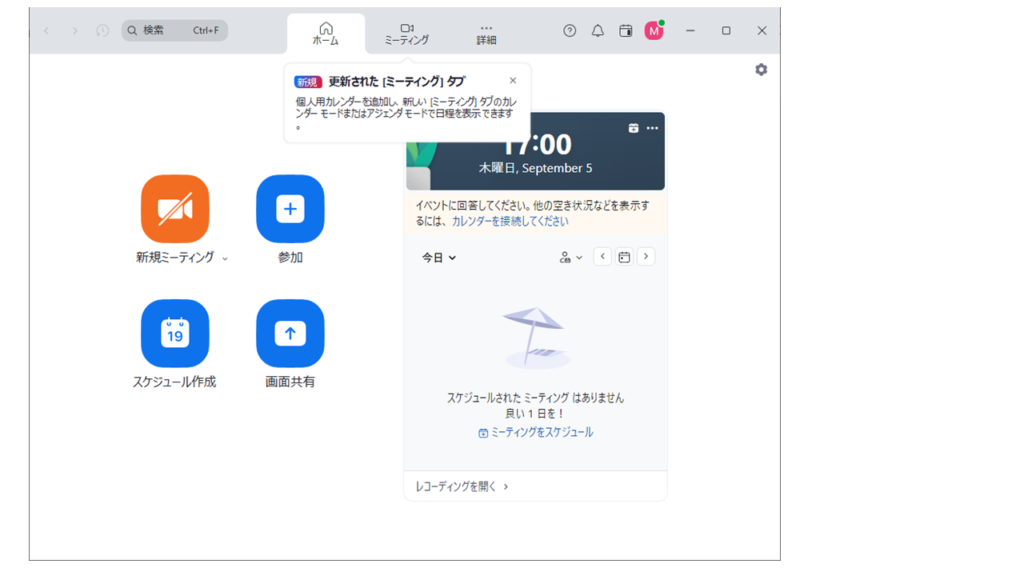
Zoomでミーティングを開く(ホスト)
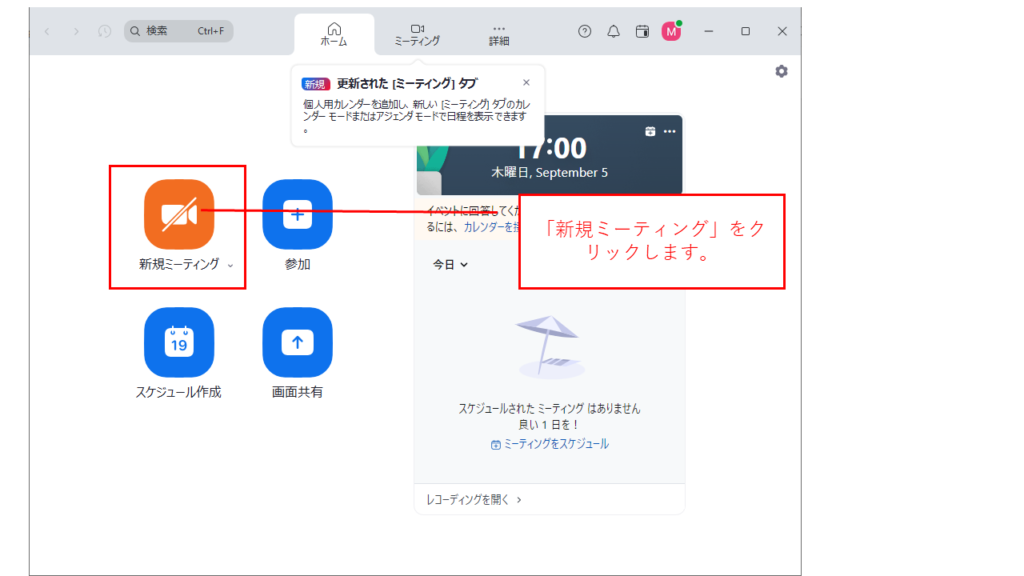
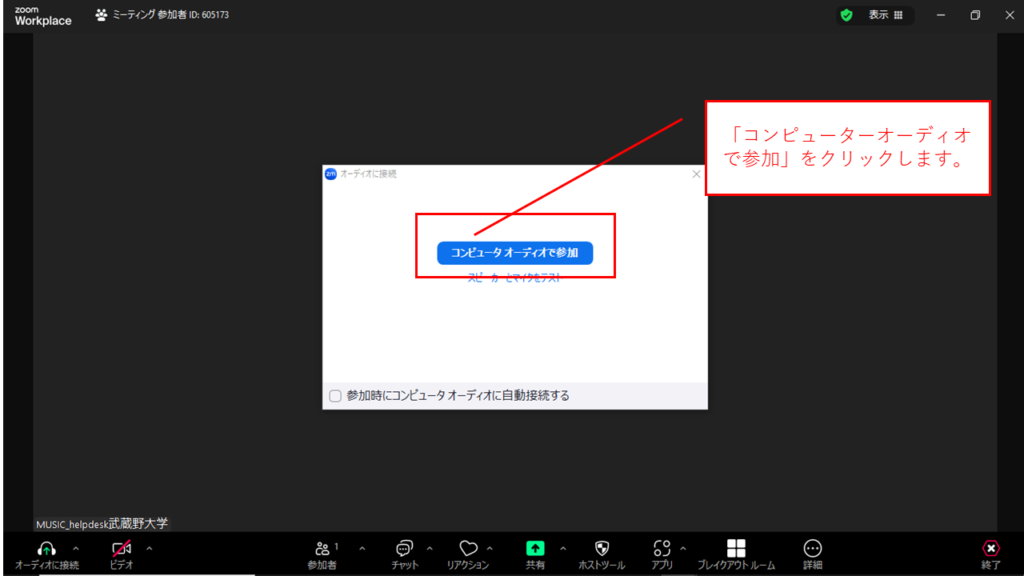
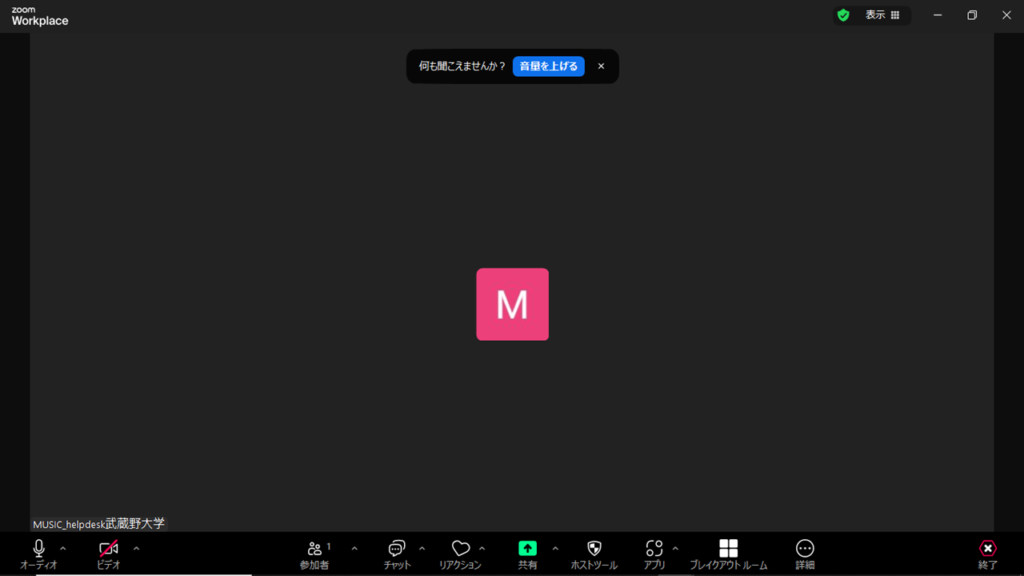
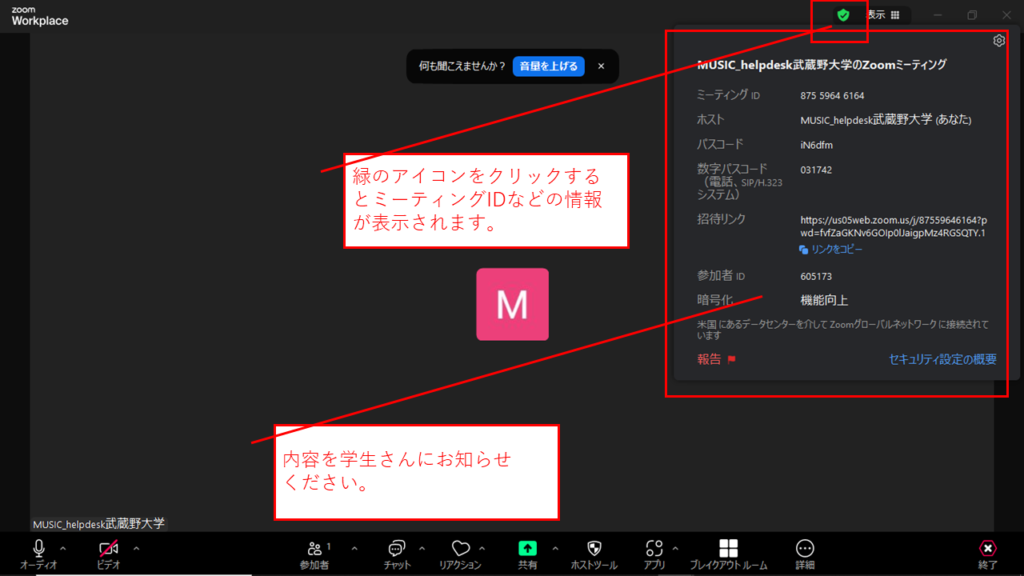
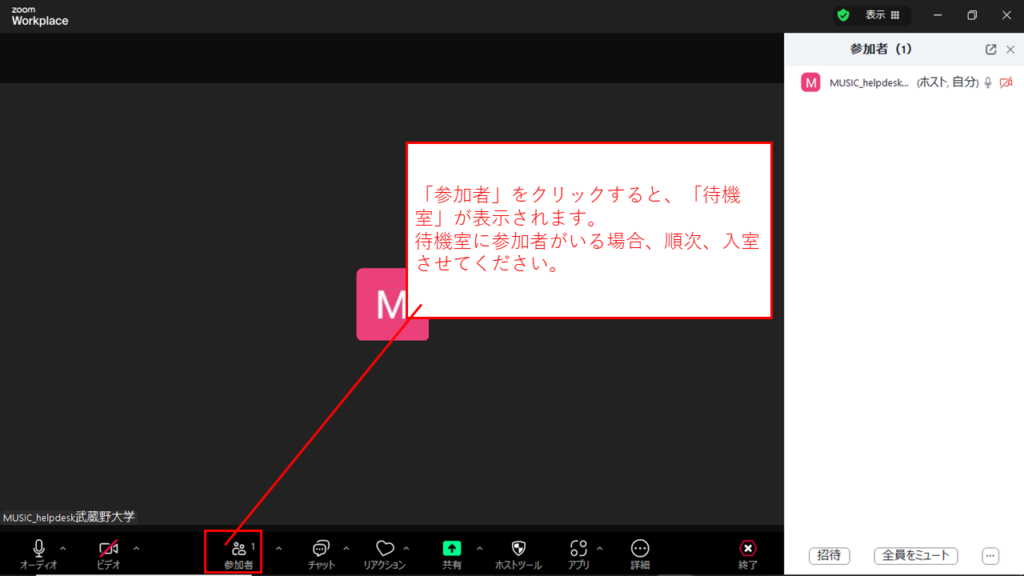
参加者にメールで知らせる際にコピーしたリンクを貼り付け、送付、ミーティング開始時刻より少し前にZoomへログインし、最初と同様に新規ミーティングを選択。
Zoomに参加する(参加者)
オンライン授業のZoomへ参加は、先生から送られる招待リンクやパスコードを入力することで、参加することができます。
■招待リンク(例)
Zoomミーティングに参加する
https://us05web.zoom.us/j/1234567?pwd=ZWxUUGpuMjMra2RRNG1qeUJFZ1JTUT09
ミーティングID: 123 345 789
パスコード: 999
URLをクリックしたり、ミーティングID・パスコードを入力することで授業のミーティングに参加することができます。
ミーティングIDでZoomに参加する方法
手順1 Zoomのアプリケーションを立ち上げます。
手順2 Zoomの「参加」をクリックします。
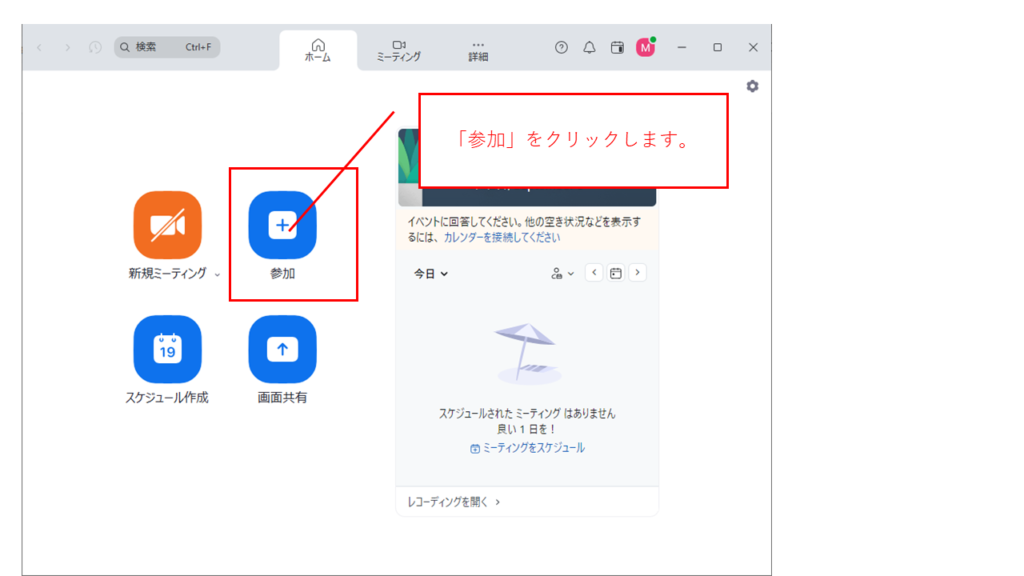
手順3 ミーティングIDと名前を入力し、「参加」をクリックします。
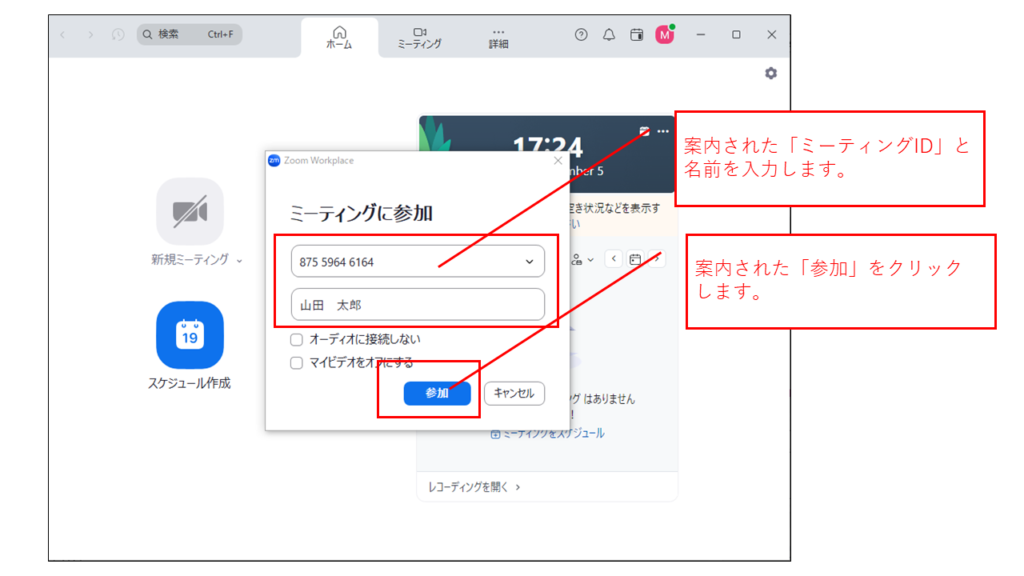
手順4 パスコードを入力し、「ミーティングに参加」をクリックします。
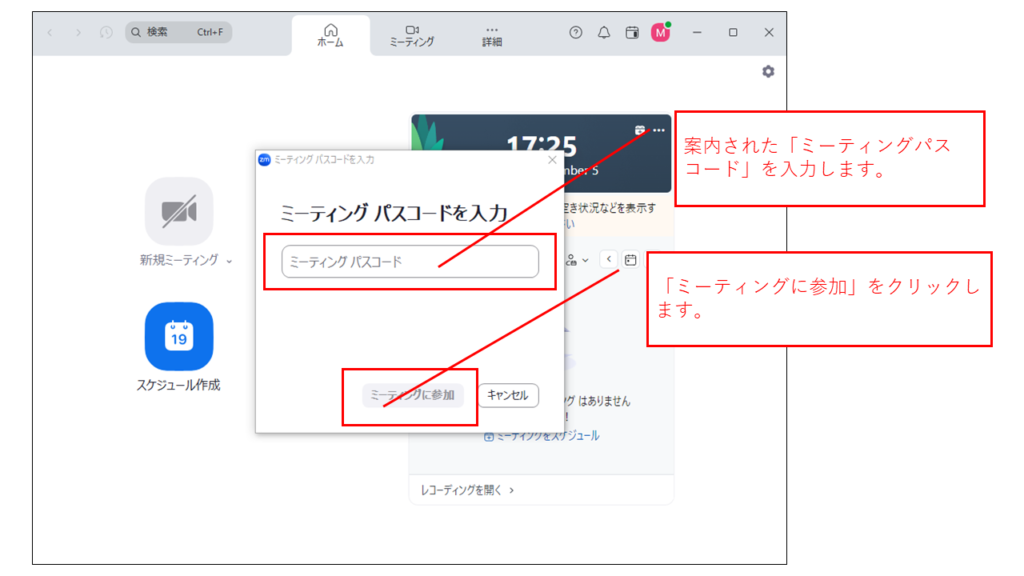
手順5 ビデオプレビューを確認し「参加」をクリックします。
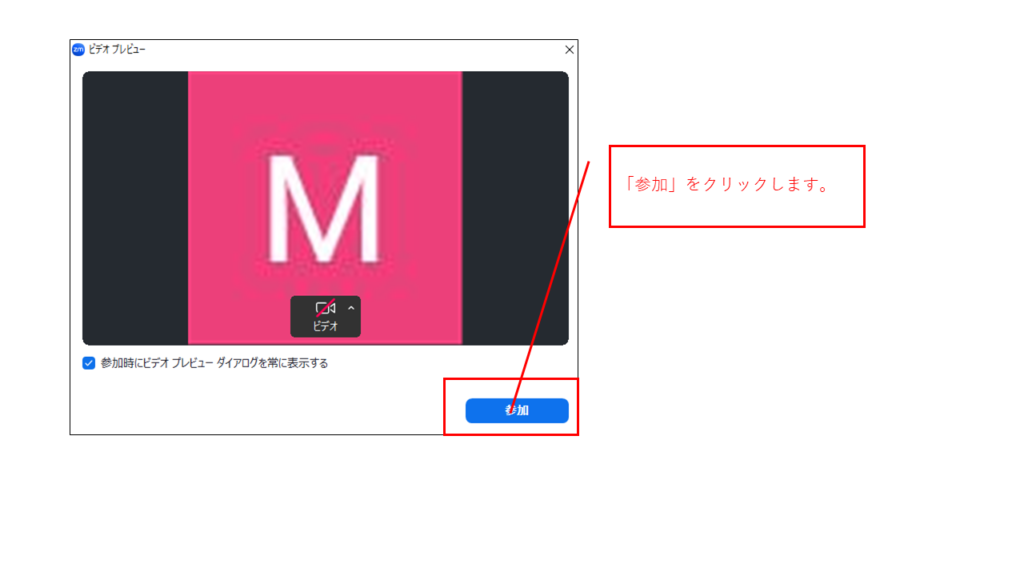
手順6 「コンピューターオーディオで参加」をクリックします。
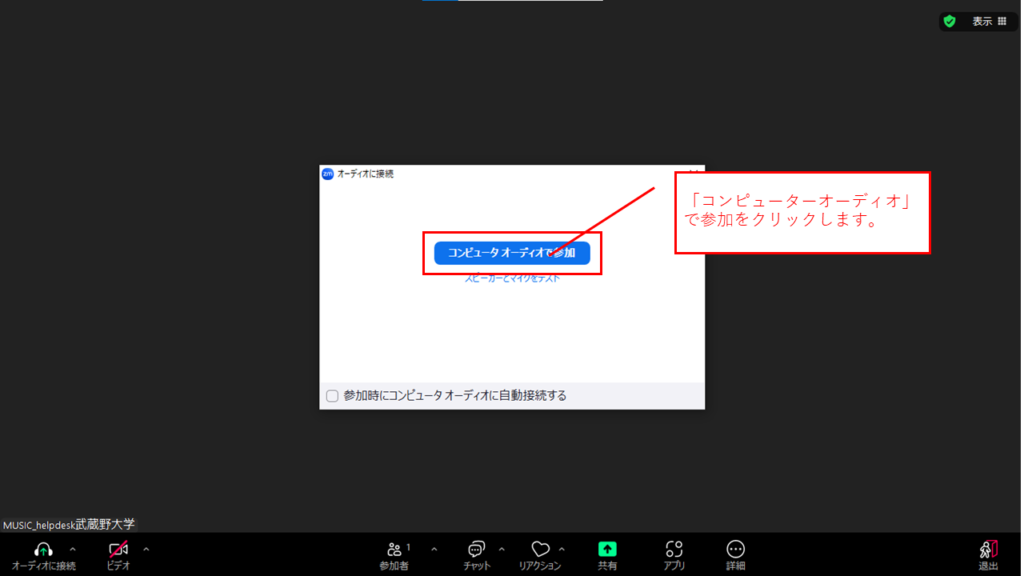
手順7 ミーティングに参加することができました。「オーディオ」をクリックしてミュートにしてください。
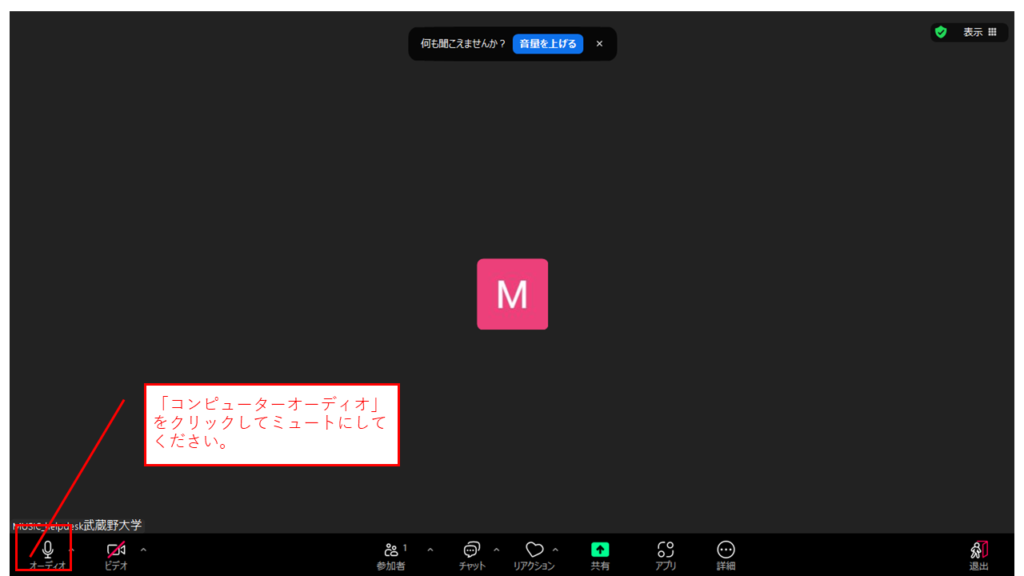
使用時の環境をチェックする
講義感:家族が近くを通るなど、集中力が削がれるような環境が周辺にありませんか。
服装:とりあえず上半身だけ着飾ってはいませんか。(何かの拍子に「見えないはずの部分」が見られてしまうリスクを回避しましょう。)
注意点
- Zoomの招待を偽装したスパムメールで,アカウント情報を盗まれる問題が起きています。メールの送信元を必ず確認し,身に覚えのないメールは無視をするようにしましょう。
- 不正サイトへ誘導され,不正なプログラムを含んだZoomアプリがインストールされる問題が起きています。授業以外で公開されたURLからアプリをインストールしないようにしましょう。
よくある質問