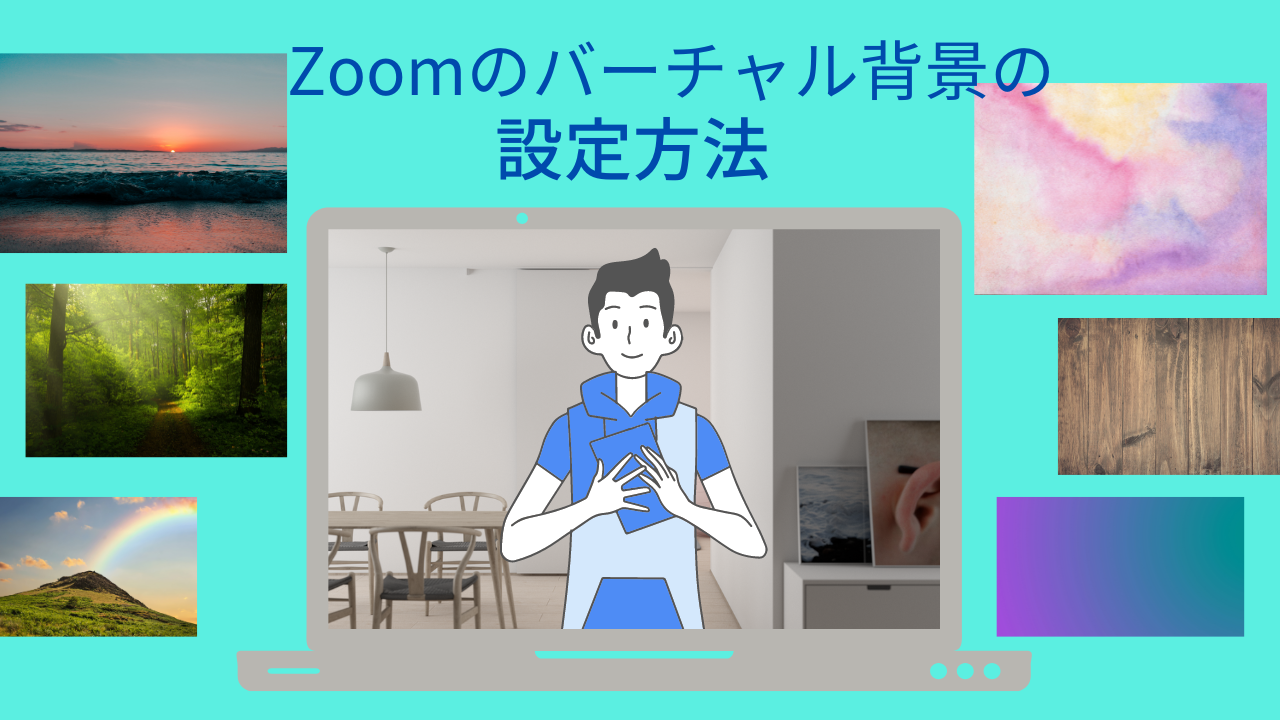Zoomのレコーディング方法
Zoomのレコーディングは授業などのミーティングを録画する機能です。録画・録音・画面共有などを保存することができます。
レコーディングした授業は振り返りの材料や、欠席者への共有もできるのでとても便利です。
レコーディング方法
オンライン授業を録画する場合には、録画データをクラウドに保存する方法と、パソコンのハードディスク(ローカル)に保存する、2種類のレコーディング方法があります。手順については、以下のページをご参考ください。
クラウドに保存する場合:「クラウド レコーディングの開始」(Zoomサポート)
ローカルに保存する場合:「ローカル レコーディングを有効にして開始する」(Zoomサポート)
参考サイト:Zoomの録画は簡単!ミーティングで活用しよう
レコーディングする際の注意点
Zoomミーティングのレコーディング機能はとても便利ですが、注意点もあります。そこでレコーディングする際の注意点を2つお伝えします。
(注意点①)プライバシーポリシー
ミーティングをレコーディングする際は、必ず参加者に録画していることを伝え、許可をもらいましょう。無断撮影・許可なくネット上に公開することは、法律上、禁止されています。
ホストと参加者との間で、撮影・共有について事前に決めましょう。
(注意点②)ミーティング終了を忘れずに
ミーティングの内容がレコーディングされているかを確認したうえでミーティングを終了しましょう。
以上、ミーティングをレコーディングする際の注意点2つでした。ぜひ参考にしてみてください。
Zoomのブレイクアウトルームの設定方法
概要
ブレイクアウトルームは、Zoomミーティングを最大で 50 の別々のミーティングルーム(Zoomの表記ではセッション)に分割することができます。ミーティングのホストは、ミーティングの参加者を、これらの別々のミーティングルーム(セッション)へ自動的にまたは手動で分割することを選択できます。そして、ミーティングルーム(セッション)をいつでも切り替えることができます。
- 最大で 50 のブレイクアウトルームが作成可能
- 1つのブレイクアウトルームに最大で200名の参加者
(大規模ミーティング200アドオンが必要)) - ブレイクアウトルームの参加者には完全なオーディオ・ビデオ・画面共有機能を提供
ブレイクアウトルームを有効にする
組織のすべてのメンバーにブレイクアウトルーム 機能を有効にする方法は以下のとおりです。
手順1.会議の主催者が下記Zoom Webポータルにログインします。
https://zoom.us/signin
注)アプリからでは現状、ブレイクアウトルームの設定変更が出来ません。
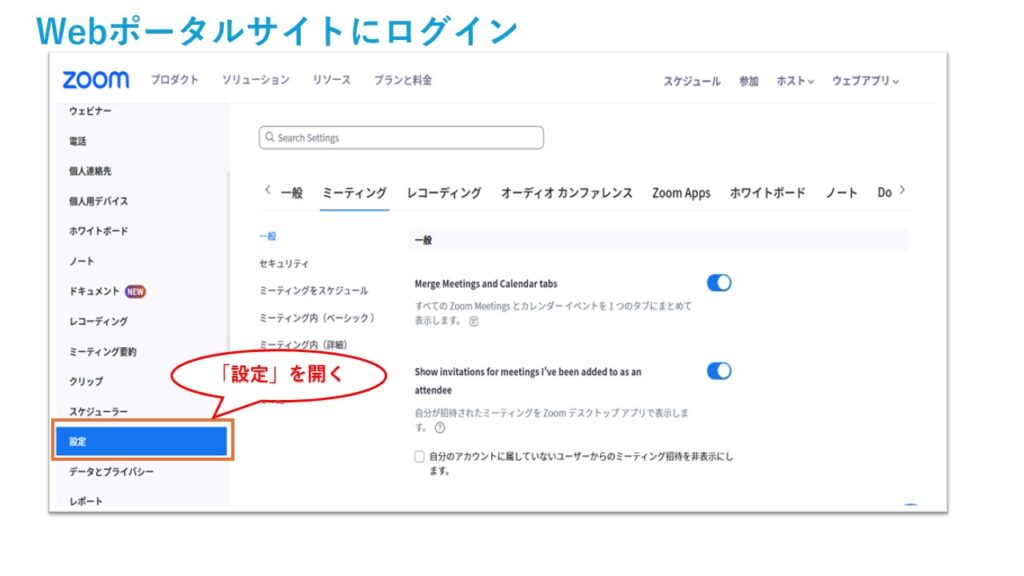
手順2.[設定]をクリックします。 [ミーティング]タブの 「ミーティング内(詳細)」オプションに移動して、「ブレイクアウトルーム・ミーティング」設定が有効になっていることを確認します。
設定が無効になっている場合はスイッチをクリックして有効にします。
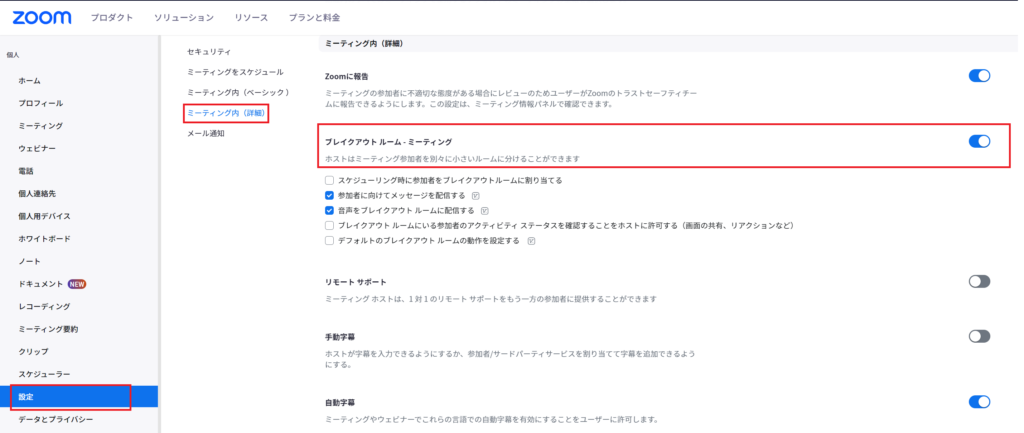
手順3.設定完了後、Zoomのアプリに戻り、右下の「詳細」から「ブレイクアウトルーム」セッションアイコンが表示されたかどうか、確認します。
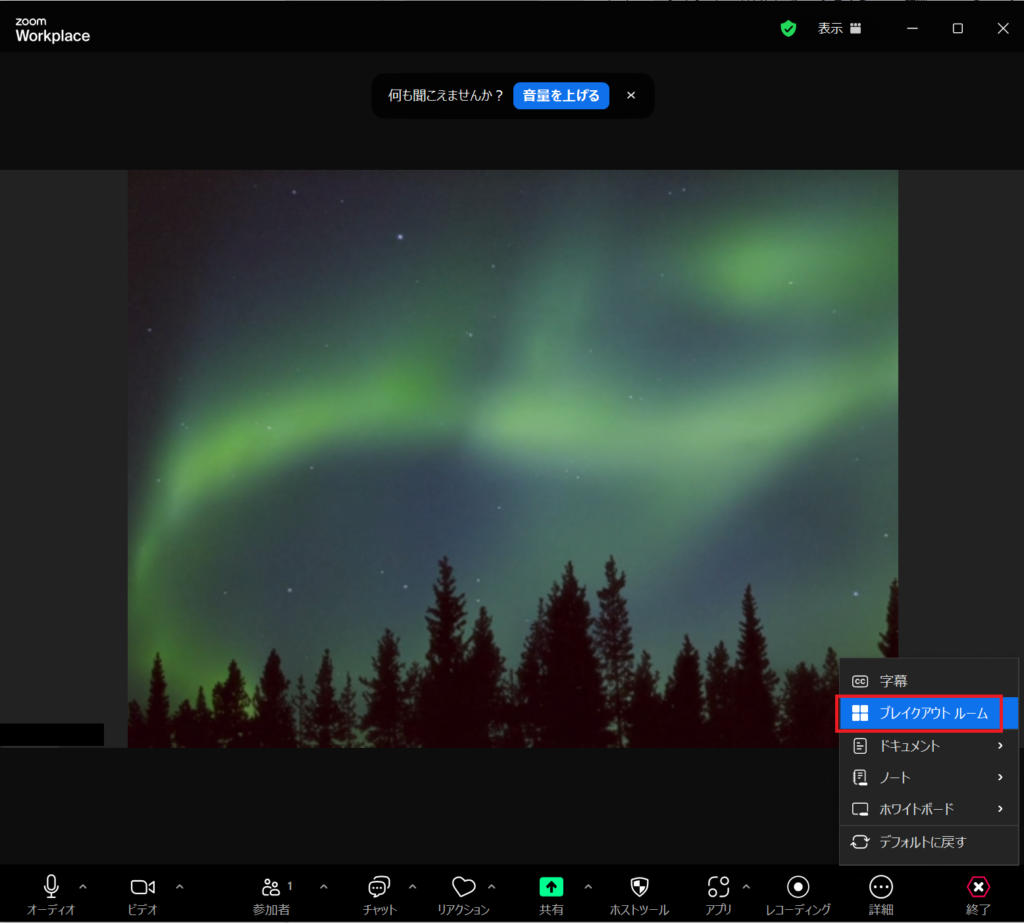
手順4.ブレイクアウトルームセッションを分けます。
主催者側(教員等)
①「詳細」から「ブレイクアウトルーム」をクリックします。②ブレイクアウトルームの作成数を選択します。③割り当て方法を選択します。④「作成」をクリックします。⑤⑥各学生をルームごとに割り当てます。⑦割り当てが確認ができたら、「すべてのルームを開く]をクリックします。
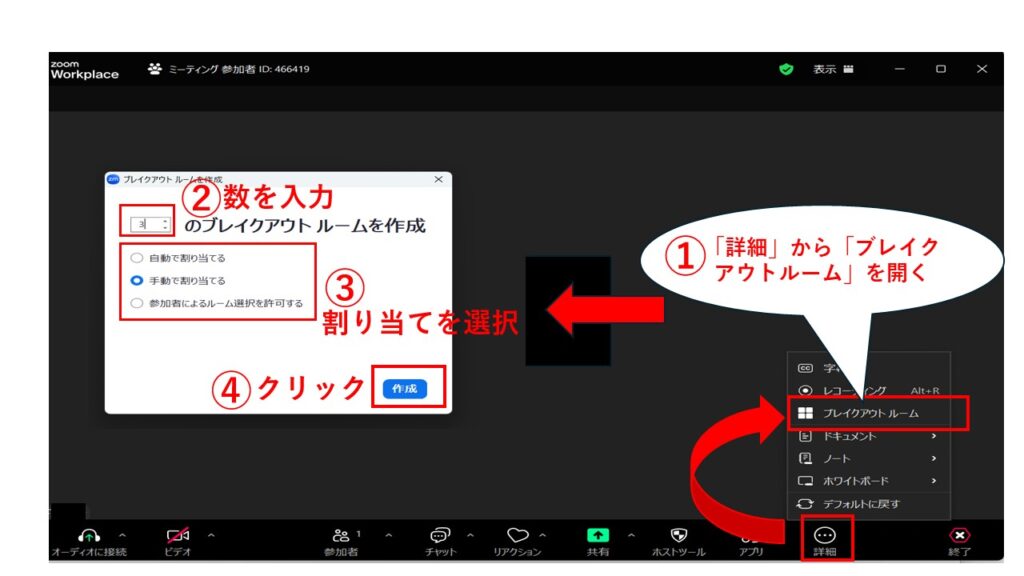
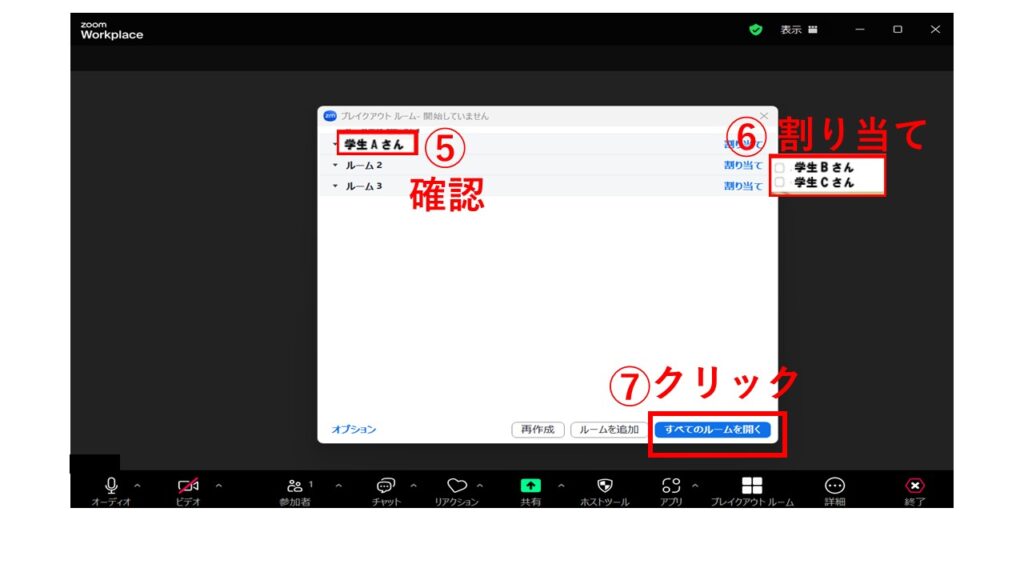
参加者側(学生等)
画面にブレイクアウトルームへの招待が表示されます。「参加」をクリックします。
退室するときは画面右下の①[ルームを退室する]をクリックすると、②「ブレイクアウトルームを退出」が表示されるので、クリックすると③「セッションに戻ってます…」が表示され終了となります。
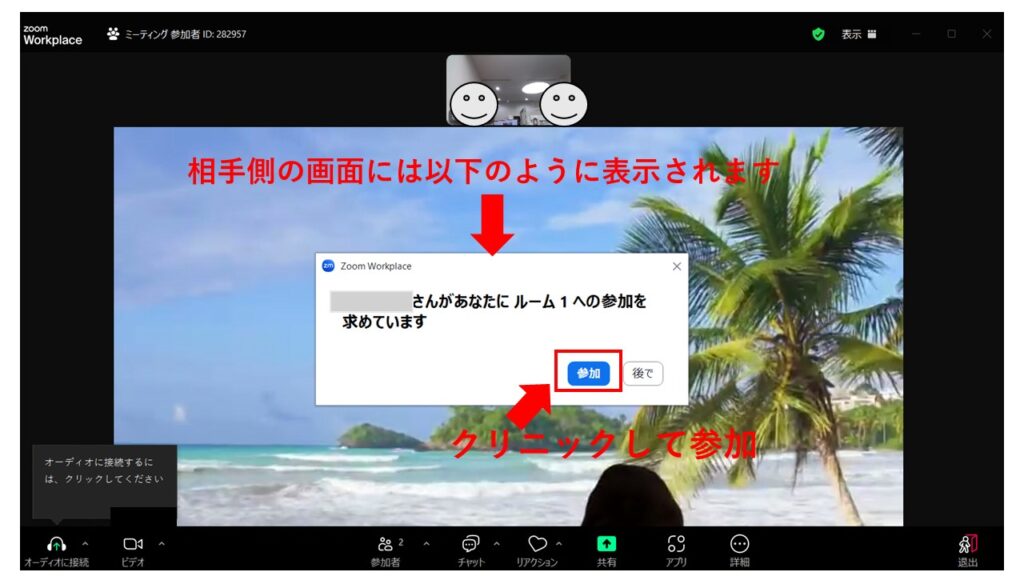
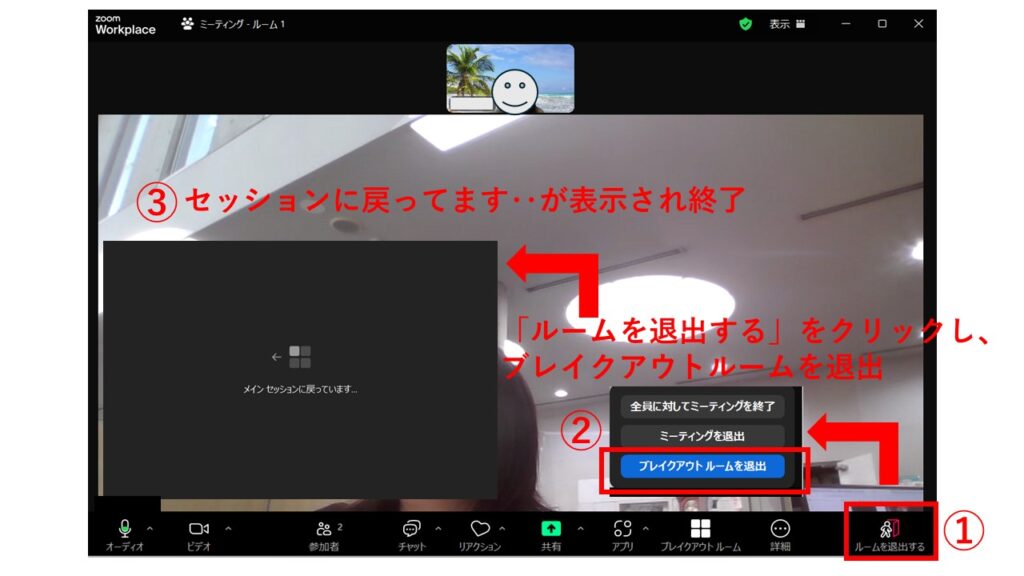
よくある質問