MUSICネットワークとは
武蔵野大学では、授業で利用する専用 のWi-Fi【MUSICネットワーク】があります。授業でP C を利用 する際には「MUSIC ネットワーク」に接続しますので新入生は必ず申請してください。
利用者・台数
1. スマートフォンはMUSICネットワークに接続できません。MU-NETに接続してください。MU-NETの接続について
2. 通信教育部の学生はMUSICネットワークを利用することはできません。MU-TSUSHINへの接続をお願いします。 MU-TSUSHINの接続について
3. 【学生】MUSICネットワークに接続できる端末は1人につき1台です。
重複登録された場合は、最新の申請内容のみを残して削除します。
卒業または退学による削除申請は必要はありません。
利用申請の手順
ノートパソコンのMACアドレスを確認する
各自のノートパソコンをMUSICネットワークに接続するためには、事前に利用申請が必要です。利用申請にはご利用のノートパソコンのWi-FiのMACアドレスが必要です。
※MACアドレス(Media Access Control address)は、ネットワークカード(パソコンやルータなどのネットワーク機器)にわりあてられる番号です。
ご注意
!!Wi-FiのMACアドレスをご登録ください!!
MACアドレスはネットワークデバイスごとに複数存在します。
Wi-Fi以外にも、イーサネット(有線LAN)やBluetoothなどがありますが、必ずWi-FiのMACアドレスをご登録ください。
申請フォームに入力する
1. MACアドレス申請から登録完了までには通常3営業日かかります。利用申請は余裕をもって行ってください。
2. 【教員】MUSICネットワークに複数の端末を登録する場合は、各端末ごとに利用申請を行ってください。

ブラウザーに大学アカウントが設定されていません。
↓↓ 以下のページを参考にして設定してください。↓↓
接続の手順
手続き完了通知を受信後キャンパスで接続設定を行う
申請が完了した後、大学のメールアドレスに「無線LAN(MUSICネットワーク)利用手続き完了通知」が届いたら、教室などキャンパス内の電波が届く場所で接続設定を行いましょう(自宅などでは接続設定はできません)。
【Windowsパソコンの場合】
1. タスクバーの[ネットワーク]アイコンをクリックします。
2. 接続するWi-Fiネットワーク[MUSIC]を選択し、[接続] をクリックします。
3. ネットワークパスワード[Music19p]を入力し、「次へ」をクリックします。
4. 「このネットワーク上の他のPCやデバイスが、このPCを検出できるようにしますか」と
表示された場合、[はい] を選択します。
[いいえ]を選択すると他の機器との通信を行うことができません。
参考:WindowsでWi-Fiネットワークに接続する(Microsoftホームページ)
5. [自動的に接続する]にチェックを入れると、キャンパスでノートパソコンを開いた時に自動的にMUSICネットワークに接続されます。
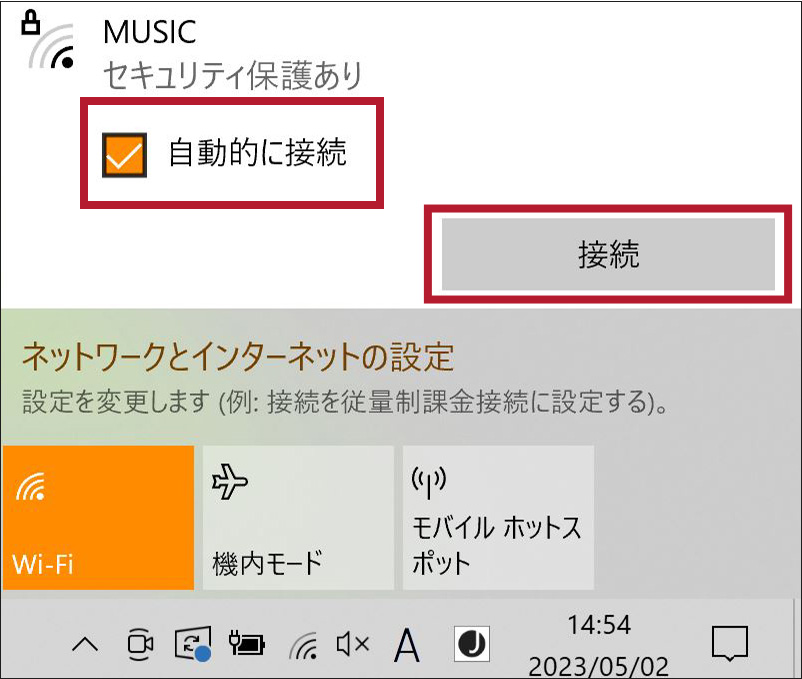
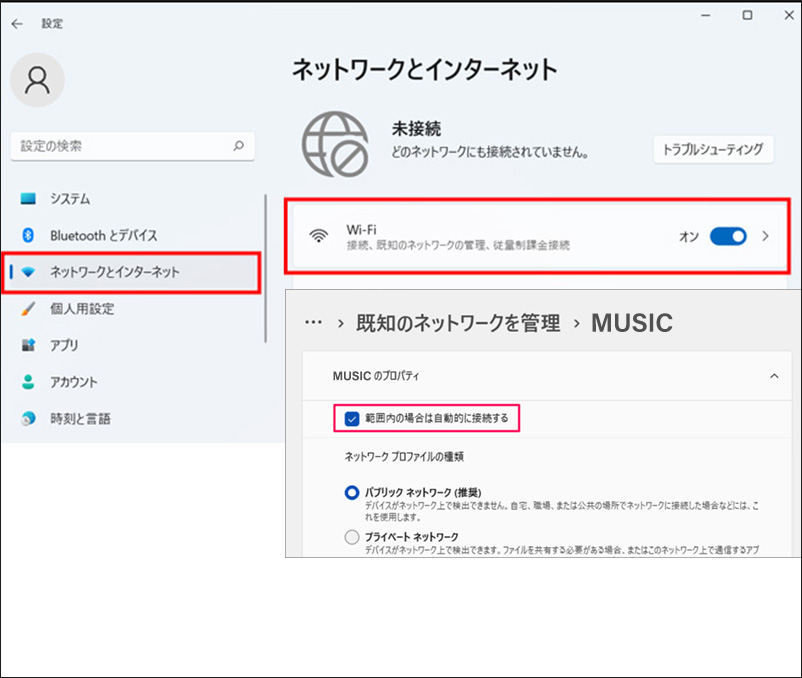
【macOSの場合】
1. メニューバー右上にあるWi-Fiアイコンをクリックします。
2. 接続するWi-Fiネットワーク[MUSIC]を選択し、[接続] をクリックします。
3. パスワード[Music19p]を入力し、「接続」をクリックします。
参考:Macでインターネットに接続する(Appleホームページ)
4. [自動的に接続する]にチェックを入れると、キャンパスでノートパソコンを開いた時に自動的にMUSICネットワークに接続されます。
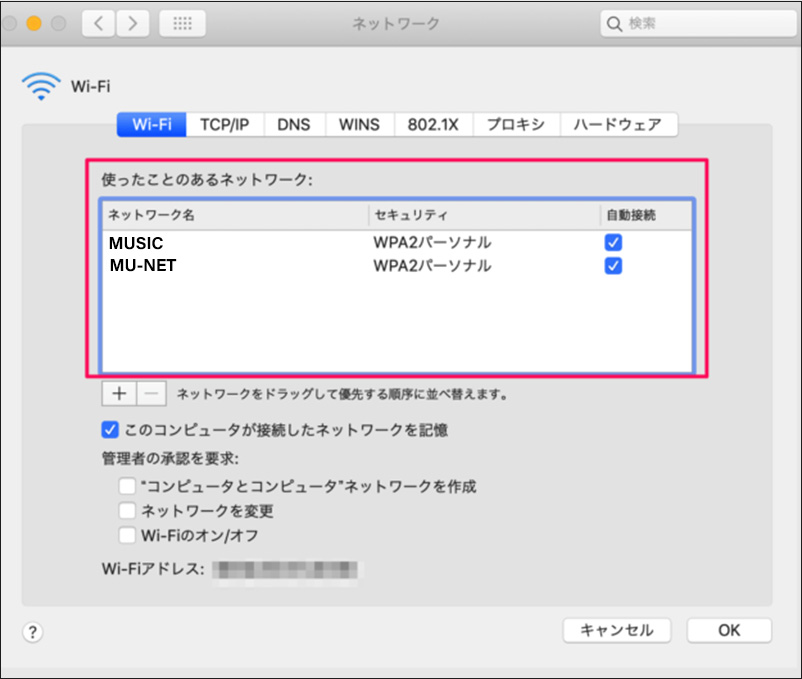
FAQ よくある質問

Q.申請が完了しましたが、キャンパスでMUSICネットワークに接続できない
A.授業が始まってしまうなど、やむを得ない事情の場合は、回避策として無線LAN(MU-NET)に接続してください。そのうえで、以下の2つのポイントを確認してください。
チェックポイント1
接続できない原因の多くは、誤ったMACアドレスを申請フォームに入力していることです。
MACアドレスはネットワークデバイスごとに複数存在します(Wi-Fiの他にも、イーサーネット/有線LANやBluetoothがあります。)Wi-FiのMACアドレスを登録したか再確認しましょう。
もし誤ったMACアドレスを入力していた場合は、再申請してください(最新の申請内容のみを残して削除します)。
チェックポイント2
「無線LAN(MUSICネットワーク)利用手続き完了通知」がメールで届きます。その本文に設定方法が記載されていますので、設定を行ったか確認しましょう。
(1)MU-NETの接続について
MU-NET(ミューネット)は、武蔵野大学のキャンパスで使用できる無線LANのひとつです。
※MU-NETは認証が12時間で切れるため、MUSICネットワークの補助として接続してください。
ここではWindows10、Windows11、macOSを例として接続を説明します。
MU-NETの利用方法
利用対象者
学生
学生の利用対象者は以下のページを参照してください。
大学ホームページ・利用可能なサービス・システム Available information services
利用時には大学より配付された「アカウント通知書」に記載のアカウント、パスワードが必要です。(マルチメディア教室、MUSCATと同様)
教職員
利用時には大学より配付された「アカウント通知書」に記載のアカウント、パスワードが必要です。(MUSCATと同様)
接続方法
MU-NETに接続し、インターネットを利用するためには [SSIDの選択・認証]→[Web認証]を行う必要があります。
SSIDの選択・認証
MU-NET 接続可能エリア内でSSIDとセキュリティキーを入力して設定を行ってください。
| SSID 名 | セキュリティキー |
| MU-NET | Munet36u |
MU-NETの利用方法-7.jpg)
Web認証
ブラウザーを起動し、「http://~」で始まるサイトにアクセスします。
(例:http://www.google.co.jp)
「武蔵野大学(MU-NET認証)」のページが表示されます。User Name、Passwordは、大学より配付された「アカウント通知書」に記載されているログインアカウント、パスワードを入力し、[Submit]をクリックします。(MUSCATと同様です。)
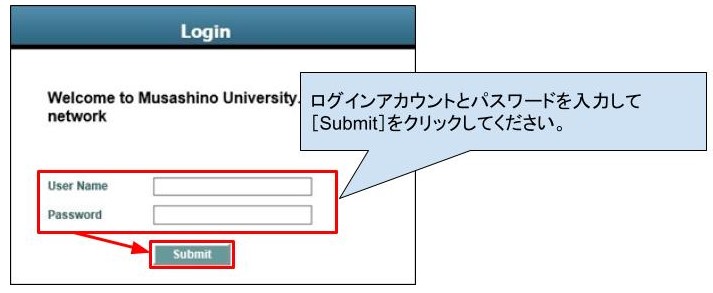
入力したアカウントが正しいと「Web Authentication」と表示されますので、この画面を閉じます。再度ブラウザーを起動するとインターネットに接続されます。以上で完了です。
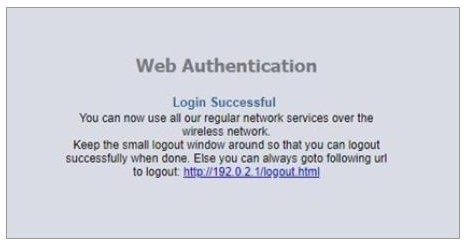
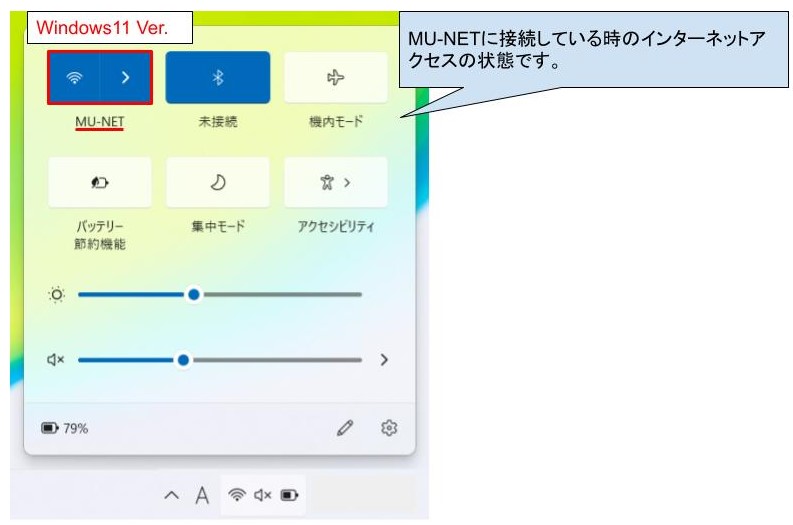
認証時の注意
https://で始まるサイトにアクセスした場合(例:https://www.google.co.jp)以下のように[このページは表示できません]と表示され、 Web認証画面が表示されないこともあります。
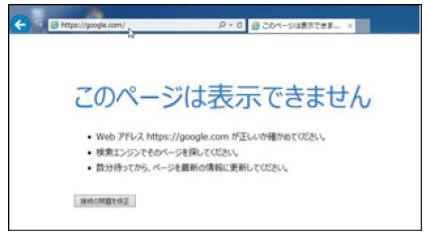
その場合は、「http://~」で始まるサイトにアクセスし直してください。
例:以下の欄に[http://google.co.jp]と入力し、「Enter」キーを押します。
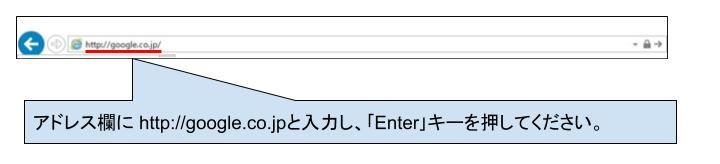
Web認証画面が表示されます。認証後は https://で始まるサイトにもアクセスが可能です。
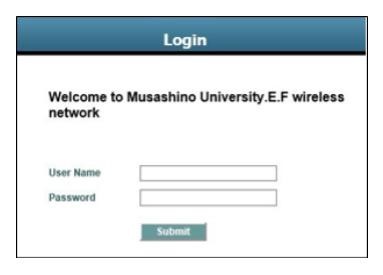
説明は以上です。
【補足事項】
■(2023年5月現在)AndroidOS10以上が搭載されている一部機種で、Web認証画面に遷移できず、MU-NETが接続できないことが確認されています。
■SSIDの一覧の中にあるMU-NET-Uも選択できます。セキュリティキーやログインの手順はMU-NETと同様です。
※MU-NET-U、MU-NET-U2.4は、令和6年3月28日(金)にMU-NETに統合され、使用することができません。
よくある質問


-768x402.png)

