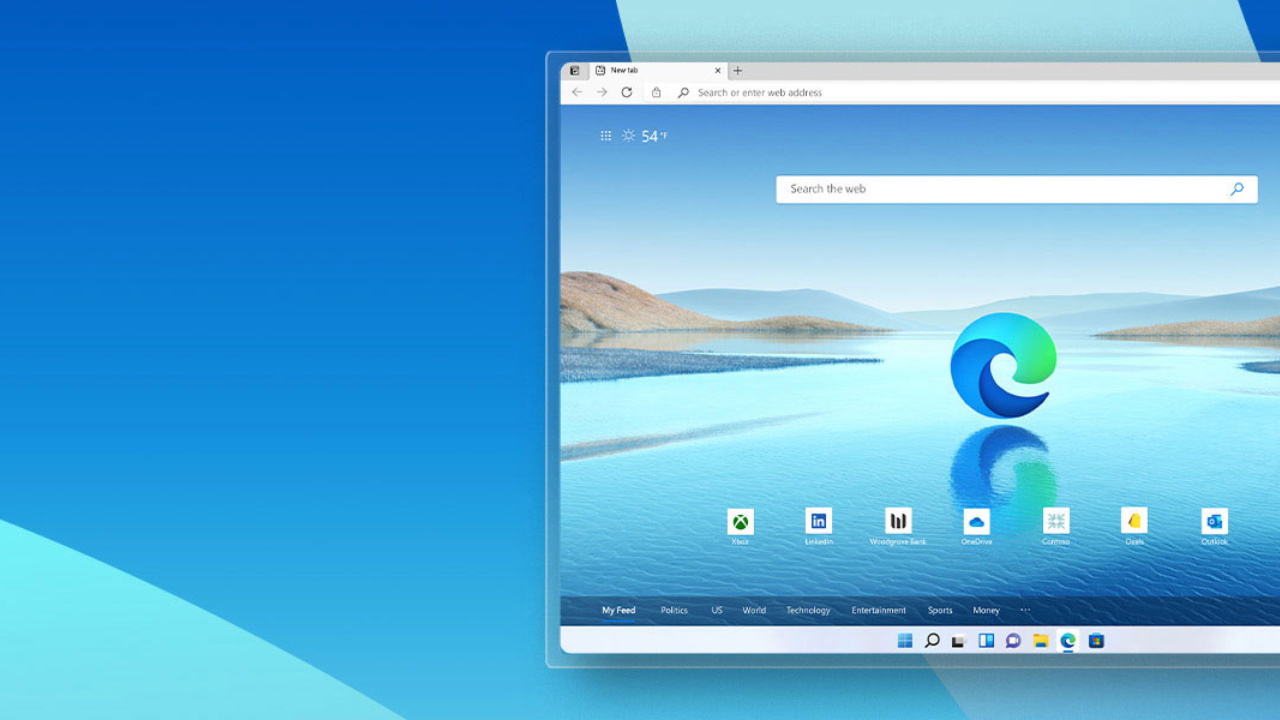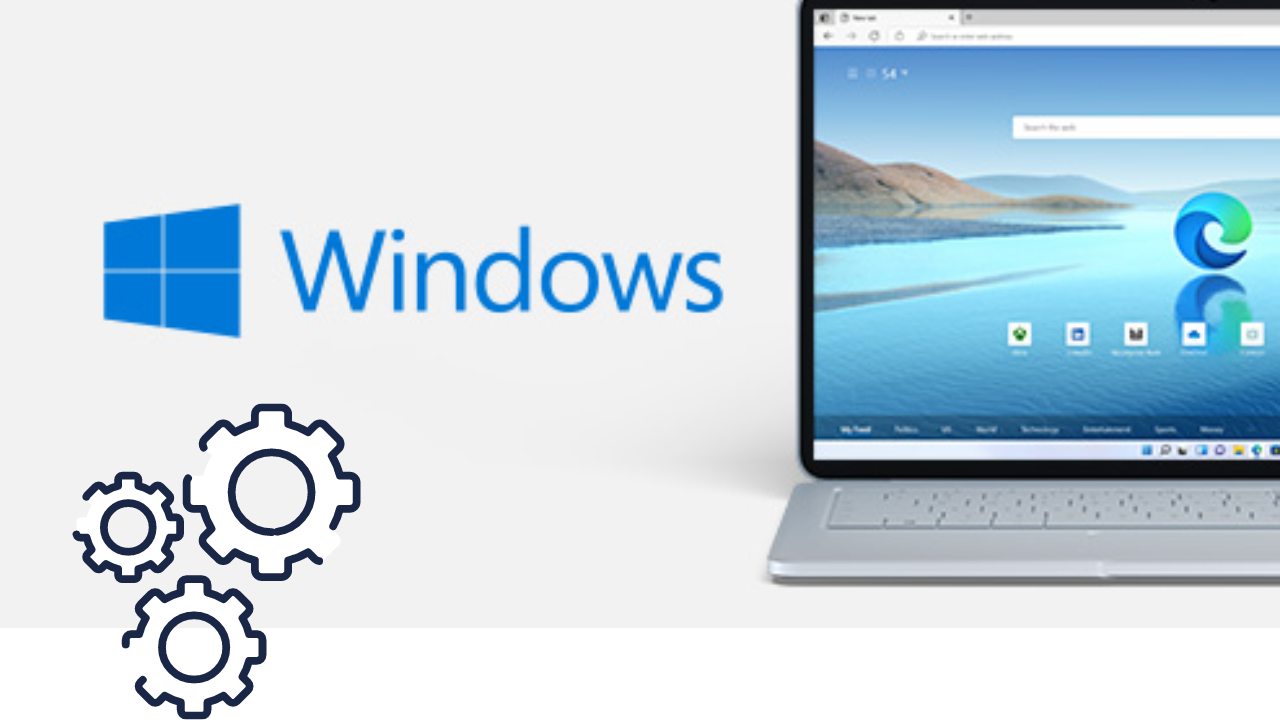対象者
以下の①、②の方が対象です。
①IE がPCにインストールされている方
②Edgeレガシー版 がPCにインストールされている方
以下より、通常お使いのWebブラウザー(既定のアプリ)の確認をお願いします。
既定のWebブラウザーの確認方法
手順1.スタートをクリックし、「」(設定)にマウスカーソルを合わせます。
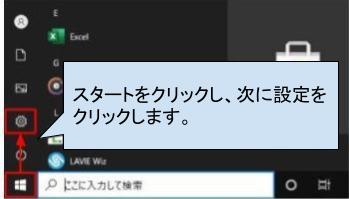
手順2.表示されたメニューから「設定」をクリックします。
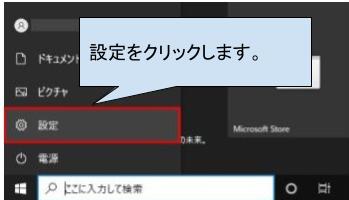
手順3.「設定」が表示されます。「アプリ」をクリックします。
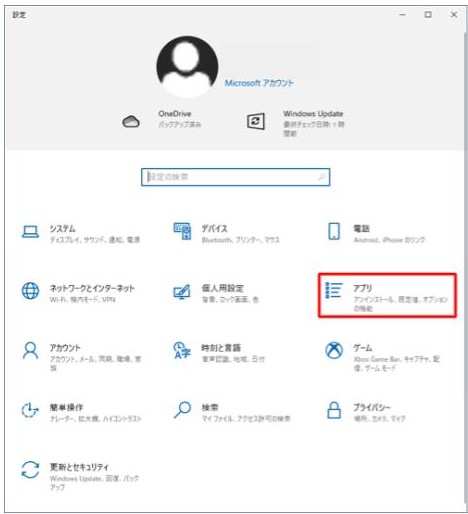
手順4.「アプリ」が表示されます。画面左側から「既定のアプリ」をクリックし、「Webブラウザー」欄に表示されているブラウザー名を確認します。
※ 以下の画面では、Microsoft Edgeが既定のブラウザーに設定されている場合の例です。
手順5.Webブラウザーの表示が以下の場合は Microsoft Edgeをインストールし、Webブラウザーの切替を行ってください。

Microsoft Edgeのダウンロード・インストール
手順1.Microsoftホームページにアクセスします。現在使用中のOS・デバイスを選択し、[ダウンロード]クリックします。
[URL] https://www.microsoft.com/ja-jp/edge/download
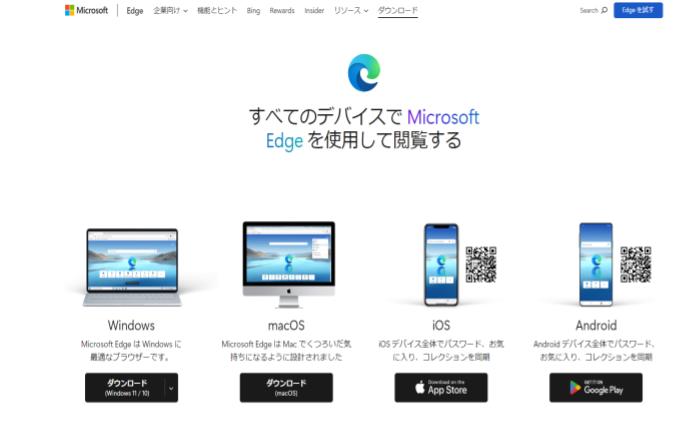
手順2.「同意してダウンロード」をクリックします。
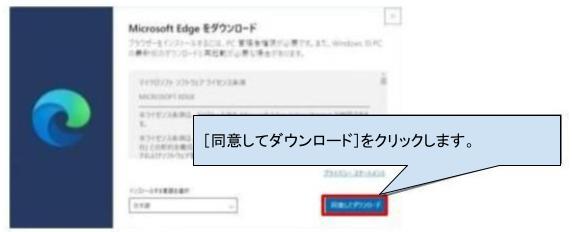
手順3.ファイルのダウンロードが始まるので、任意の場所に保存してください。
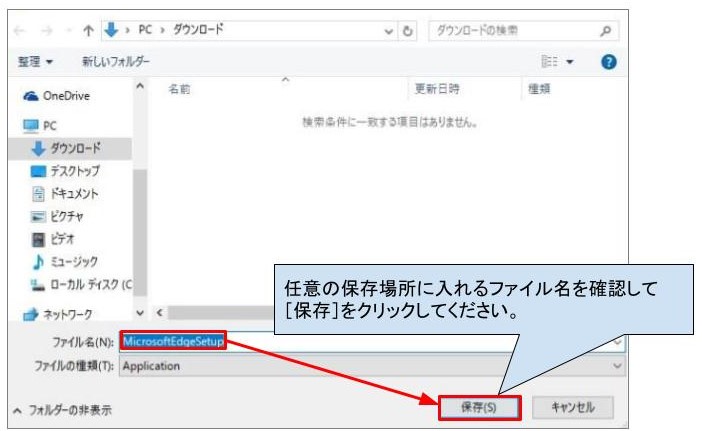
手順4.保存した「MicrosoftEdgeSetup」をダブルクリックしてください。インストールが開始します。
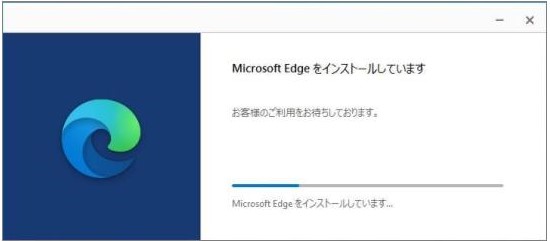
手順5.インストール完了後、以下の画面が表示されます。「他のブラウザーから」のチェックを外し、「ユーザーデータを使用せずに開始」 をクリックしてください。
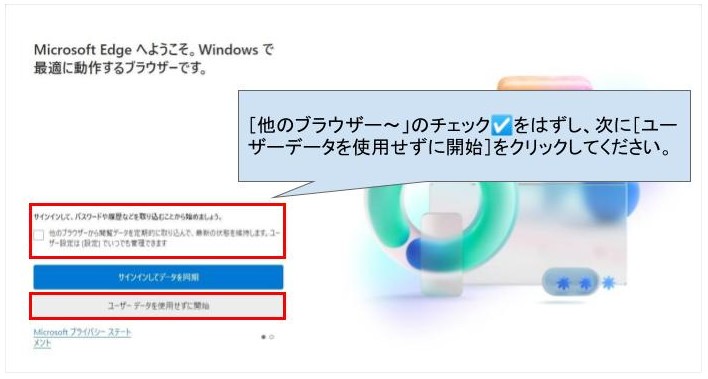
手順6.「Microsoftのエクスペリエンスを…」のチェックを外し、「確認して閲覧を開始する」をクリックしてください。
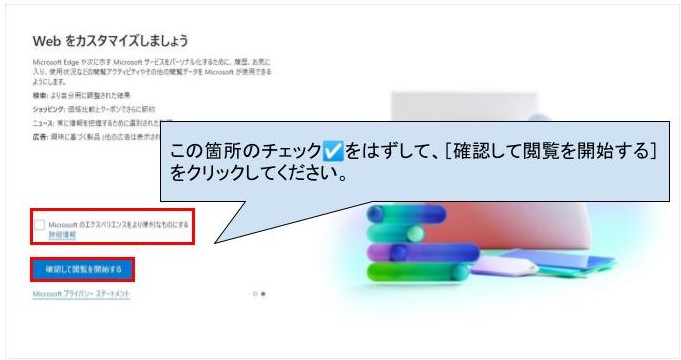
手順7.「次へ」をクリックしてください。
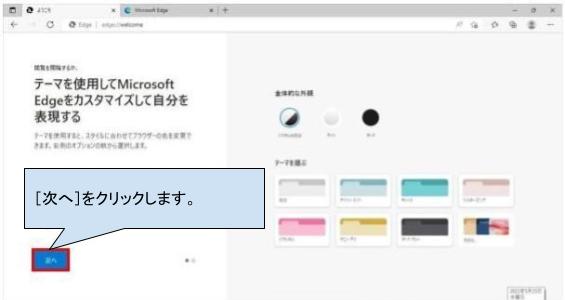
手順8.「完了」をクリックしてください。
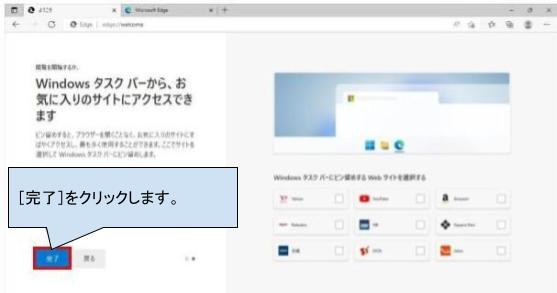
既定のブラウザーをEdgeに変更する
Edgeを既定のブラウザー(通常使うブラウザー)に変更する場合は以下の手順を実施してください。
手順1.設定から「アプリ」の設定を開きます。操作方法は、「既定のWebブラウザーの確認方法」をご確認ください。
手順2.「Webブラウザー」をクリックして、Edgeを選択してください。
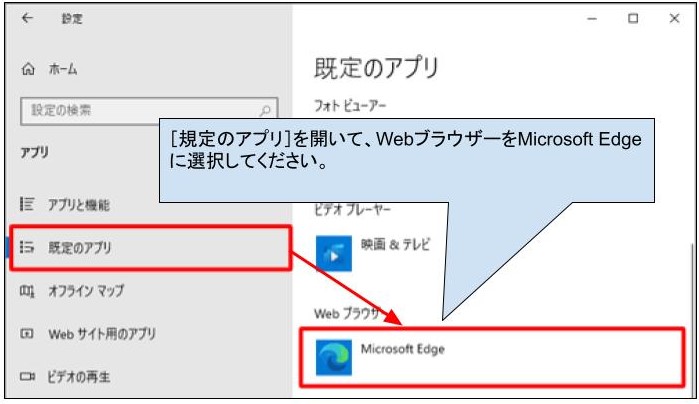
以上で切替は完了です。
よくある質問