大学のメールアドレスに受信したメールは、プライベートで使用している個人のメールアドレスへ自動転送することができます。転送設定は、以下の手順をご参考にしてください。
なお、届いたメールは設定によりGmailのサーバー上に保管でき、いつでも閲覧することができます。
手順1.Gmailの歯車マークの「設定」をクリックし、さらに「すべての設定を表示」をクリックしてください。
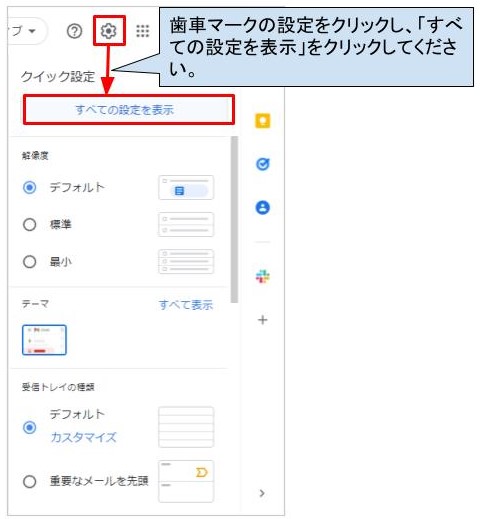
手順2.「メール転送とPOP/IMAP」のタブを選択し、「転送先アドレスを追加」をクリックしてください。
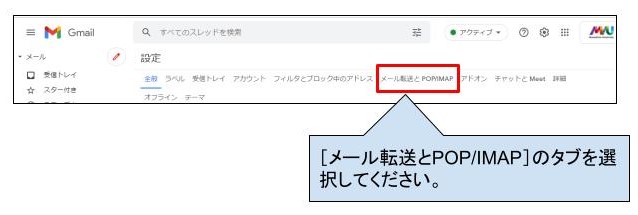

手順3.転送先に設定したいメールアドレス(個人用メールアドレスなど)を入力して「次へ」をクリックしてください。

手順4.「続行」をクリックしてください。
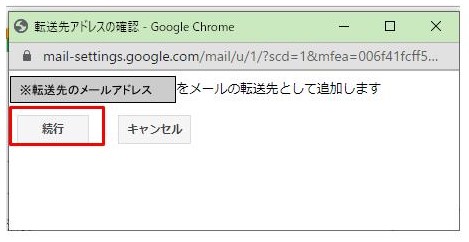
手順5.「OK」をクリックしてください。

手順6.しばらくして手順3で入力したアドレスに、以下の様なメールが送信されます。
※下の画像は例です。メールアドレスは、現在、お使いのメールアドレスが記載されています。

手順7.送信されたメールのリンクから、Gmailのページで入力して設定を確認します。
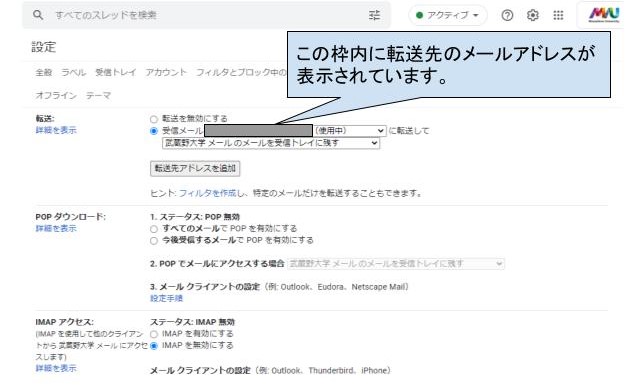
手順8.「受信メールに[転送先のメールアドレス]に転送して武蔵野大学メールのメールを受信トレイに残す」を選択してください。
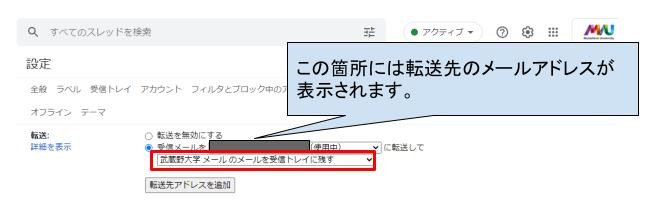
手順9.ページの下部まで画面をスクロールして「変更を保存」をクリックしてください。これで完了です。

よくある質問



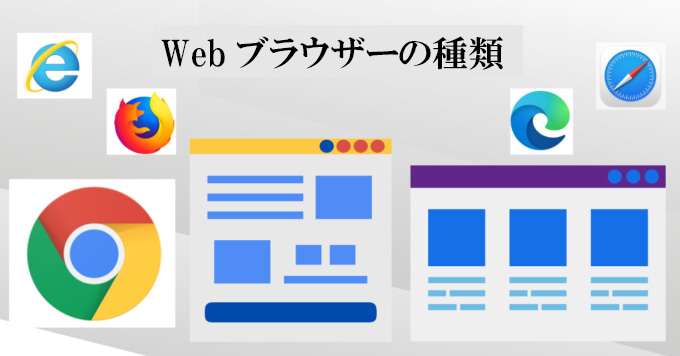
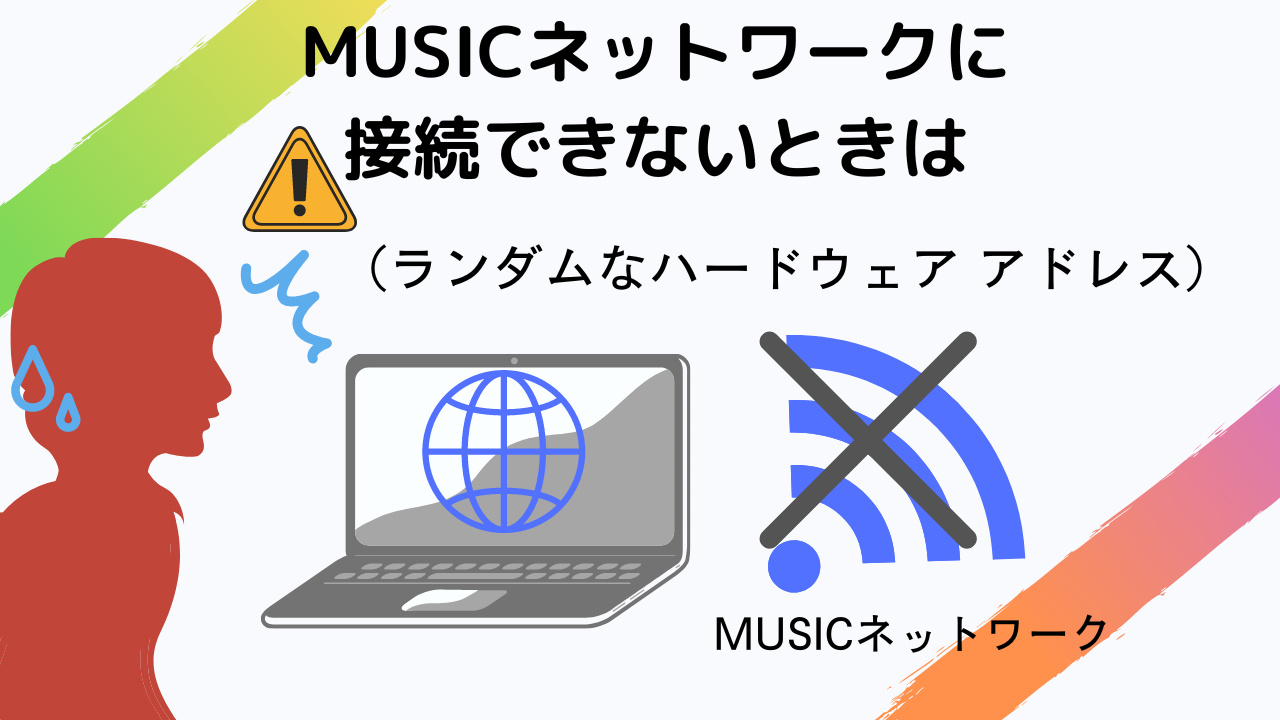
コメント