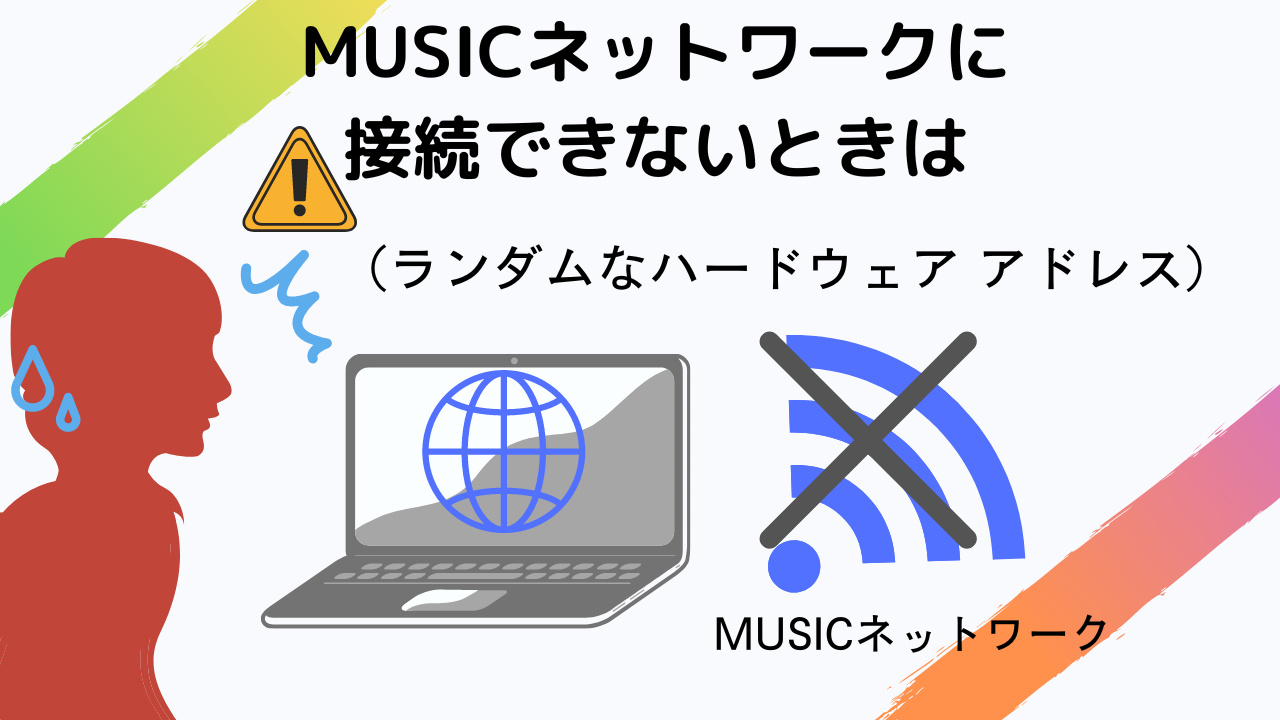無線LAN接続が不安定な場合
MUSICネットワークへの登録を確認する
授業ではMUSICネットワークをご利用いただくよう案内しております。「MUSICネットワークの登録方法」に沿って、ご登録ください。
自席に着いてから無線LANに繋ぐ
近くのアンテナに接続するため、席に着いたら一度無線LANの接続を切って、
再接続をしてみましょう。

MUSICネットワークに繋いでいる通信機器以外は、全て通信を切断する
授業時に使わないスマートフォン、タブレットのMU-NET接続を切りましょう。
スマートフォン、タブレットなどがMU-NETに繋がったままだと、
教室内のアンテナへの接続数が増え、通信に支障が出ることがあります。
それでもMUSICネットワークにつながらない場合
MU-NETは、MUSICネットワークに不具合が生じた時の緊急用です。
MUSICネットワークの接続が不安定な場合は、MU-NETを使用してください。
MU-NETのSSIDとパスワードはつぎのとおりです。
Network(SSID) :MU-NET
Password : Munet36u
WEB認証画面が表示されましたら、User NameとPasswordに以下を入力してください。 User Name:「アカウント通知書」に記載されているログインアカウント
Password:「アカウント通知書」に記載されているパスワード
MU-NETは接続していないと5分で切断されます。そのため授業・試験は必ずMUSICネットワークに接続してください。
学内無線LAN接続を安定させる設定(Windows版)
学内無線LAN接続を安定させる設定は、次の4つの設定があります。1から4の設定を順に行ってください。
設定1.ドライバーを最新のバージョンに更新する
設定2.接続周波数帯を固定する
設定3.ローミングの積極性を調整する
設定4.省電力モードを調整する
<設定の注意>
1.この設定はWindows限定です。
2.設定の名称はお使いの端末の無線アダプターによって異なります。
またドライバーバージョンで項目が無い場合や、英語表記の場合もあります。
3.設定後、ネットワークの再接続が始まります。
設定1.ドライバーを最新のバージョンに更新する
ドライバーを最新のバージョンに更新するためには、以下の手順を行ってください。
Wi-Fiのネットワークアダプターの構成を開く
(1)「設定」を開きます。
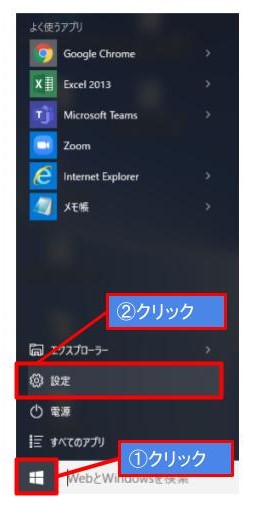
スタートメニューから設定アイコン (歯車マーク) をクリックして設定画面を開きます。
(2)「ネットワークとインターネット」の設定画面を開きます。
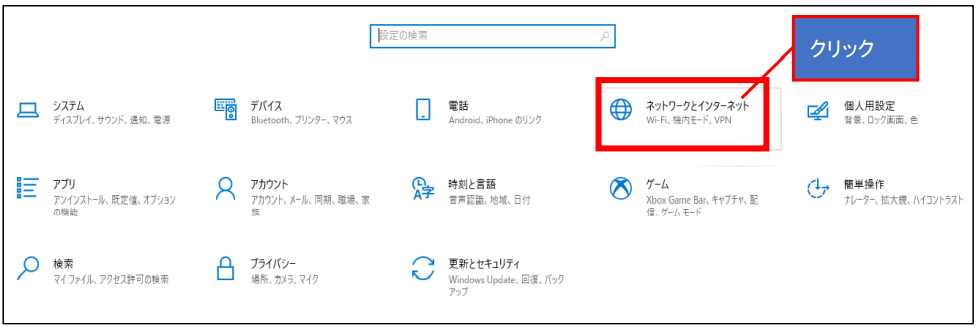
「ネットワークとインターネット」をクリックして、ネットワークの設定画面を開きます。
(3)「Wi-Fi」の設定画面を開きます。
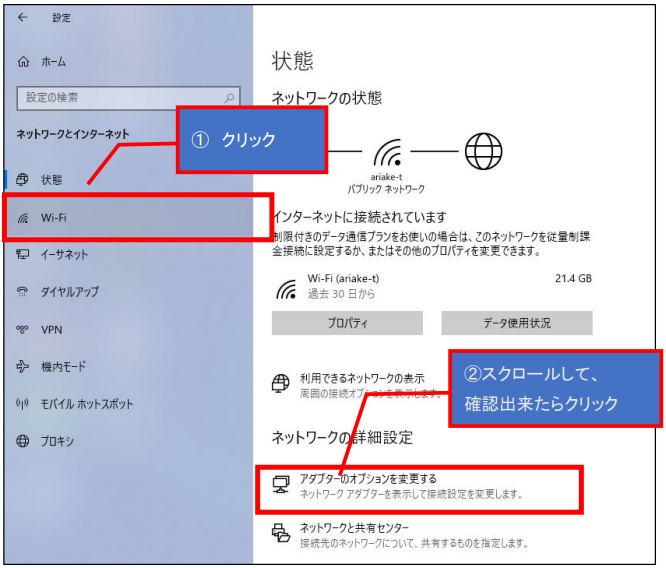
左側にある「Wi-Fi」をクリック。
「アダプターのオプションを変更する」をクリックし、「ネットワーク接続」のウィンドウを開いてください。
(4)Wi-Fiのプロパティを開きます。
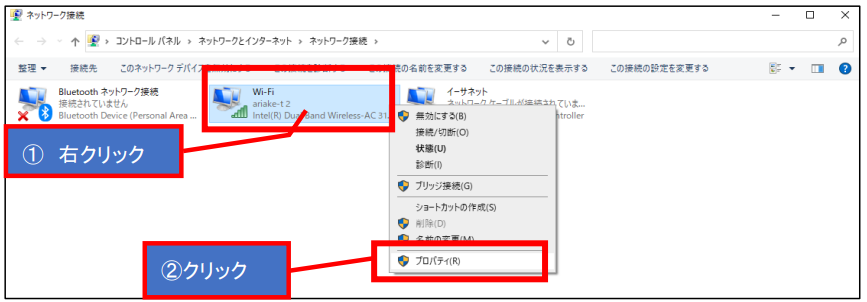
表示されるメニューの中から「プロパティ」クリックして「Wi-Fi のプロパティ」のウィンドウを開いてください。
(5)ネットワークアダプター(Wi-Fi)の「構成」をクリックします。
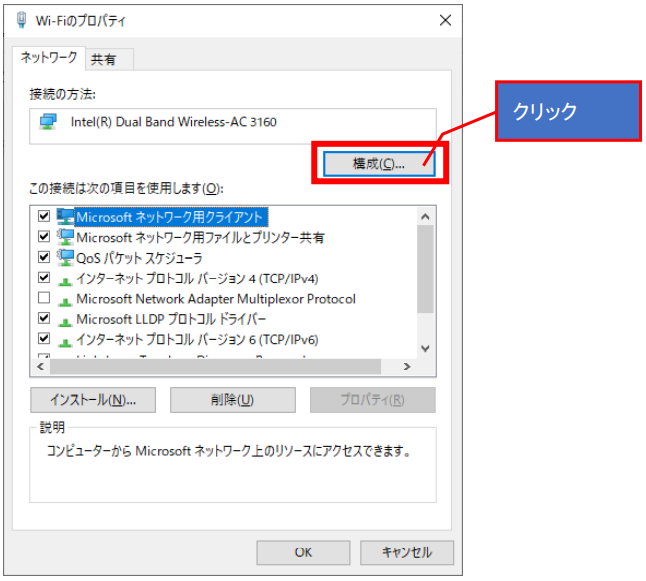
「構成(C)…」のボタンをクリックし、パソコンに取り付けられている ネットワークアダプター(Wi-Fi) の設定画面を開きます。
ドライバーを最新のバージョンに更新する
(1)ドライバーを更新します。
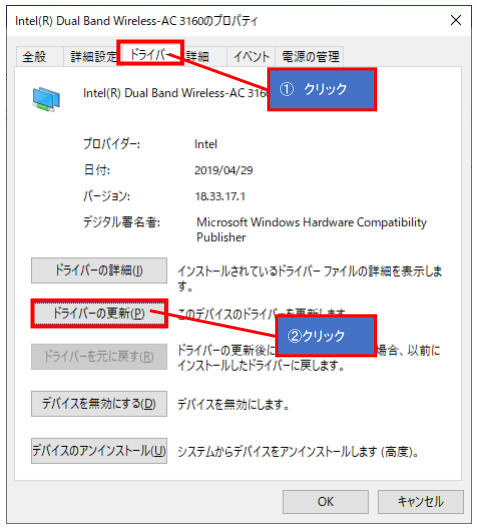
「ドライバー」タブをクリックした後、「ドライバーの更新(P)」ボタンをクリックしてください。
(2)ドライバーを検索します。
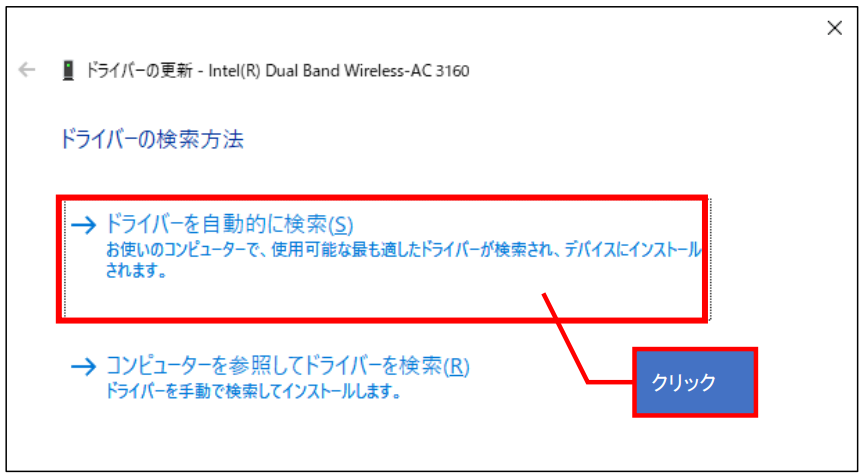
「ドライバーソフトウェアの最新版を自動検索(S)」をクリックし、パソコンに取付けられている無線 LAN を動作させるためのソフトウェアを最新版に更新します。
(3)ドライバーをインストールします。
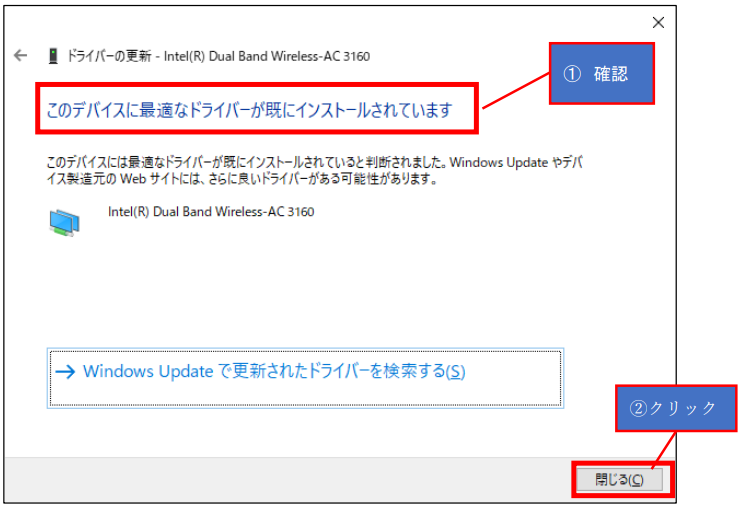
ダウンロードとインストールが完了すると、「ドライバーが正常に更新されました」と表示されます。
また、既に最新のドライバーがインストールされていると「このデバイスに最適なドライバーが既にインストールされています」等の表示がでます。
確認しましたら、「閉じる」をクリックしてウィンドウを閉じてください。
引き続き「設定2.接続周波数帯を固定します。」に進んでください。
設定2.接続周波数帯を固定する
ここから(設定2.から)始める方は、こちらを先にお読みになってから進んでください。
ネットワークアダプター(Wi-Fi) の「詳細設定」を開き、設定を変更します。
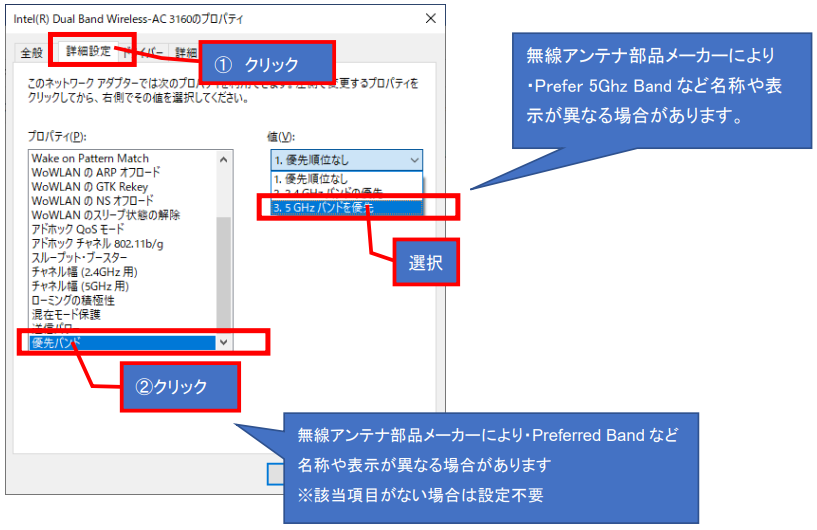
次の画面から「詳細設定」をクリックし、さらに「プロパティ(P)」の中から、 「優先バンド」をクリックした後に、「値(V)」を「5GHz バンドを優先」の変更してください。
引き続き「設定3.ローミングの積極性を調整します。」に進んでください。
設定3.ローミングの積極性を調整する
ローミングの積極性について
大学には複数のアクセスポイントが設置されています。
ローミングとは、電波の強いアクセスポイントに通信を切り替える動作のことです。
設定方法
利用状況によって、ローミングが頻繁に行われ、不安定になることもあります。この設定で「接続先のアクセスポイントが頻繁に切り替わるローミングの頻度を落とすこと」ができます。
ここから(設定3.から)始める方は、こちらを先にお読みになってから進んでください。
(1)ネットワークアダプター(Wi-Fi) の「詳細設定」を開き、設定を変更します。
(2)[プロパティ(P)]から「ローミングの積極性」または「Roaming aggressiveness」をクリックします。

(3)右側の「値(V)」から 1. 「最低」または「lowest」に変更。⇒ 「OK」をクリックして終了です。
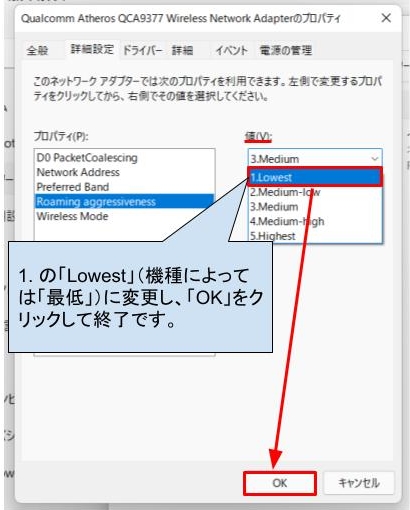
<設定後の注意>
アクセスポイントの切り替えが発生しにくくなります。教室等、移動した場合は無線LANの再接続を行ってください。(「切断」⇒ 「接続」を行ってください。)
※ローミングの積極性を低くしても、無線LAN接続が不安定な場合にはアクセスポイントの少ない小講義室で接続をすると改善される可能性があります。
引き続き「設定4.省電力モードを調整します。」に進んでください。
設定4.省電力モードを調整する
【注意事項】
お使いのパソコンの機種・端末によって「ワイヤレスアダプターの設定」の項目の表示がない場合があります。その際のこちらの設定はできません。
省電力モードについて
省電力モードの設定を最大パフォーマンスにすることにより、無線LANの安定性を高めます。
設定方法
(1)コントロールパネルから、電源のオプションを開きます。
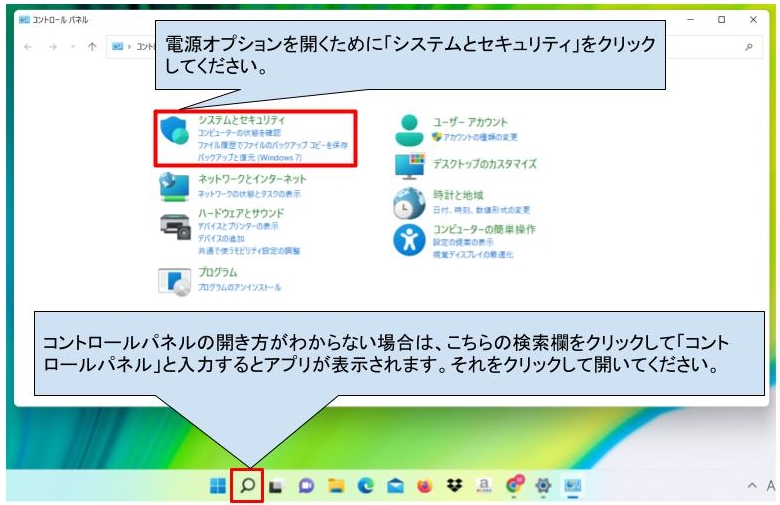
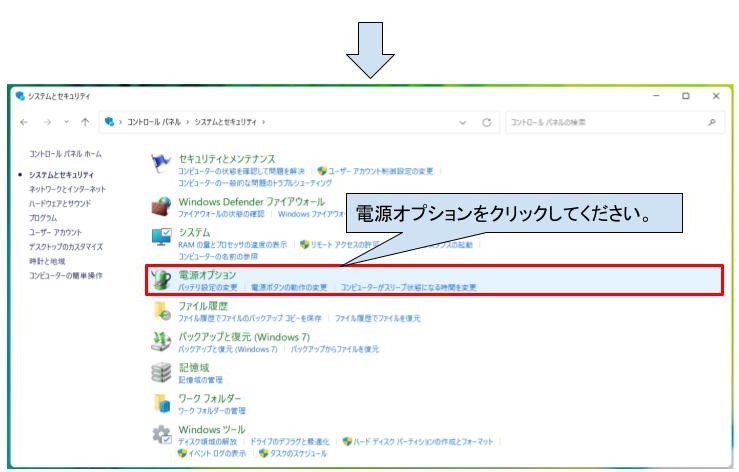
(2)「プラン設定の変更」をクリックします。
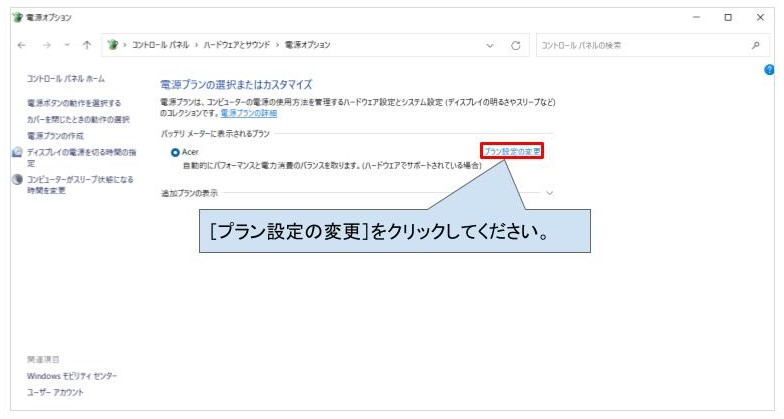
(3)「詳細な電源設定の変更」をクリックします。
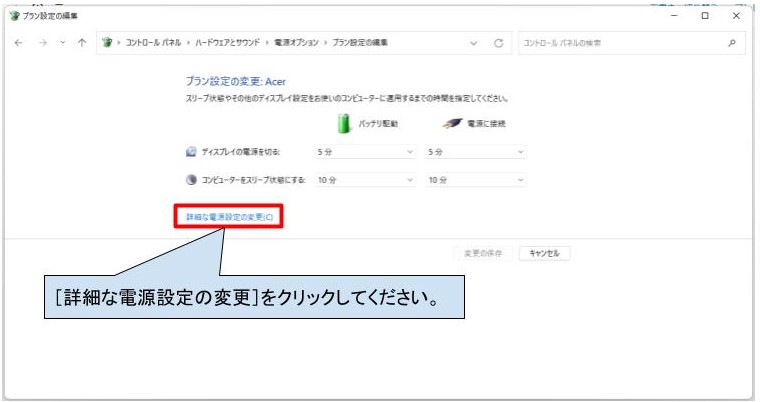
(4)「ワイヤレスアダプターの設定」をクリックして展開し、更に「省電力モード」を展開します。
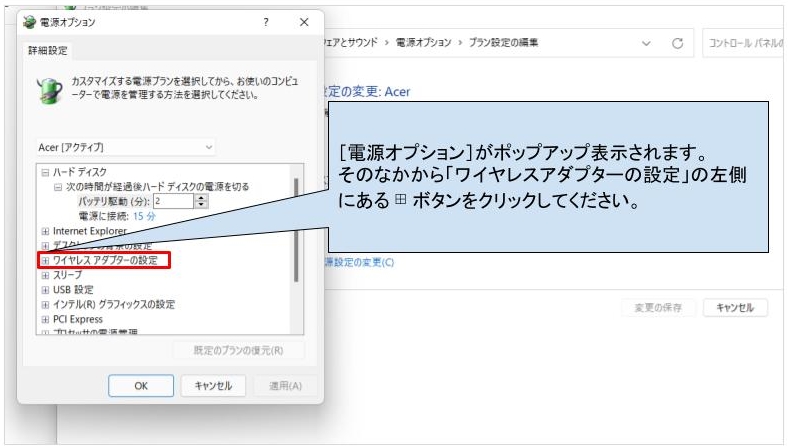
(5)現在の設定が、最大パフォーマンス以外にない場合「最大パフォーマンス」を選択。「適用」をクリックします。
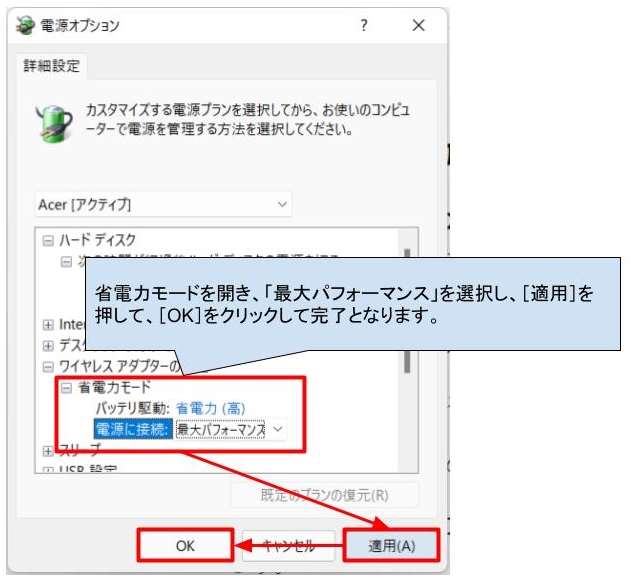
試験中にネットワーク不具合が発生した場合
教室での試験中にトラブル(通信障害、PC不具合など)が発生した場合は、すぐに試験監督者に状況説明を行い、その指示に従ってください。
在宅での試験中で障害が発生した場合は、電話やメールで連絡しその指示に従ってください。
※事前に担当教員よりネットワークトラブルの際にどうしたらよいかを聞いておきましょう。
無線LANトラブル発生・解消情報提供フォーム
ご利用の皆様の使用状況(トラブルの発生状況だけでなく、設定最適化後のトラブル解消状況も含む)を把握し、より良い無線LAN環境を整えるため、無線LANの利用中にお気づきの点がございましたら、以下のフォーム(Googleフォーム)に情報提供をお願いいたします。

※大学配付アカウントでのログインが必要です。ID入力を求められた場合は、大学メールアドレス(@stu.musashino-u.ac.jp 、@ptf.musashino-u.ac.jp、@musashino-u.ac.jp)を入力し、その後パスワードを入力してください。
| !注意事項! 1.このフォームでいただいた情報は、MUSICヘルプデスクに送信され、無線LANの品質改善のために利用されます。 2.事象が発生した端末を特定するため、このフォームの回答者のログイン情報を記録させていただきます。ご了承ください。 3.トラブル内容確認の目的を除き、いただいた内容について個別の返信・回答はいたしません。無線LANに関するお問い合わせは、MUSICヘルプデスクに直接お問い合わせください。 |