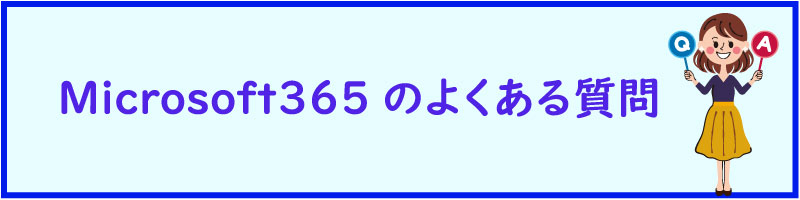授業の課題やレポートを作成し、先生から「課題はPDFで提出してください。」という指示を受ける場合があります。
PDFとはPortable Document Formatの略称で、電子上のファイルフォーマットのひとつです。Wordで作成したデータをPDFにする2通りの方法を説明いたします。
どちらの方法で行ってもかまいません。
WordをPDF化する方法
方法1.Wordの[エクスポート]から変換する方法
手順1.まず、PDFに変換するWordのファイルを開いてください。左上の[ファイル]をクリックしてください。

手順2.画面左側に[情報]のメニューが表示されます。その中から[エクスポート]をクリックしてください。
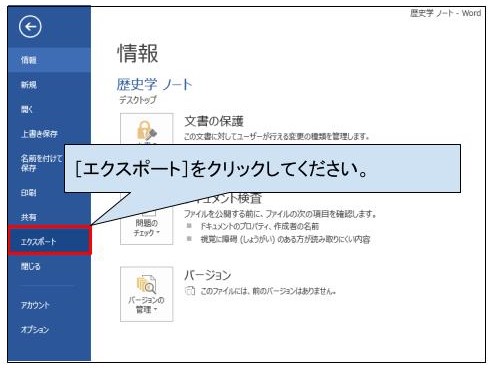
手順3.[エクスポート]の画面で「PDF/XPS ドキュメントの作成」をクリックしてください。
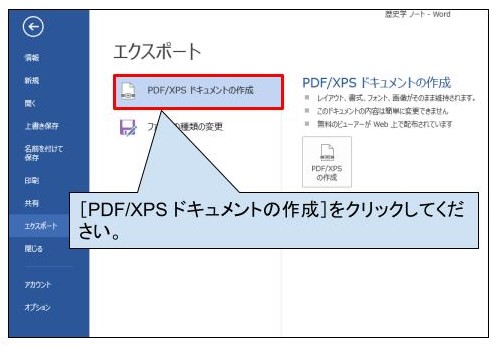
手順4.「PDFまたはXPS形式で発行」のウインドウが表示されます。ファイル名を入力して、PDF化するデータの保存先を選択、[発行]をクリックしてください。
またPDF化するデータをすぐに確認したい場合は、「発行後にファイルを開く(E)」にチェックを入れてクリックをしてください。
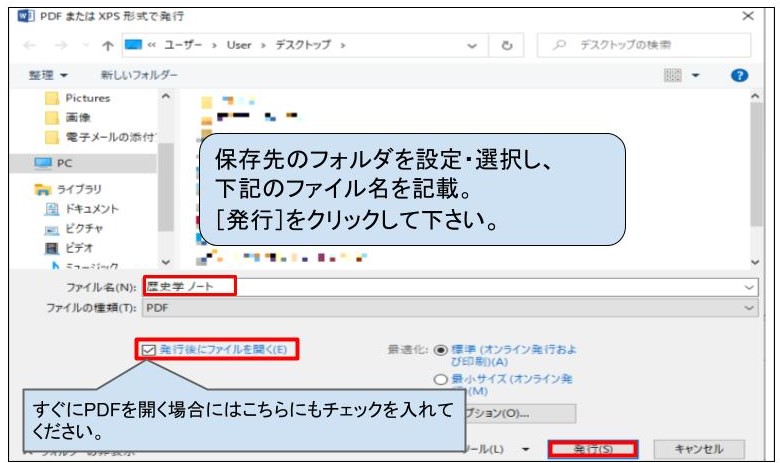
手順5.Wordから変換したPDFのデータが立ち上がります。表記などを確認して正しければPDF化は終了です。
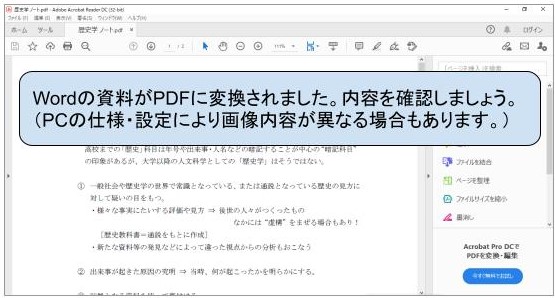
方法2.[印刷]の機能で変換する方法
PDFへの変換方法として、パソコンの印刷機能を使用します。まずはPDFに変換するWordのファイルを開き、左上の[ファイル]をクリックしてください。

手順1.画面左側から[印刷]をクリックしてください。
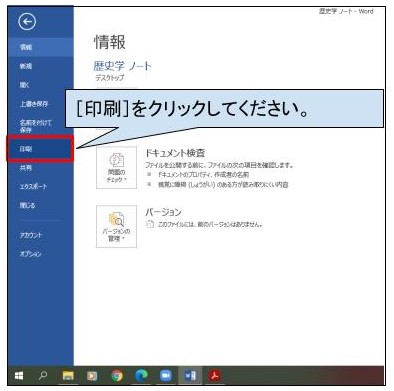
手順2.[プリンター]をクリックすると、一覧が表示されます。[Microsoft Print to PDF]を選択してください。
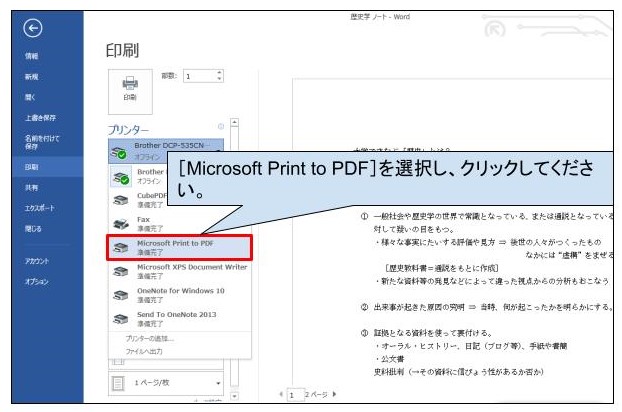
手順3.プリンターに [Microsoft Print to PDF] を選択し、「準備完了」の表示になりましたら[印刷]をクリックしてください。
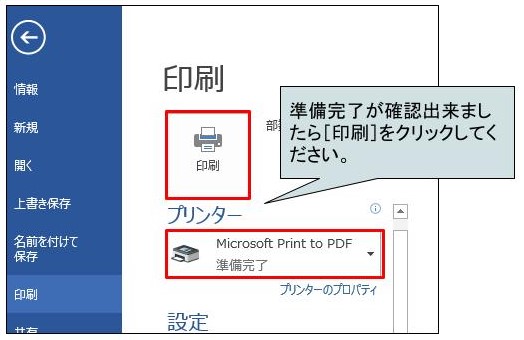
手順4.画面に「印刷結果を名前を付けて保存」と設定のポップアップが出てきます。「ファイル名(N)」の項目にデータのファイル名を入力して、保存先を選択、[保存]をクリックしてください。
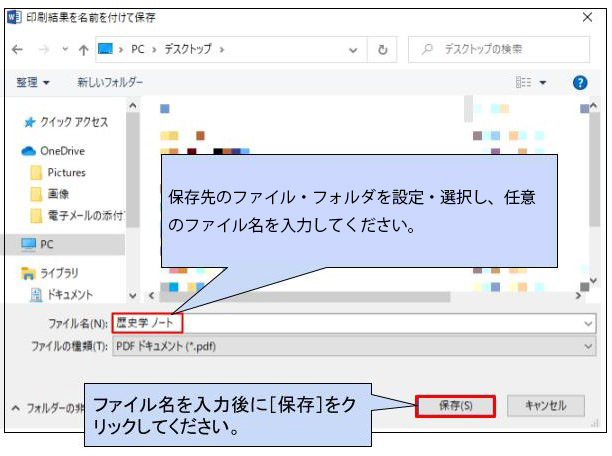
手順5.保存先にPDF化したデータのアイコンや表示がありましたら、クリックして内容を確認してください。これで印刷機能からのPDF化は完了です。

ExcelをPDFにする方法
Excelで作成した資料などをPDFにするには、次の2通りの方法があり、どちらの方法で行ってもかまいません。
方法1.[エクスポート]メニューを使う
方法2.[印刷]メニューを使う
それぞれの方法を解説します。
方法1.[エクスポート]メニューを使う方法
(※このページではWindows版で説明します。)
手順1.[ファイル]から[エクスポート]をクリックしてください。

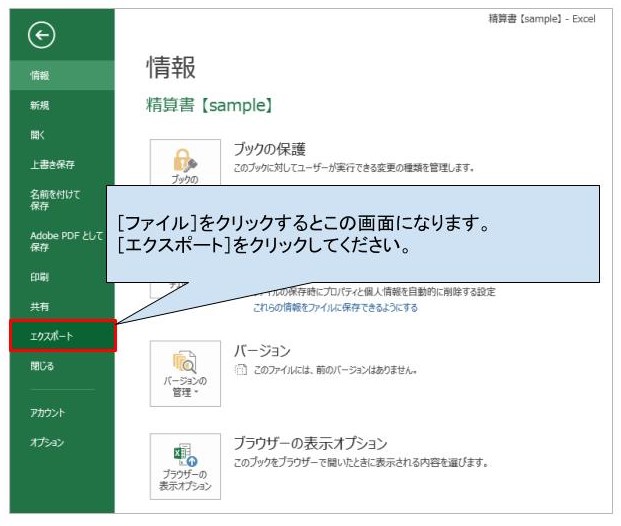
手順2.[PDF/XPS ドキュメントの作成]をクリックしてください。
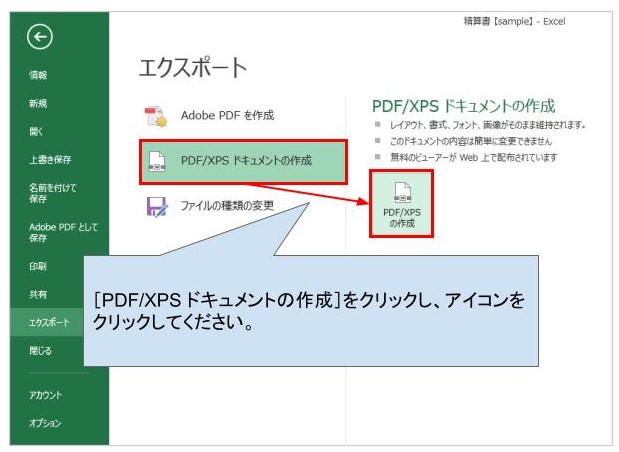
手順3.ファイルを保存してください。
「PDFまたはXPS形式で発行」のウインドウが表示されます。ファイル名を入力して、PDF化するデータの保存先を選択、[発行]をクリックしてください。またPDF化するデータをすぐに確認したい場合は、「発行後にファイルを開く(E)」にチェックを入れてクリックをしてください。
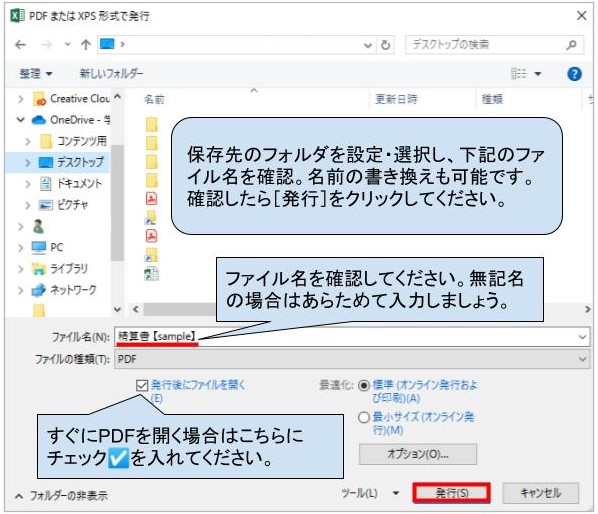
Excelの資料がPDFとして立ち上がります。内容を確認してよろしければPDF化は終了です。
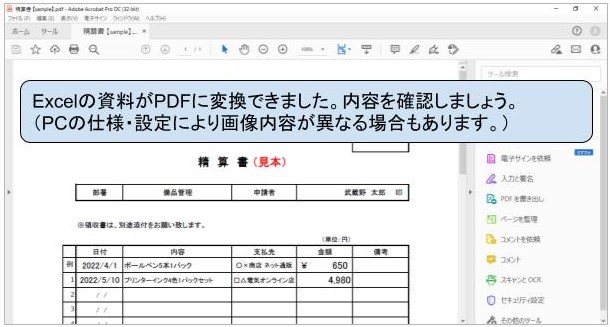
方法2.[印刷]メニューを使う方法
手順1.[ファイル]を選択しクリックしてください。

手順2.[印刷]をクリックしてください。
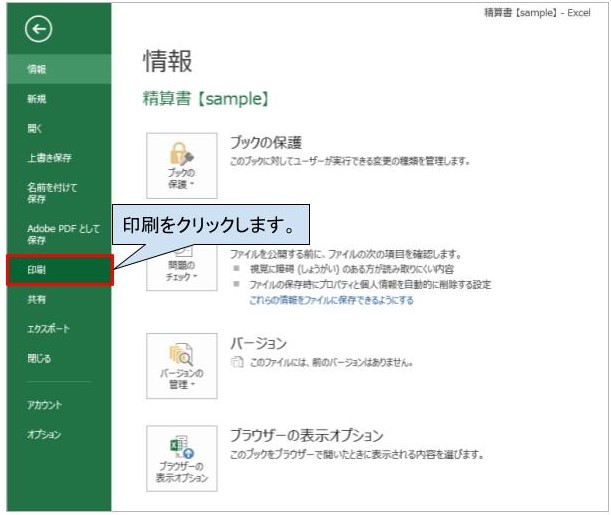
手順3.[プリンター]をクリックし、[Microsoft Print to PDF] を選択してください。
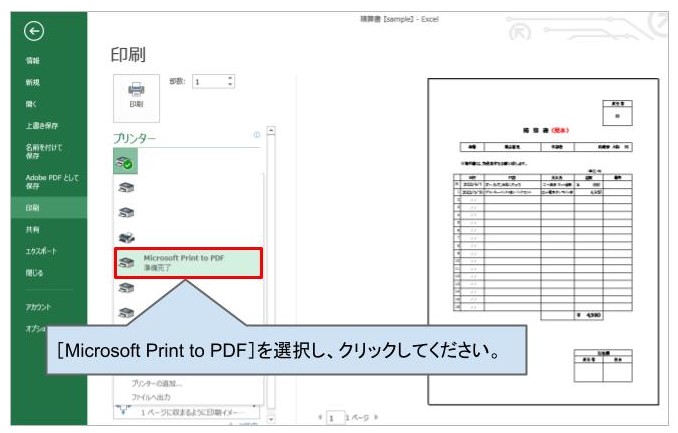
手順4.[印刷]のアイコンをクリックしてください。
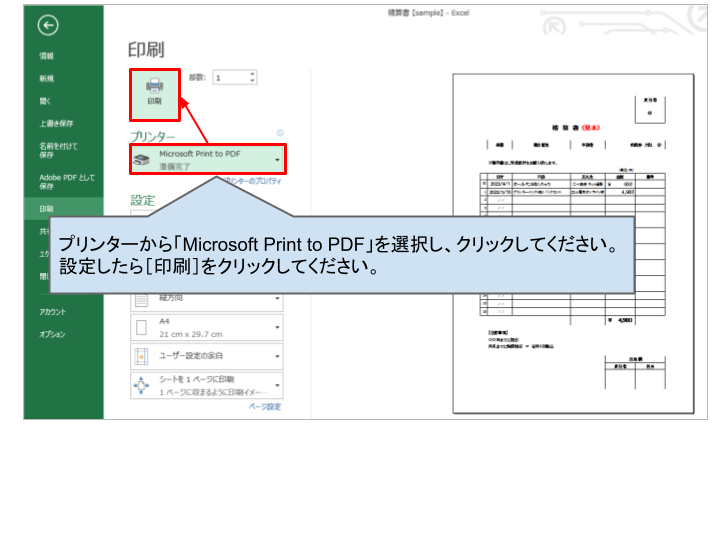
手順5.「印刷結果を名前を付けて保存」でファイル名を入力し [保存] をクリックしてください。
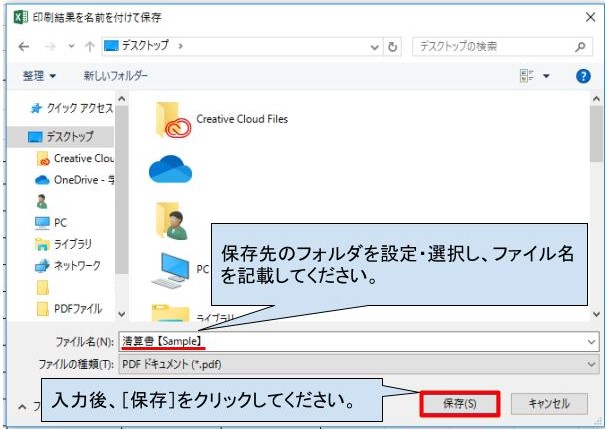
保存先にPDF化したファイルのアイコンをクリックして内容を確認してください。
これで印刷機能を利用したPDFにする方法は完了です。

PowerpointをPDFにする方法
PowerPointで作成した資料をPDF形式にするには次の2通りの方法があります。
どちらの方法で行ってもかまいません。
方法1.[エクスポート]メニューを使う
方法2.[印刷]メニューを使う
それぞれの方法を解説します。
方法1.[エクスポート]メニューを使う方法
(※このページではWindows版で説明します。)
手順1.[ファイル]から[エクスポート]をクリックしてください。
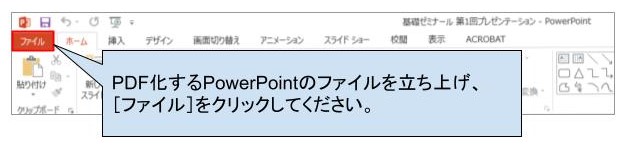
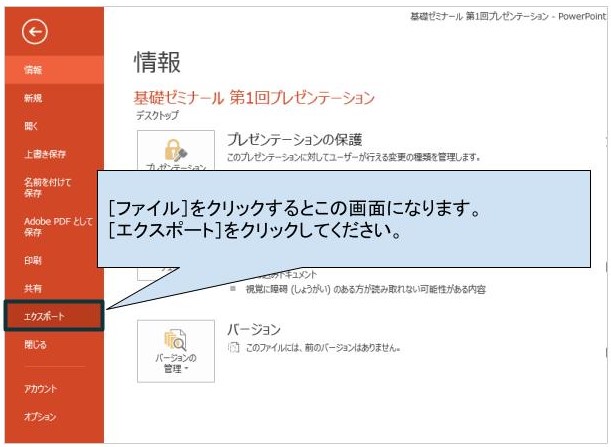
手順2.[PDF/XPS ドキュメントの作成]をクリックしてください。
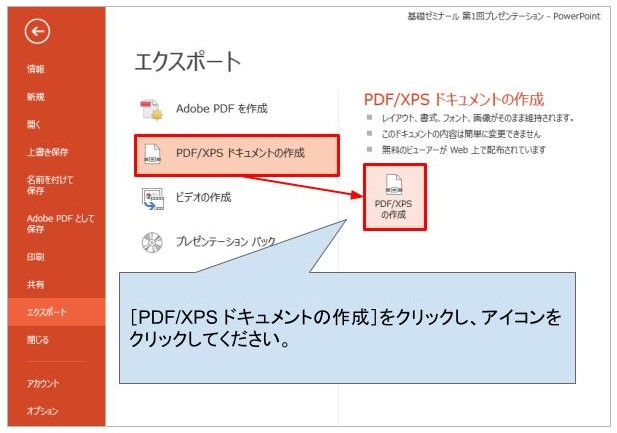
手順3.ファイルを保存してください。
「PDFまたはXPS形式で発行」のウインドウが表示されます。ファイル名を入力して、PDF化するデータの保存先を選択、[発行]をクリックしてください。またPDF化するデータをすぐに確認したい場合は、「発行後にファイルを開く(E)」にチェックを入れてクリックをしてください。
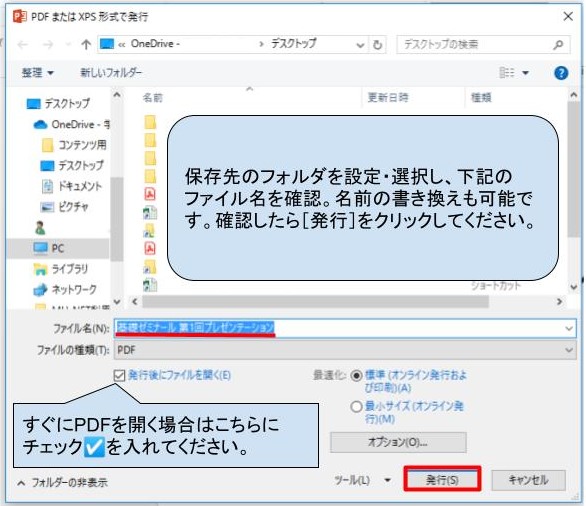
これでPowerPointの資料がPDF形式になりました。
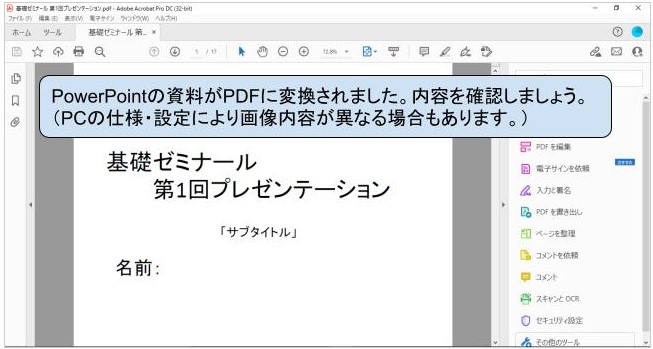
方法2.[印刷]メニューを使う方法
手順1.[ファイル]を選択しクリックしてください。
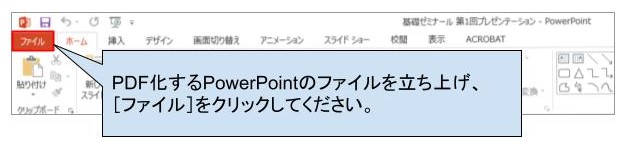
手順2.[印刷]をクリックしてください。
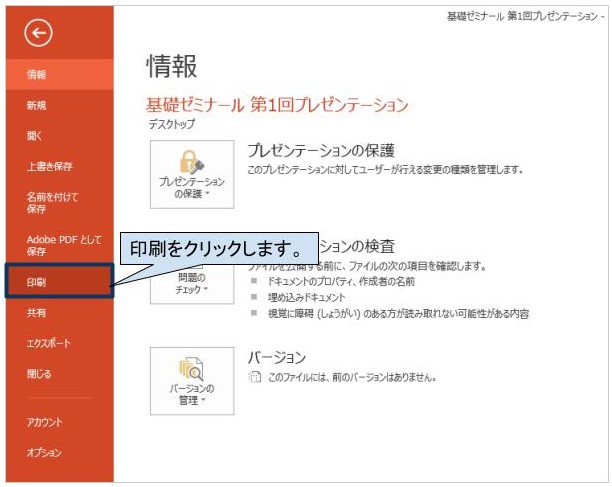
手順3.[プリンター]をクリックし、[Microsoft Print to PDF ]を選択してください。
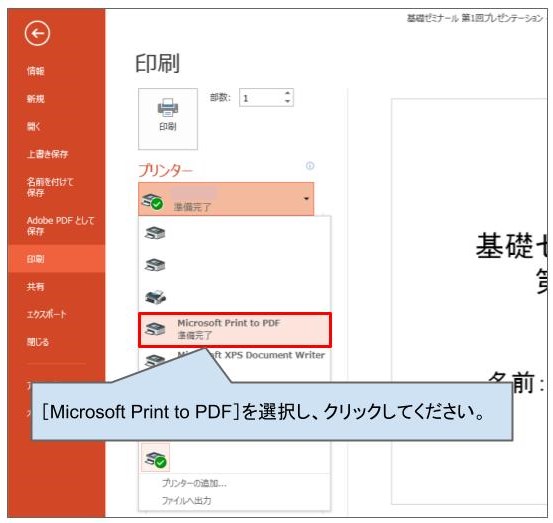
手順4.[印刷]のアイコンをクリックしてください。
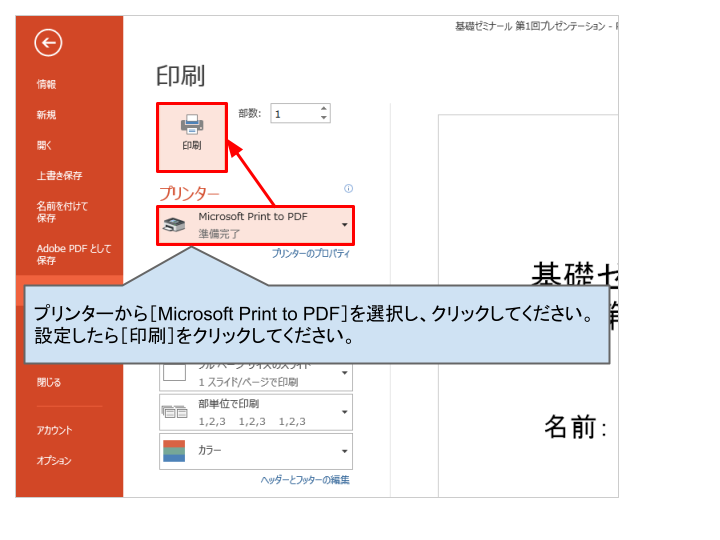
手順5.「印刷結果を名前を付けて保存」でファイル名を入力し [保存] をクリックしてください。
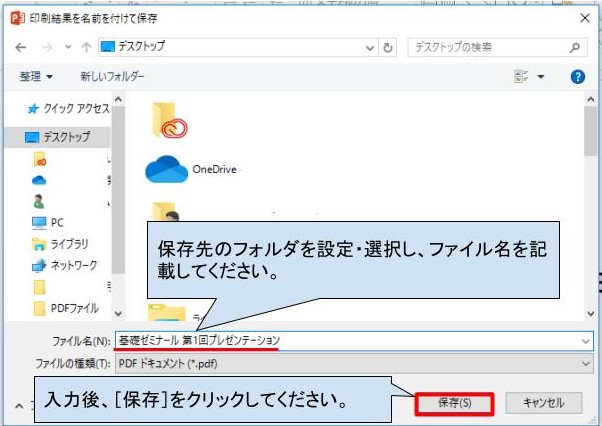
保存先にPDF形式になったデータのアイコンをクリックして内容を確認してください。
これでPowerPointの資料がPDF形式になりました。

よくある質問