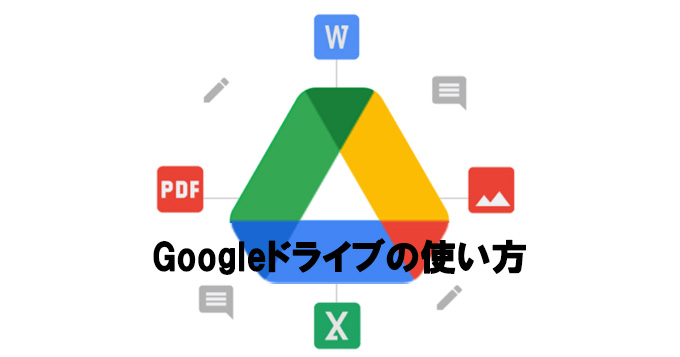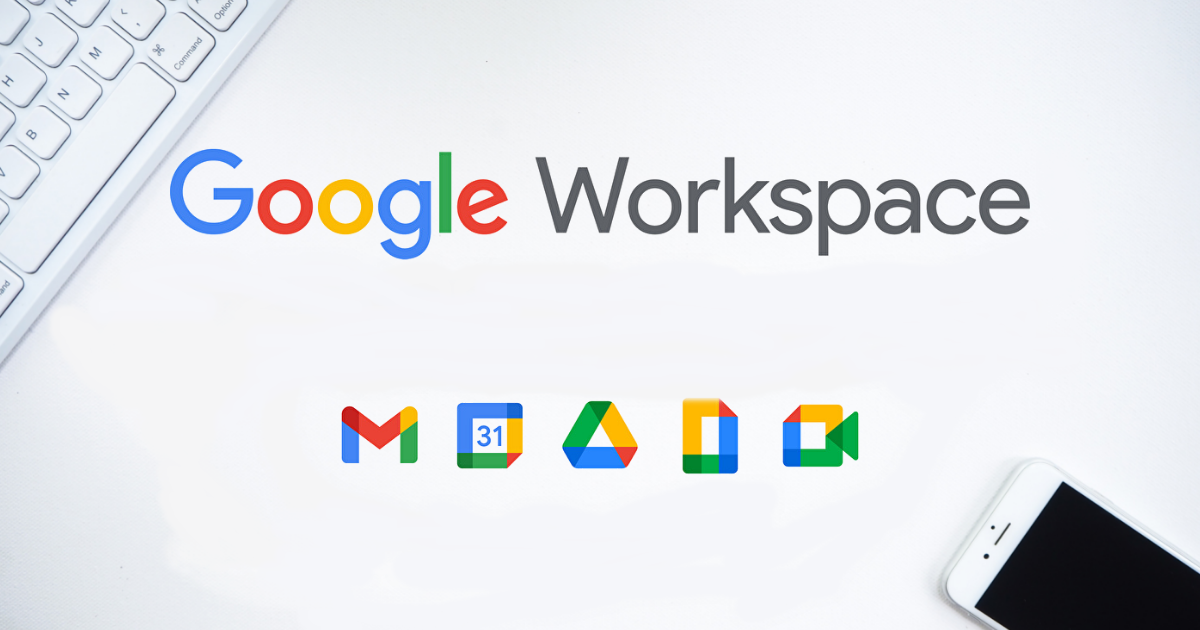Driveとは
オンラインストレージの1つで、ファイルを保管してくれるサービスです。
オンラインストレージはインターネット上でデータを保管する場所を意味します。
Google Driveとは
一般的にGoogle Driveでは[オンラインストレージ][Gmail][Googleフォト]のデータをクラウド上に保存することができます。Office365のデータや写真、音楽、PDFなどさまざまな種類のファイルを保存することが可能です。
Google Driveについての詳細はこちらをご覧ください。
One Driveとは
One DriveはMicrosoft社が提供するオンラインストレージサービスです。
Microsoftアカウントを持っていればOne Driveを利用することができます。
Microsoft365のデータや写真、音楽、PDFなどさまざまな種類のファイルを保存することが可能です。武蔵野大学から配付されたアカウントでは最大50GBのストレージを利用することができます。
インターネット上のOne Driveにアクセスするだけでなく、パソコン内のフォルダー📂からローカルアカウントでファイルを閲覧・編集することもできます。
同様のサービスとしては、iCloud(Apple社)、Dropbox(Dropbox社)があります。
これらのサービスは、複数のデバイスとの共有や複数の人との共有(ファイルやフォルダ)が可能です。
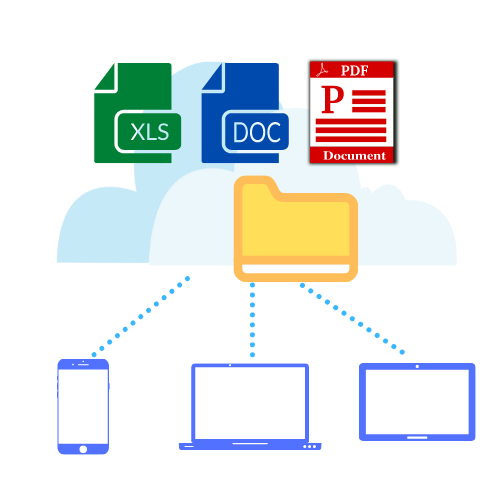
Google Driveの基本操作方法
ファイルのアップロード (詳細はこちらをクリック)
パソコン上のファイルをドラッグ&ドロップします。
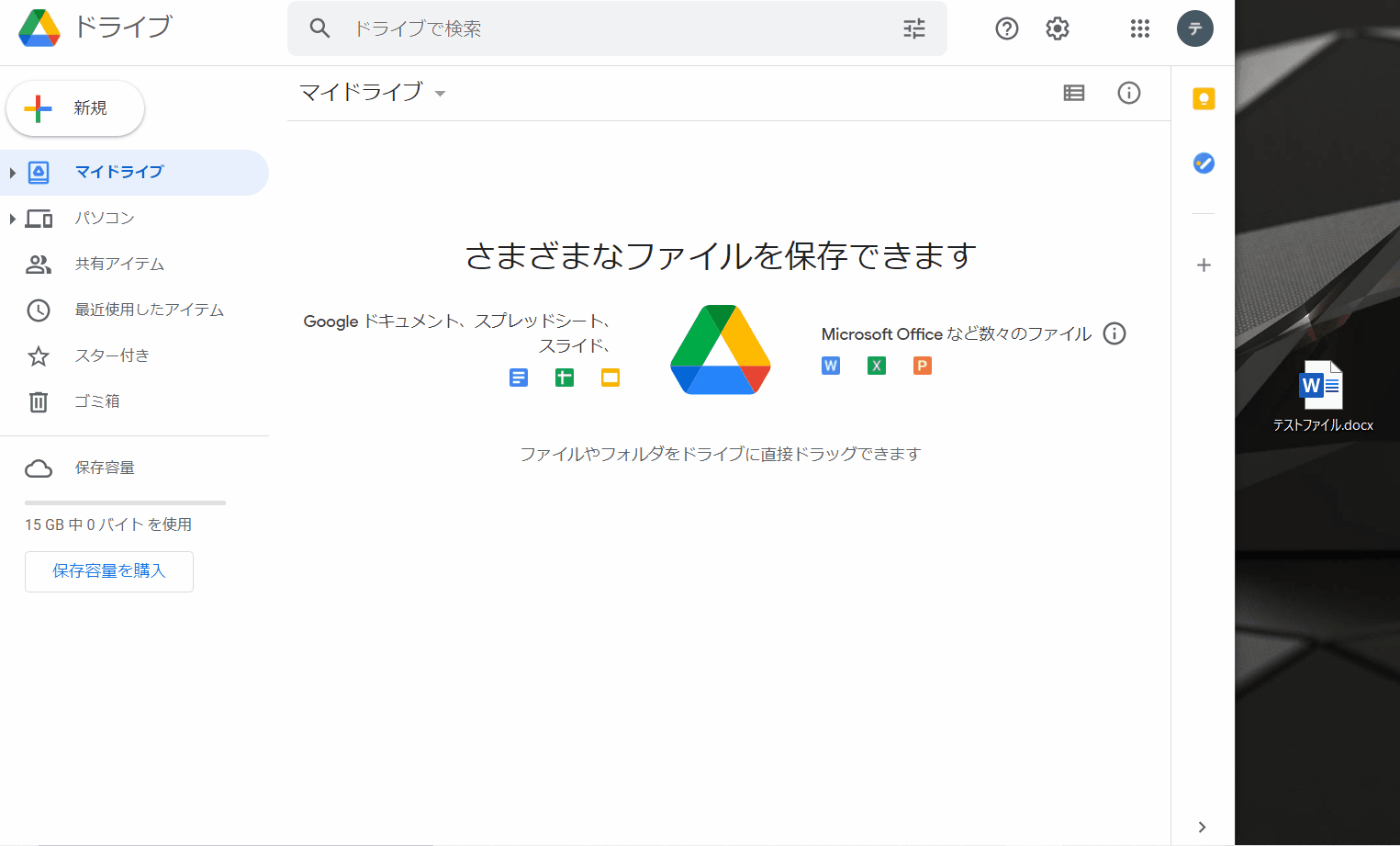
ファイルの名前変更 (詳細はこちらをクリック)
対象のファイルを右クリックし、「名前の変更」をクリックして名前を変更できます。
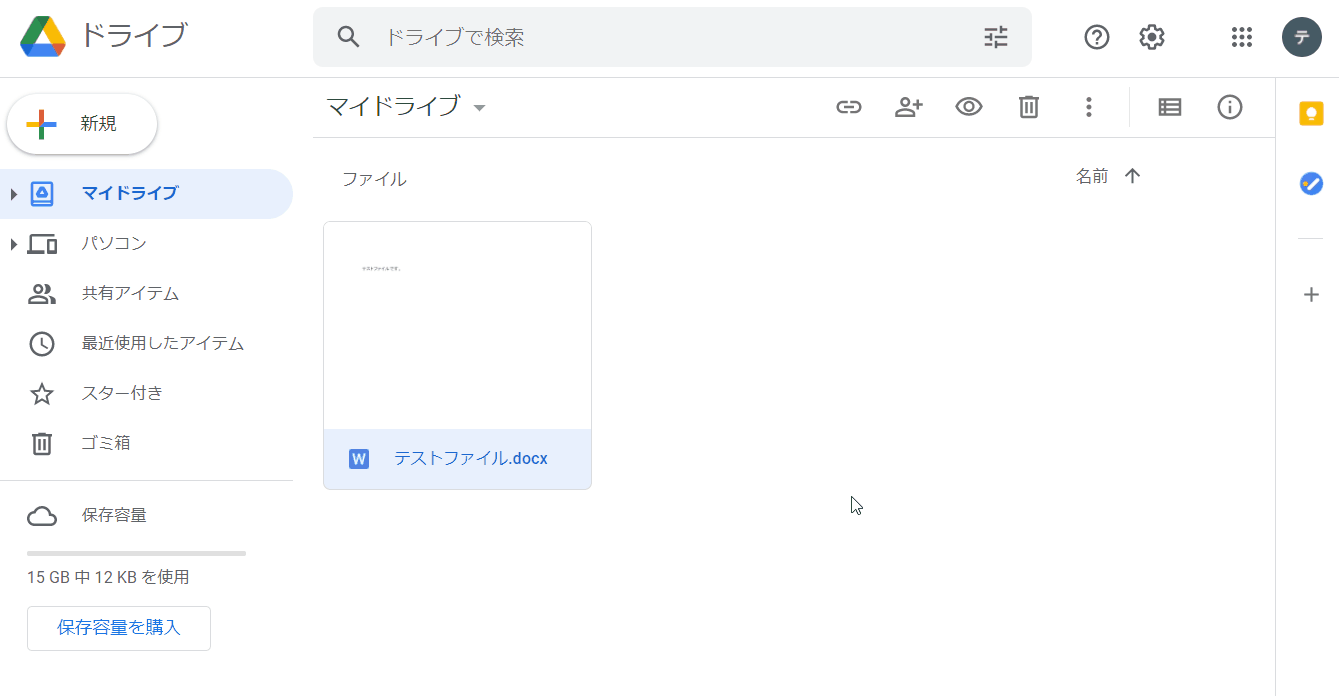
フォルダ作成 (詳細はこちらをクリック)
「新規」ボタンをクリックし、「フォルダ」ボタンをクリックすると作成できます。
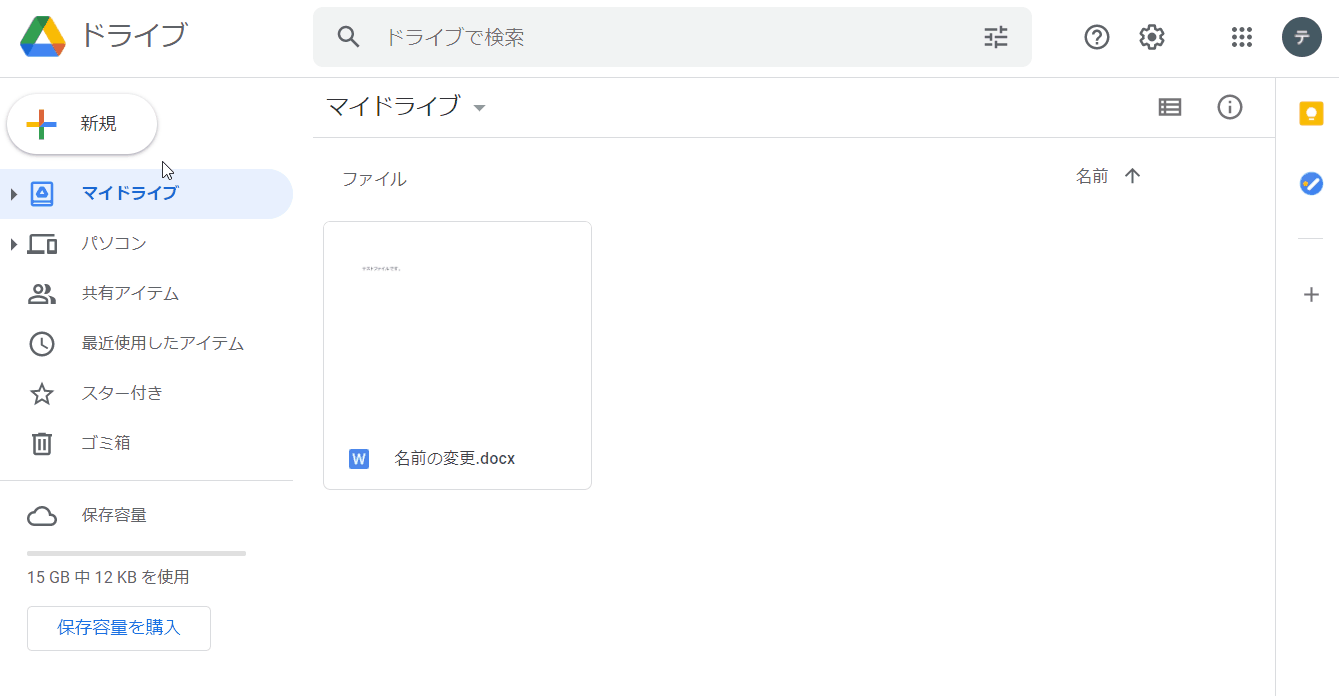
ファイルのダウンロード (詳細はこちらをクリック)
対象のファイルを右クリックし、「ダウンロード」ボタンをクリックするとファイルのダウンロードが開始されます。Windowsを使用している場合は、「ダウンロードフォルダ」に保存されます。
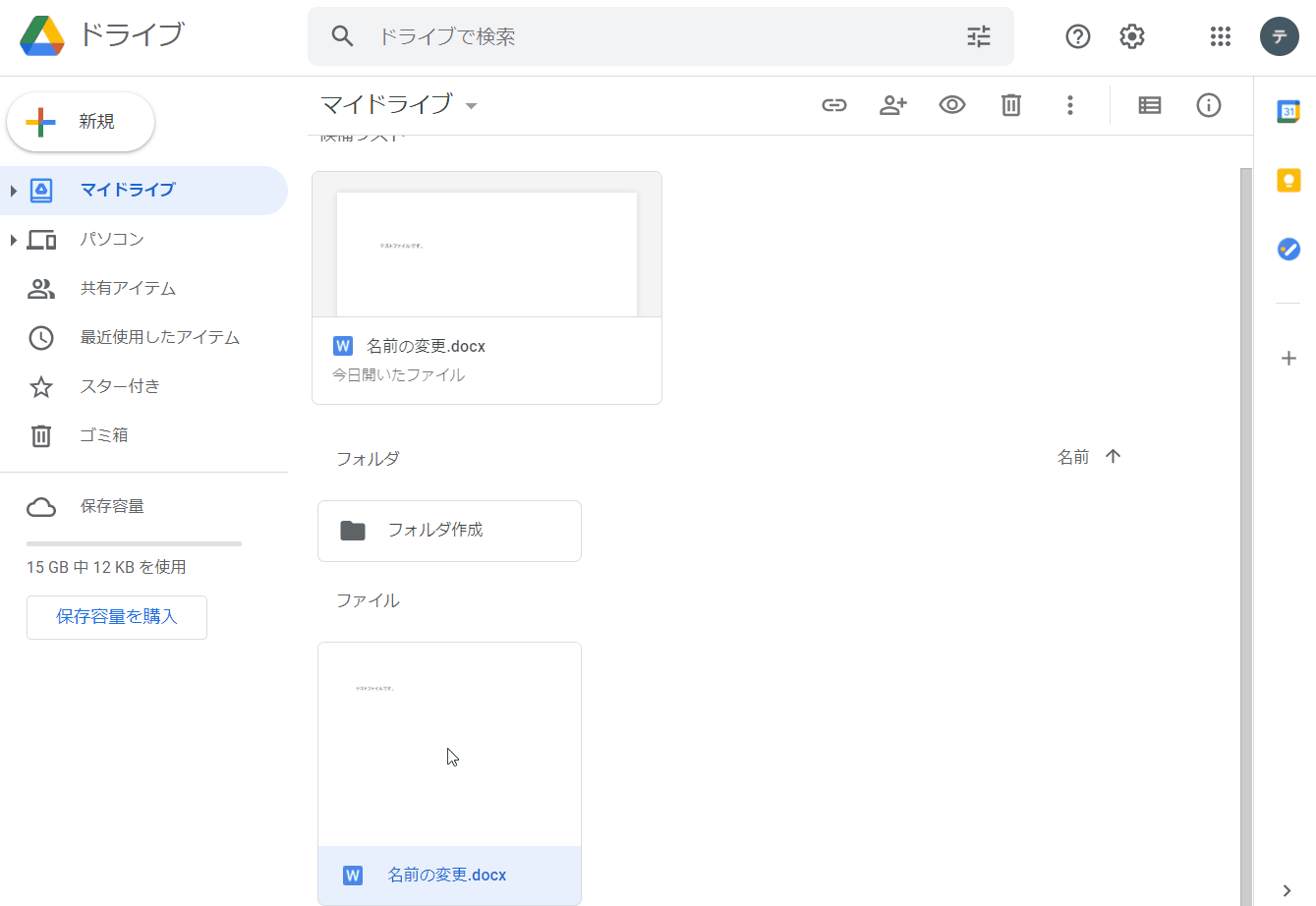
フォルダーのアップロード (詳細はこちらをクリック)
ファイルと同様に、端末上のフォルダーをドラッグ&ドロップして一括でGoogleドライブにアップロードすることができます。
表示方法の変更 (詳細はこちらをクリック)
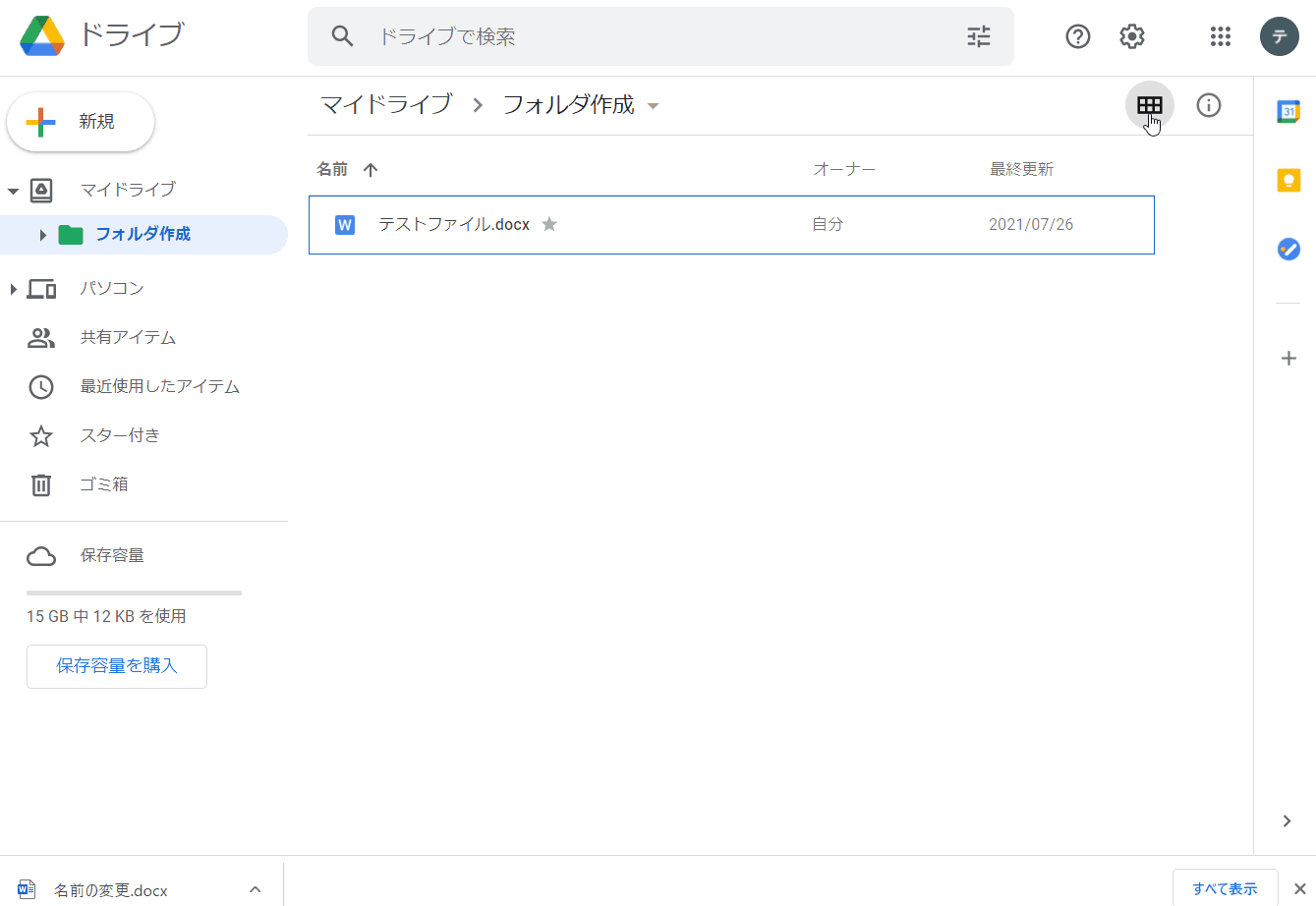
ファイルの移動 (詳細はこちらをクリック)
対象のファイルをドラッグ&ドロップして別のフォルダに移動することができます。
また右クリック後に、「指定の場所に移動」ボタンをクリックすることでも、指定のフォルダーにファイルを移動できます。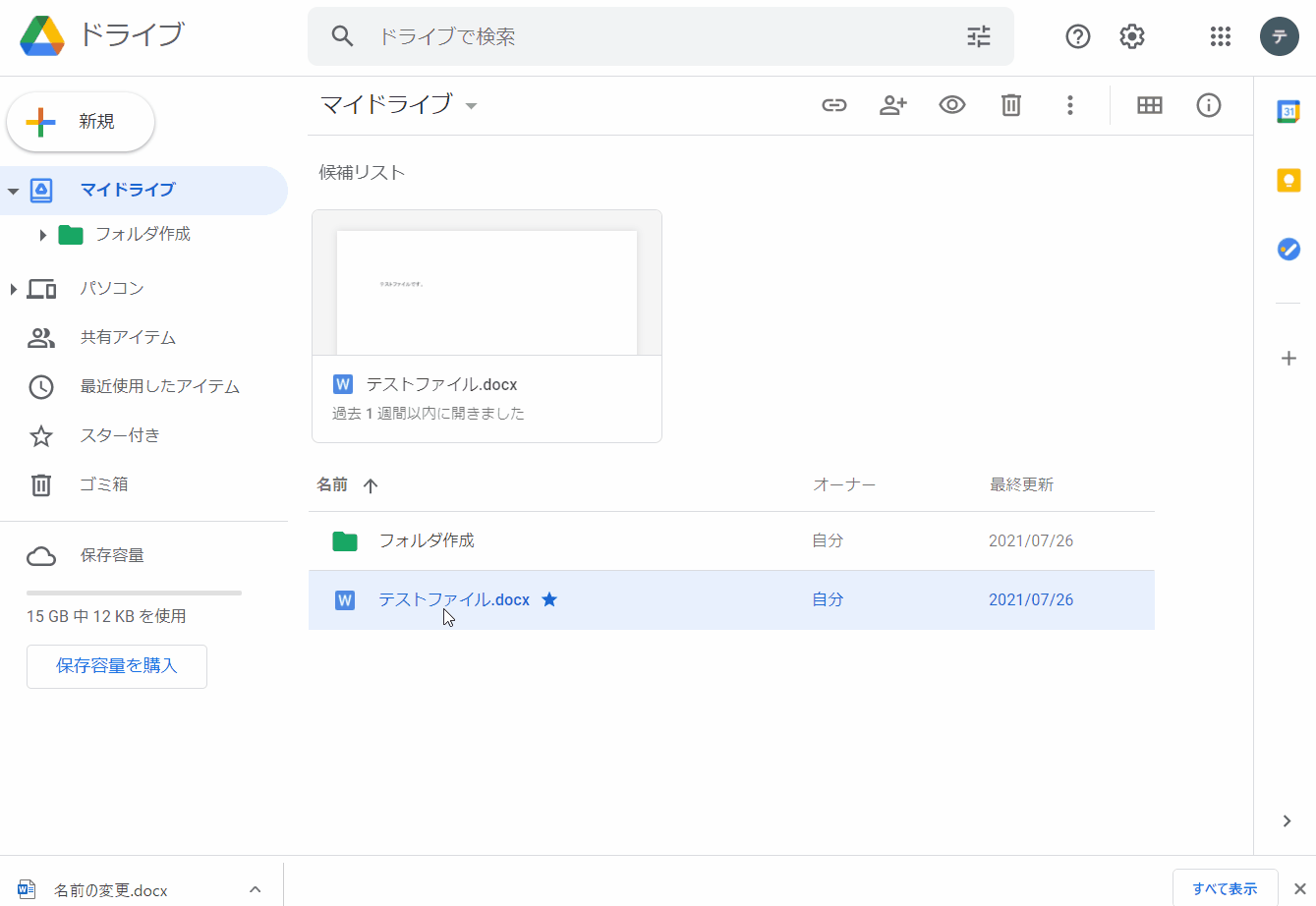
ファイルの削除・復元 (詳細はこちらをクリック)
対象のファイルを右クリックし、「削除」をクリックすることでファイルを削除できます。
削除されたファイルはゴミ箱に移動します。
ゴミ箱のファイルを選択して元の場所に復元することもできます。
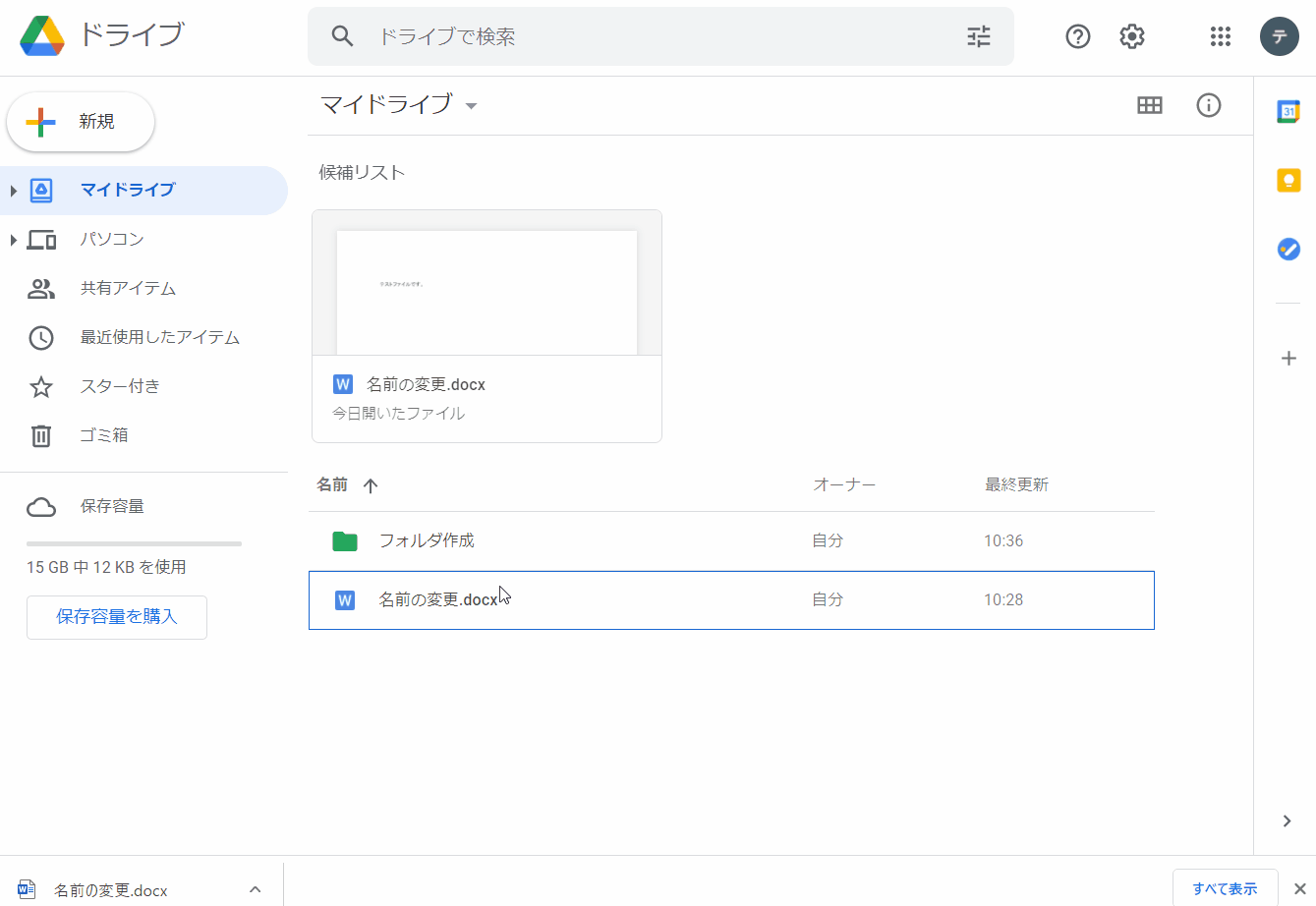
ファイルにスターを付ける (詳細はこちらをクリック)
対象のファイルを右クリックし、「スターを追加」ボタンをクリックすることでスターを付けることができます。
スターはWeb検索での「お気に入り」のようなものです。
スターを付けたファイルは「スター付き」から一覧表示で確認できます。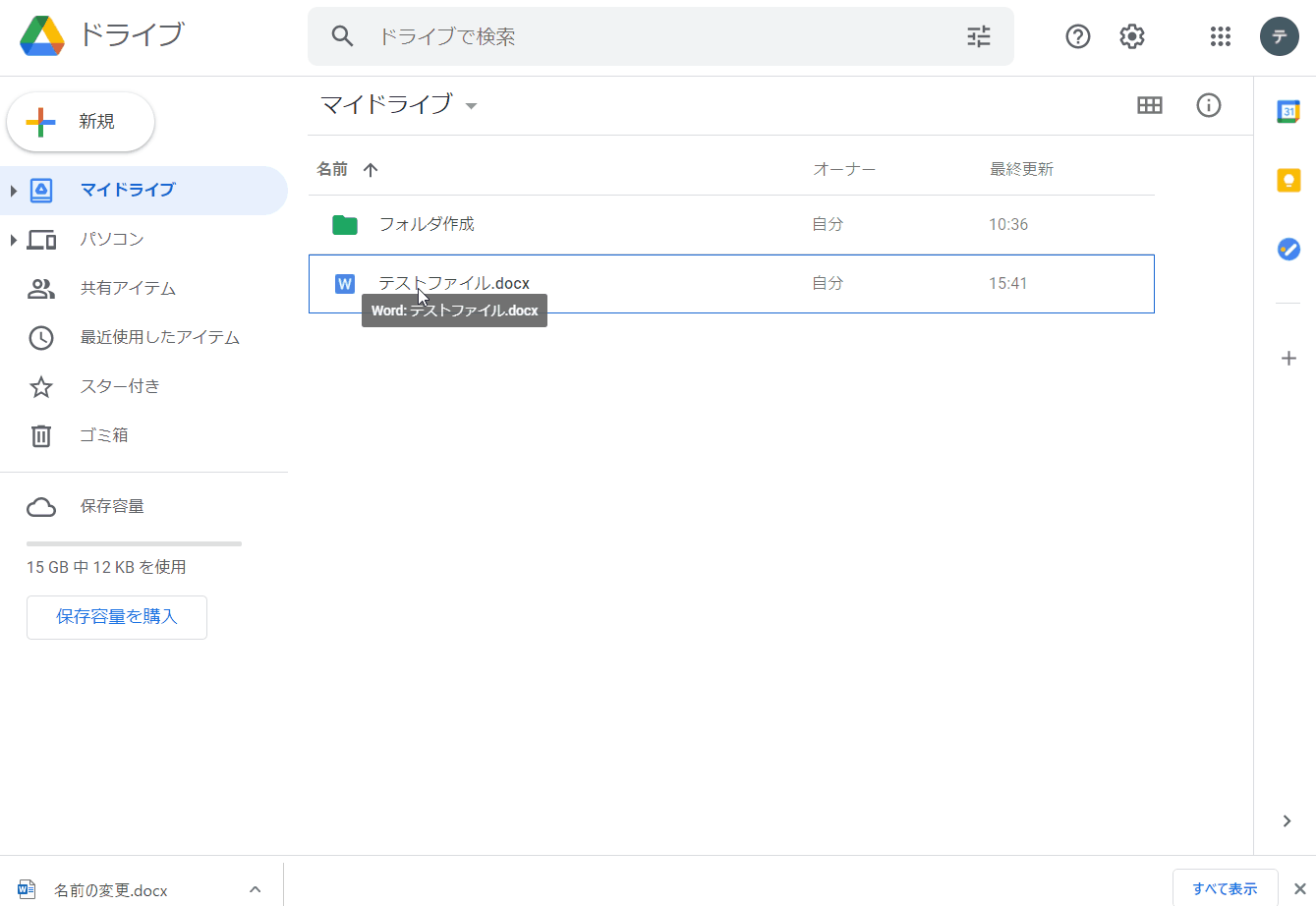
フォルダーに色を付ける (詳細はこちらをクリック)
対象フォルダーを右クリックし、「色を変更」ボタンをクリックして指定した色に変更できます。
重要なフォルダーに色を付けておくと便利です。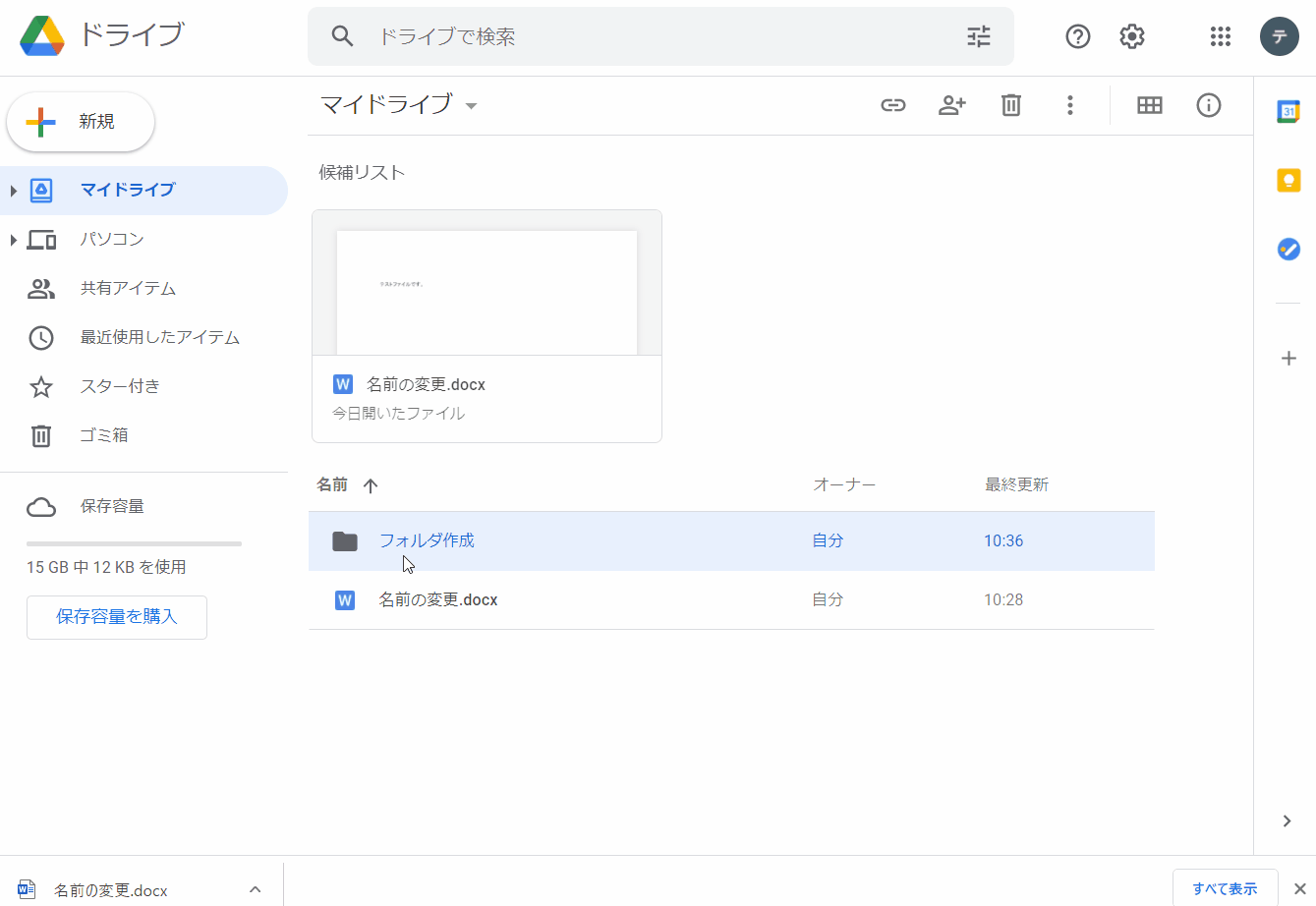
ファイル検索 (詳細はこちらをクリック)
検索欄にキーワードを入力すると、検索することができます。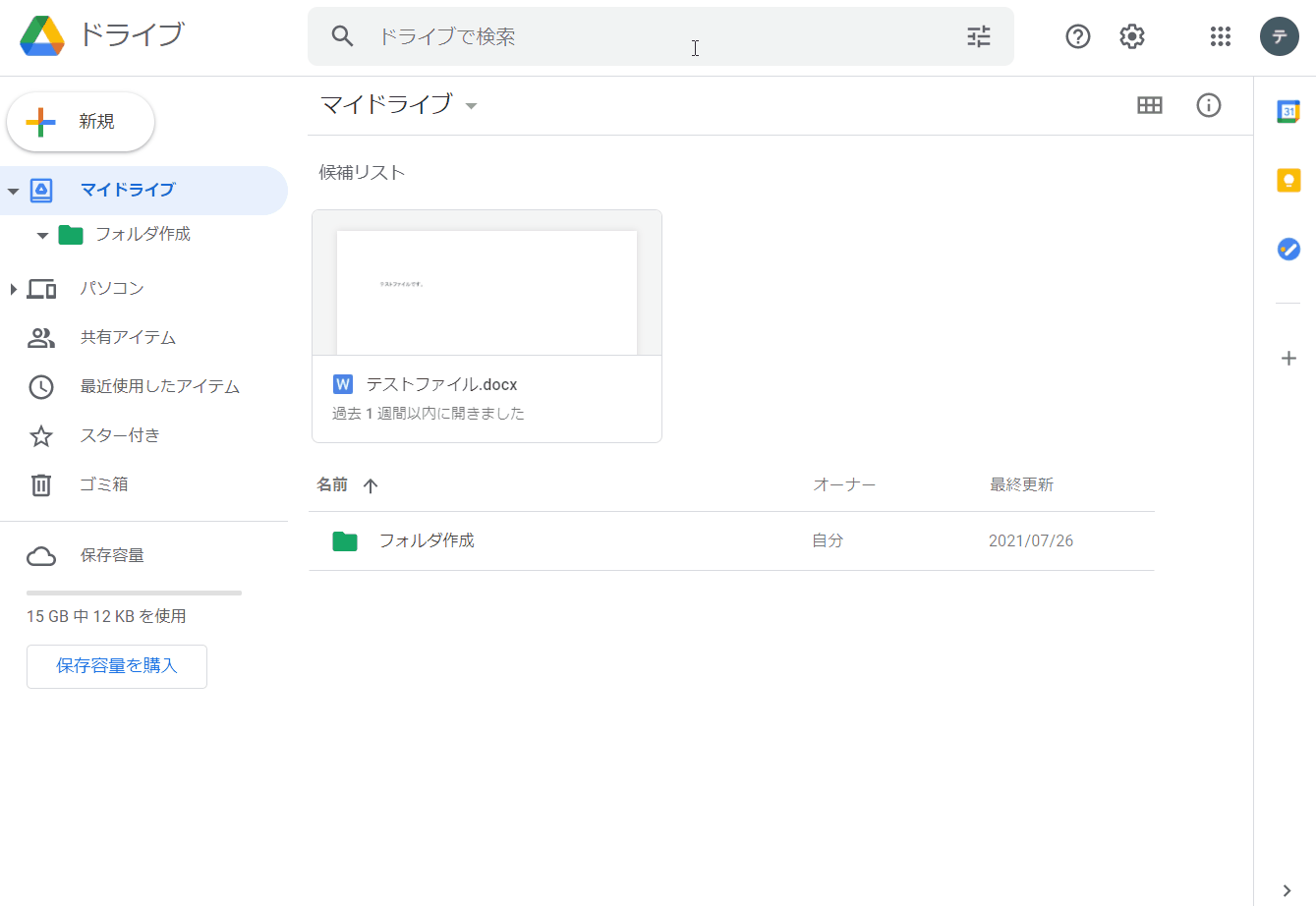
Google Driveのファイルの共有方法
Google Driveにアップロードしたファイルにアクセスできる人を設定します。
※ 以下の説明にある画像では、「ドライブ」と記載していますが、Google Driveを開いた際の表示に従っています。正式名称は「Google Drive」です。
【方法1】特定のユーザーのメールアドレスを入力して招待する方法
1.対象のファイルを選択した状態で右クリックし、「共有」をクリックすると共有設定画面が開きます。また、複数のファイルを選択する際は、Shiftキーを押しながら選択することもできます。
共有設定画面の開き方(詳細はこちらをクリック)
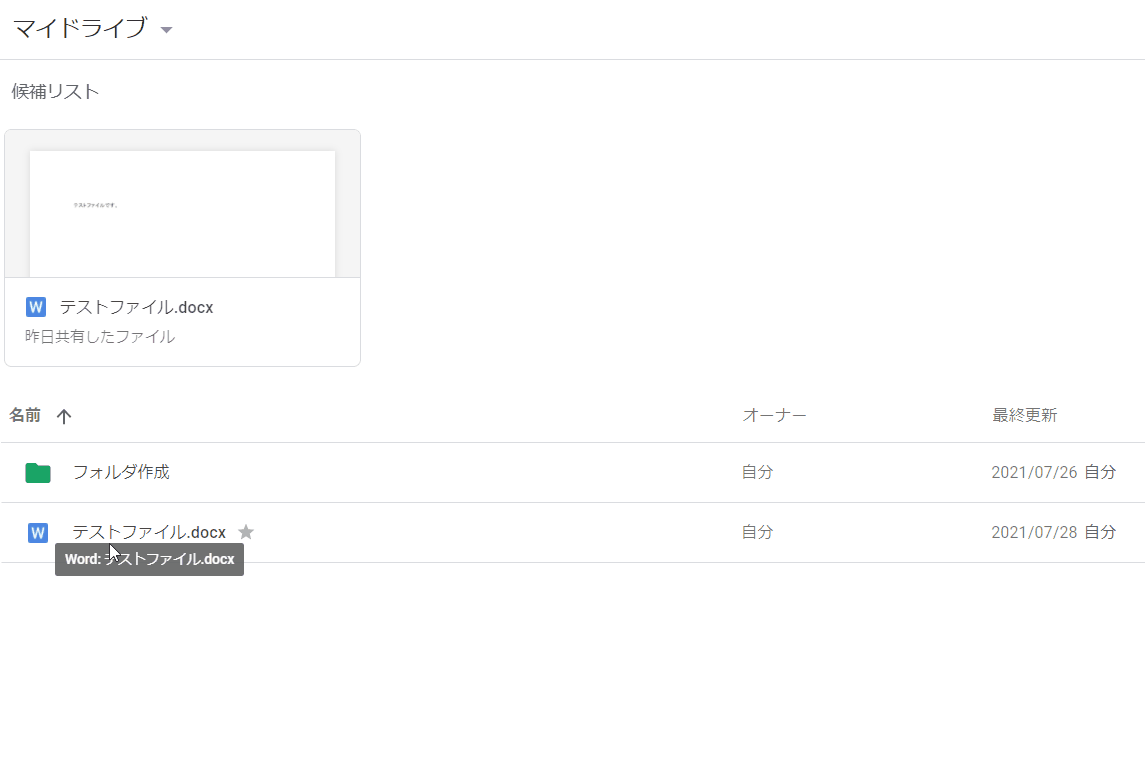
ドキュメントやスプレッドシートの場合、ファイルの編集画面右上にある「共有」をクリックしても同様の共有設定画面が開けます。
2.ファイルを共有したい相手のメールアドレスまたはGoogleアカウント名を入力します。
3.権限を設定します。
・閲覧者 = 閲覧および、ダウンロードが可能
・閲覧者(コメント可) = 承認が必要な編集が可能
・編集者 = 編集、削除などすべての操作が可能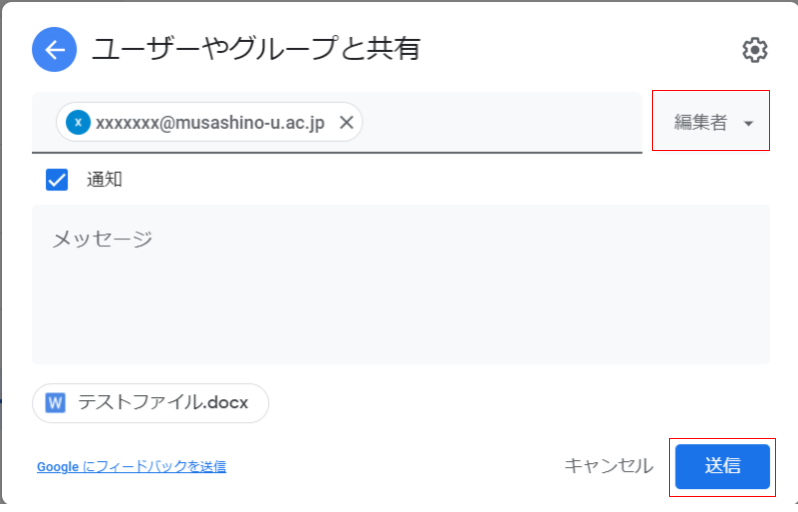
4. 送信をクリックして共有が完了します。
※通知チェックボックスが選択されていると、相手に共有されたことが通知されます。
【方法2】ファイルにアクセスできるURLを他のユーザーに送信する方法
ファイルにアクセスできるURLを他のユーザーに送信し、URLからファイルにアクセスしてもらう方法です。
この方法は特定の人にURLを送信するだけでなく、URLをWebページに貼り付けて他のユーザーがファイルにアクセスできるようにすることも可能です。
1.共有設定画面を開きます。
2.権限を設定します。
3.公開範囲を選択します。
・制限付き = 共有に追加されたユーザーのみ
・武蔵野大学 = 武蔵野大学のユーザーのみ
・リンクを知っている人全員
4.リンクをコピーします。
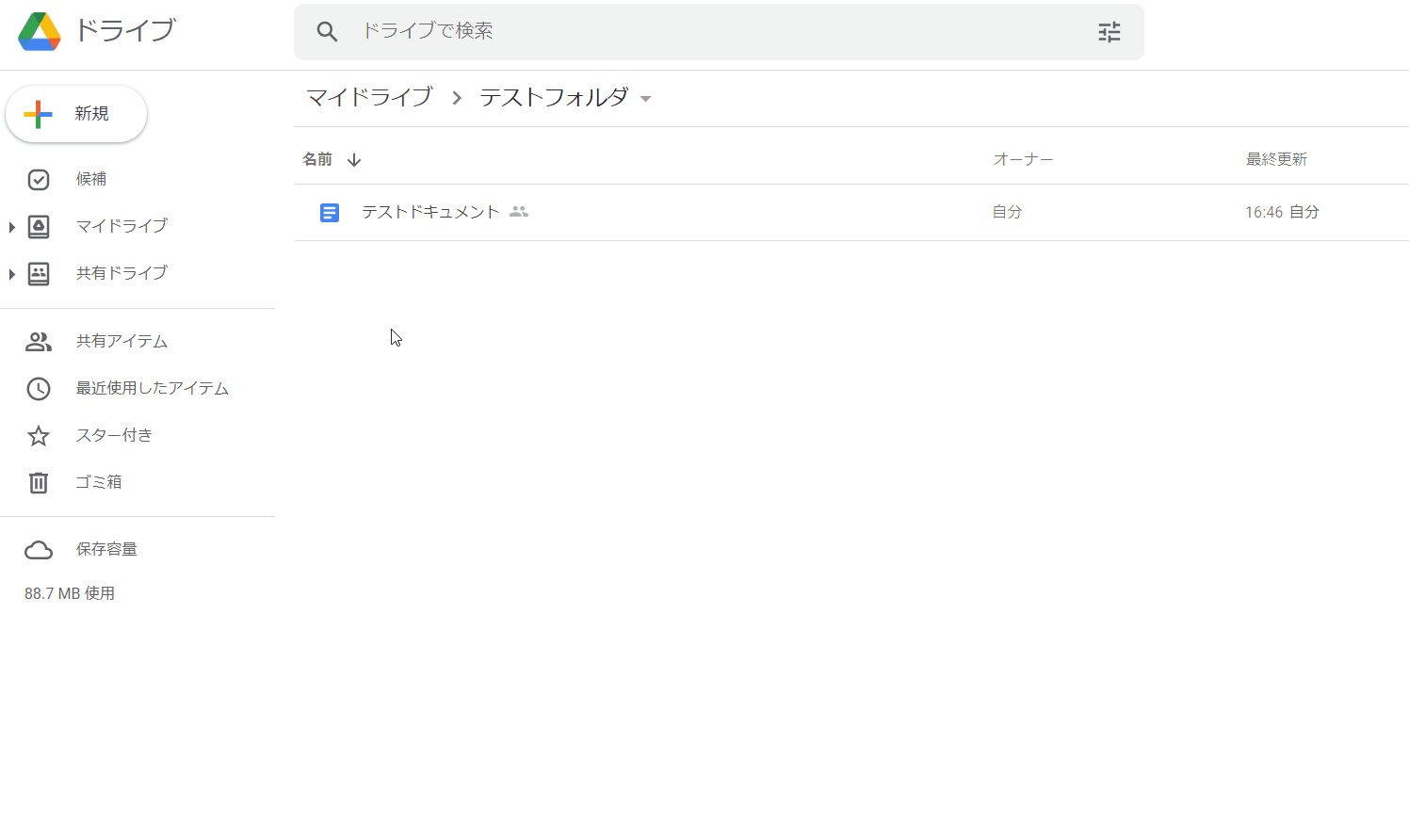
5.コピーされたリンクを共有したい相手に通知することで、
相手もファイルへのアクセスが可能になります。
One Driveの基本操作方法
Google Drive のオンラインストレージの容量が一杯になってしまい、新しいファイルや作成物が保存できなくなった際は、他のオンラインストレージを利用することで、新しいファイルや作成物をネットワーク上に保存できます。
また、OneDriveにWordやExcel、PowerPointなどのデーターを保存することで、ブラウザ上で直接、編集することができて大変便利です。
1.データ移行の準備
Google DriveからOne Driveへデータを移行する方法は、ファイル数やデータ量に合わせて主に2つあります。移行するファイル数やデータ量を確認し、それぞれに適した方法を選択します。
(1)ファイル数・データ量が少ない場合
ファイル数が少ない場合は、移行するデータをダウンロードして、One Driveにデータをアップロードする方法が便利です。
データをダウンロードして移行する方法
(2)ファイル数・データ量が多い場合
ファイル数が多い場合は、Google DriveとOne Driveのアプリを利用してデータを移行する方法が便利です。
アプリを利用してデータを移行する方法
2.データ移行方法
(1)ダウンロードによるデータ移行の方法(データ量が少ない場合)
手順1.Google Driveに保存されているデータをダウンロードする
Google Driveを開き、移行したいファイルを右クリックするか、画像内の赤
枠のボタンをクリックします。
GoogleドライブからOneDriveへのデータ移行方法・修正1-1.png)
GoogleドライブからOneDriveへのデータ移行方法・修正2-2.png)
ご⾃⾝のパソコン端末にデータがダウンロードされます。
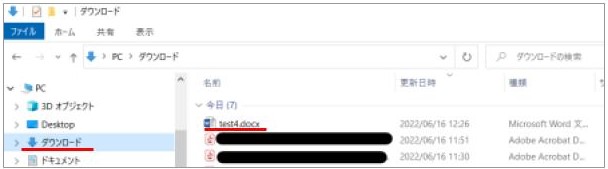
手順2.ダウンロードしたデータをOne Driveにアップロードする
以下のURLからOne Driveにサインインします。
サインイン – Microsoft One Drive (live.com)
サインイン後、「アップロード」をクリックします。
GoogleドライブからOneDriveへのデータ移行方法・修正3.png)
移⾏したいファイルを選択します。
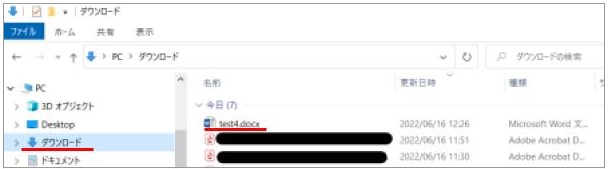
アップロード完了後、One Driveのドキュメント⼀覧にファイルが表⽰されます。
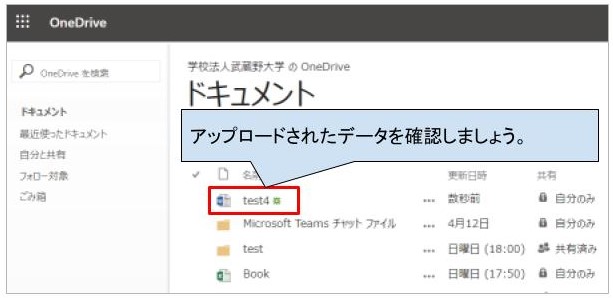
以上でGoogle Drive から One Drive へのデータ移⾏が完了です。
(2)アプリを使用したデータ移行の方法(データ量が多い場合)
手順1. Google Driveアプリのインストール
Google Driveアプリのインストール
WindowsOS版のインストール方法
以下のURLにアクセスして「Windows版をダウンロード」をクリックします。
「⾃宅、職場、学校のアカウントでパソコン版 Google ドライブを使⽤する」‐Google ドライブ ヘルプ
ダウンロードしたインストーラ「GoogleDriveSetup.exe」をダブルクリックして実⾏します。
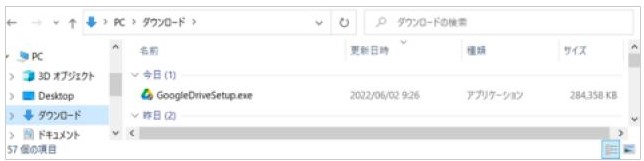
画⾯の指⽰に従ってインストール操作を進めます。(以下は画⾯遷移の例です。状況に応じて変わる場合があります。)
※以下の表⽰が出る前に「このアプリがデバイスに変更を加えることを許可しますか︖」と 表⽰された場合は「はい」をクリックします。
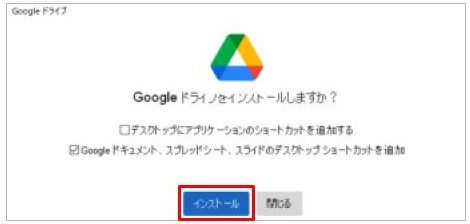
画⾯の指⽰に従ってログイン操作を進めます。(以下は画⾯遷移の例です。状況に応じて変わる場合があります。) ※大学のメールアドレスを⼊⼒してログインします。
GoogleドライブからOneDriveへのデータ移行方法・修正4.png)
macOS版のインストール方法
以下のサイトにアクセスして「Mac版をダウンロード」をクリックしてください。
「⾃宅、職場、学校のアカウントでパソコン版 Google ドライブを使⽤する」Googleドライブヘルプ
ダウンロードしたファイルをクリックしてください。
GoogleドライブからOneDriveへのデータ移行方法・修正5.png)
「続ける」、「インストール」をクリックしながらインストールを進めてください。
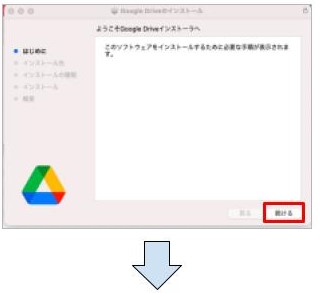
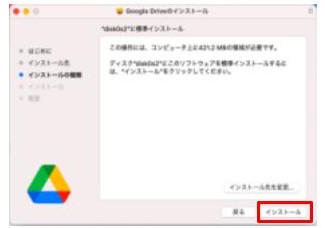
以下の画像が表⽰されたらTouchIDもしくはパスワードを⼊⼒し、インストールを許可してください。
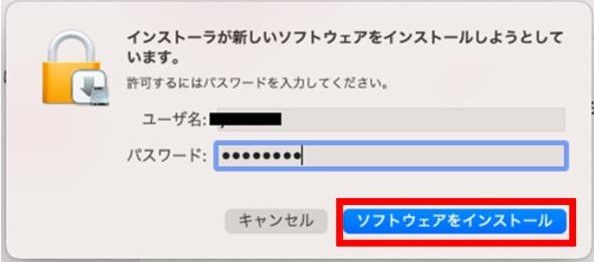
「インストールが完了しました。」と表⽰されたら「閉じる」をクリックしてください。 以上でインストールは完了です。
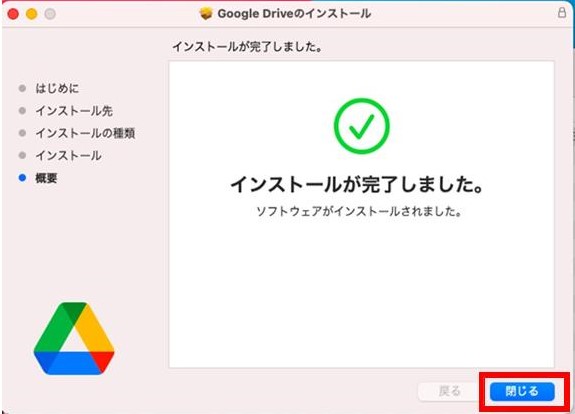
続いてGoogleドライブへログインします。「ブラウザーでログイン」をクリックしてください。
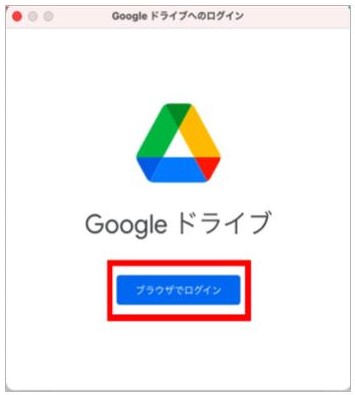
大学のメールアドレスを⼊⼒し、「次へ」をクリックしてください。
GoogleドライブからOneDriveへのデータ移行方法・修正6.png)
「ログイン」をクリックしてください。
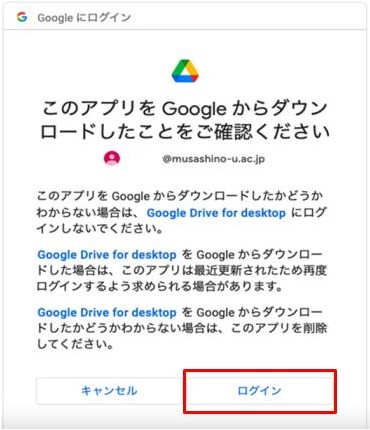
「セキュリティとプライバシーの設定を開く」をクリックしてください。
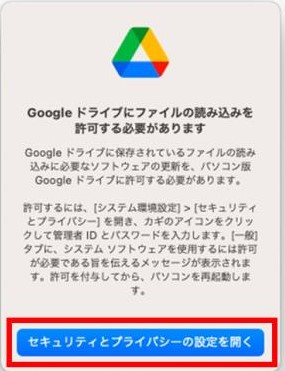
画⾯の指⽰に従ってGoogleDriveのアプリのアクセス許可操作を進めてください。
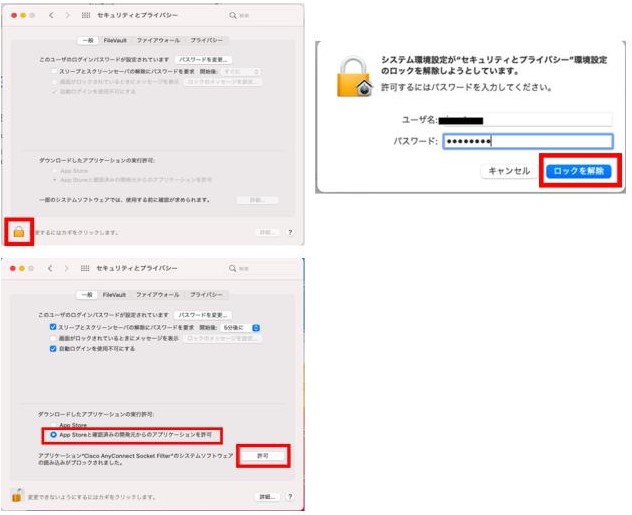
「再起動」をクリックしてください。(クリックする前に作業中のファイル等は保存してください。)
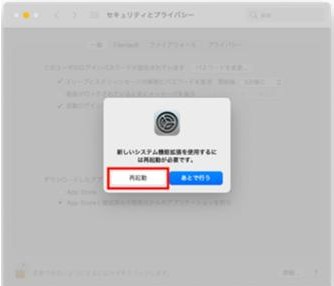
再起動後、初回時のみ利⽤⽅法などに関する説明画⾯が表⽰されますが、適宜確認して進めてください。
Finderを開き、以下の画像の「Google Drive」をクリックすると「マイドライブ」・「共有ドライブ」が表⽰されます。
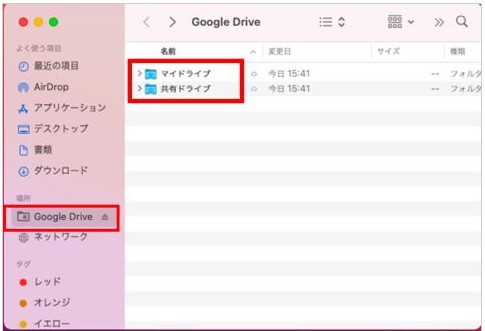
手順2. One Driveアプリがインストールされているかの事前確認をする
One Driveアプリがインストールされているかの事前確認をする
お使いのパソコンにOne Driveがすでにインストールされているかを、以下の⽅法で確認します。
Windows版
Windowsの「スタートボタン」をクリックし、⼀覧内にOneDriveがあるかご確認ください。OneDriveがない場合は「OneDriveアプリのインストール(Windows)」の⼿順に従ってインストールしてください。OneDriveがある場合は「アプリを使⽤したファイルやフォルダの移⾏」に進んでください。
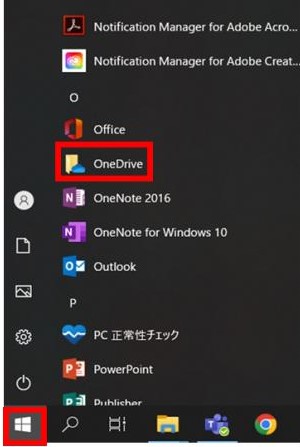
macOS版
Macの「Launchpad」をクリックし、⼀覧内にOneDriveがあるかご確認ください。 OneDriveがない場合は「OneDriveアプリのインストール(Mac)」の⼿順に従ってインストールしてください。
OneDriveがある場合は「アプリを使⽤したファイルやフォルダの移⾏」に進んでください。
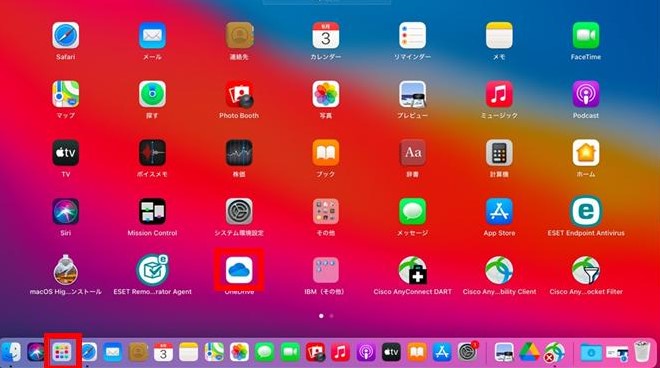
手順3. One Driveアプリのインストール(Windows)をする
One Driveアプリのインストール(Windows)をする
Windows版
以下のサイトにアクセスし、「ダウンロード」をクリックしてください。
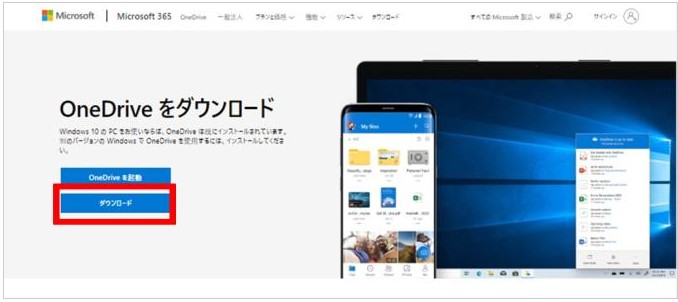
ダウンロードした「OneDriveSetup.exe」をダブルクリックしてください。
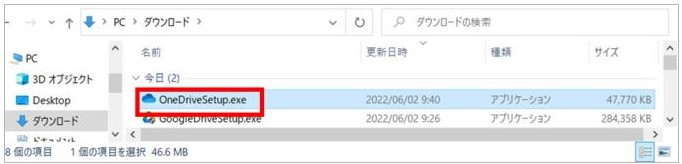
以下の画⾯が表⽰され、しばらくすると画⾯が消えます。

「スタートボタン」をクリックし、インストールされたOneDriveをクリックしてください。
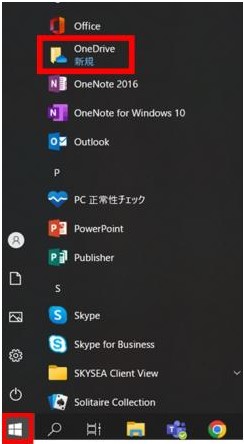
メールアドレス⼊⼒欄に本法⼈配付のメールアドレスを⼊⼒し「サインイン」をクリックしてください。 (パスワードを求められた場合は、大学のアカウントのパスワードを⼊⼒してください。)
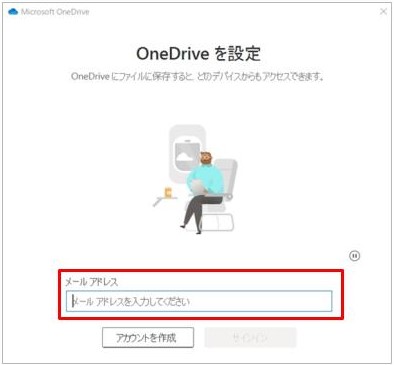
「次へ」をクリックしてください。
GoogleドライブからOneDriveへのデータ移行方法・修正7.png)
「フォルダーのバックアップ」が表⽰されたら、デスクトップ・ドキュメント・写真の チェックを外してください。チェックを外した状態で、「続ける」をクリックしてください。
GoogleドライブからOneDriveへのデータ移行方法・修正8.png)
「モバイルアプリを⼿に⼊れる」の画⾯では「後で」をクリックしてください。
GoogleドライブからOneDriveへのデータ移行方法・修正9.png)
数回ほどOneDriveの利⽤⽅法について説明が表⽰されます。「次へ」をクリックし、進めてください。
「OneDriveの準備ができました」と表⽰されたらログインは完了です。「OneDriveフォルダーを開く」をクリックするとOneDriveが開きます。
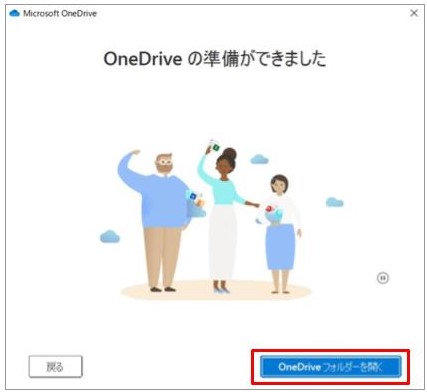
通常は、フォルダーを開くと以下の画像のように左側に「OneDrive – 学校法⼈武蔵野⼤学」などのOneDriveが表⽰されます。
※「OneDrive」フォルダーもありますが「OneDrive-学校法⼈武蔵野⼤学」と同じフォルダーです。
仕様上表⽰される場合があります。
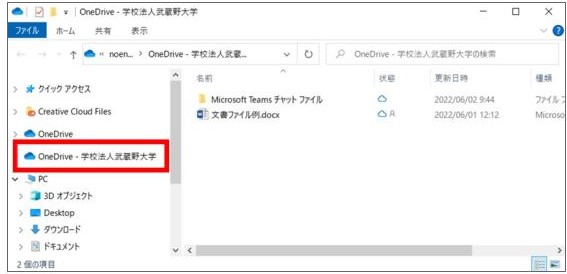
macOS版
以下のサイトにアクセスし、「ダウンロード」をクリックしてください。
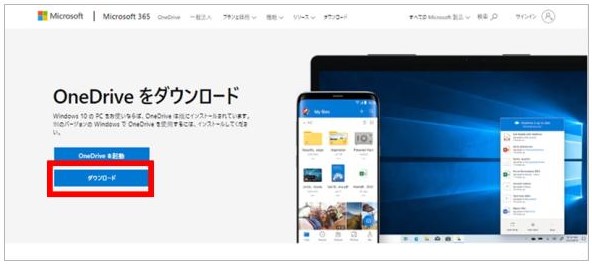
ダウンロードしたファイルをクリックしてください。

「続ける」「インストール」をクリックしながらインストールを進めてください。
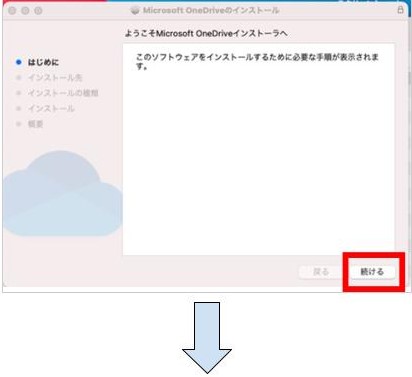
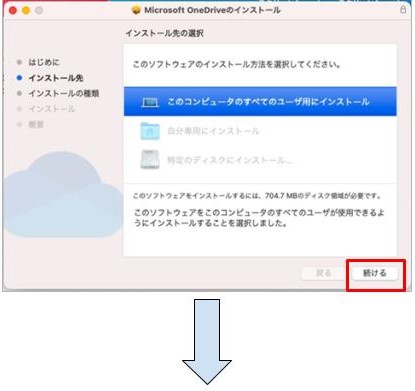
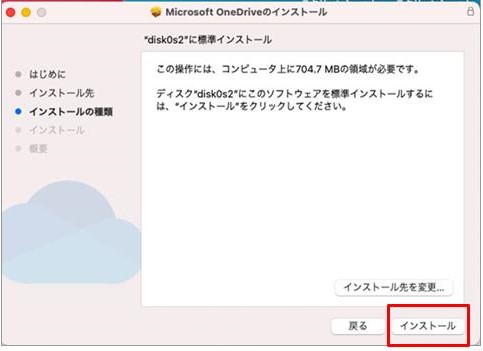
以下の画像が表⽰されたら、TouchIDもしくはパスワードを⼊⼒してインストールを許可してください。
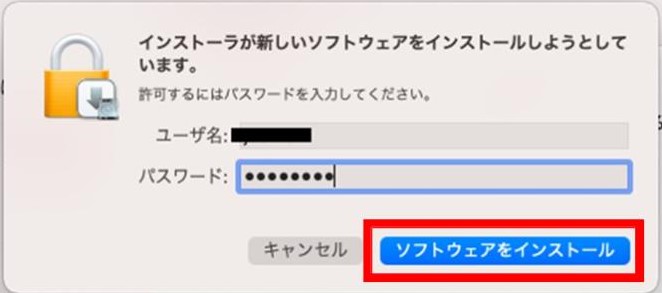
「インストールが完了しました。」と表⽰されたら、インストールは完了です。
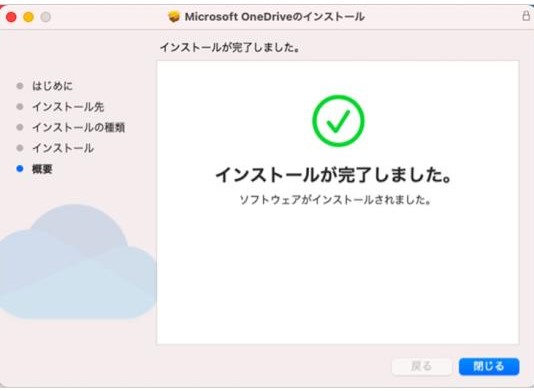
Launchpad内にあるOneDriveをクリックしてください。
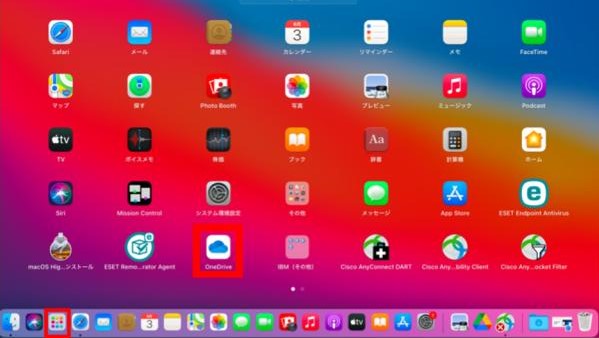
メールアドレス⼊⼒欄に大学のメールアドレスを⼊⼒し、「サインイン」をクリックしてください。
(パスワードを求められた場合は、大学のアカウントのパスワードを⼊⼒してください。)
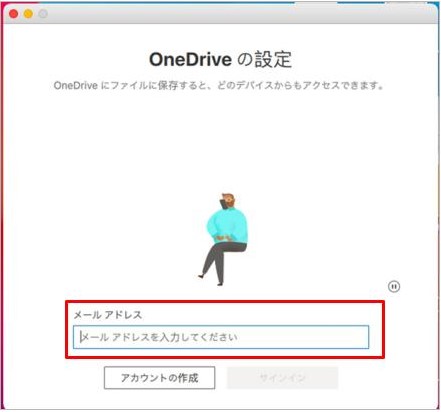
「次へ」をクリックし、OneDriveの紹介が表⽰されますが、すべて「次へ」をクリックして進めてください。
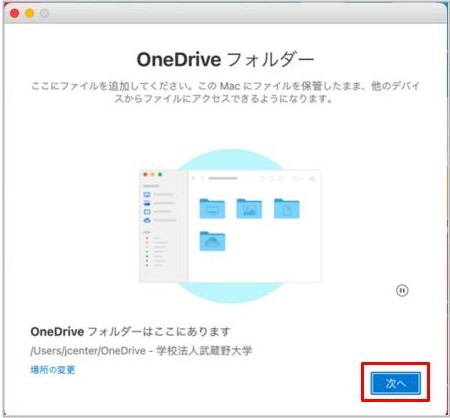
「OneDriveの準備ができました」と表⽰されたらインストールは完了です。「OneDriveフォルダーを開く」をクリックしてご確認ください。
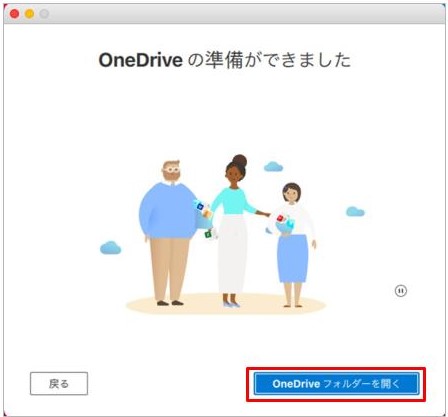
手順4.ファイルやフォルダーを移動する
ご注意事項
(1)Googleスプレッドシートやフォームなどのファイルは移⾏することができません。
(2)⼤きなフォルダーやファイルのコピーには時間がかかります。コピー中はパソコンのシャットダウンや再起動をしないように注意しましょう。
手順5.Google Drive から One Drive アプリ にドラッグ&ドロップしてデータを移動する
Windowsの場合はエクスプローラー、Macの場合はFinderを開き、Google DriveとOne Driveの該当フォルダーを並べて表示し、ファイルやフォルダをドラッグ&ドロップしてコピーします。
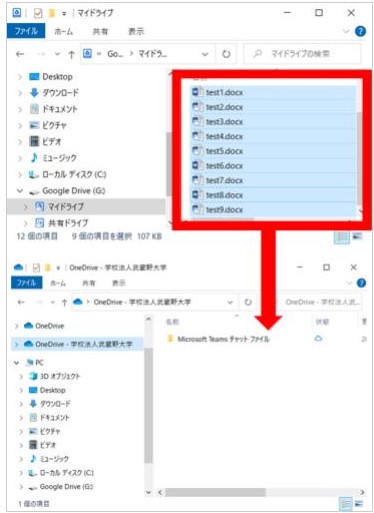
手順6.One Drive へのファイルのアップロードが完了したことを確認する
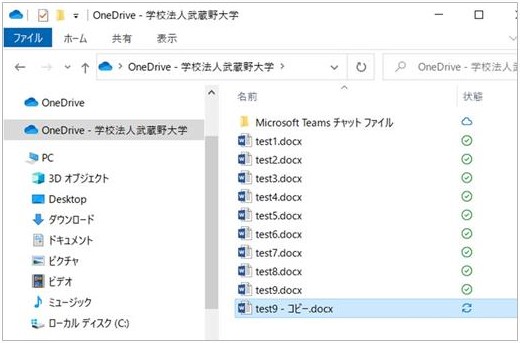
One Drive 上のファイルやフォルダーの[状態]が「チェックマーク」であればOne Driveに保存が完了しています。「チェックマーク」が表示されていない場合は、同期中でOne Driveへの保存が完了していないことを意味します。
3.Google Drive のデータを他のアカウントに移動する方法
大学で使用するGoogle Driveは、武蔵野大学のアカウントに紐づいていますので、卒業や退職でアカウントが消失すると使えなくなります。ある程度データがたまったら他のアカウントで使用しているDriveにデータを移すことを推奨します。
移動元のデータを選択し、メニューから「共有」を選択する
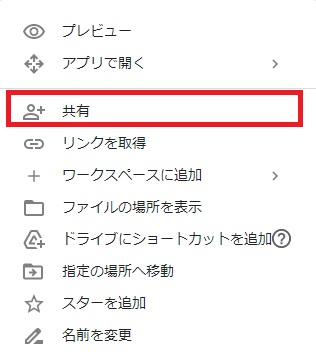
Webブラウザーで、移動元データのGoogleアカウントでGoogle Drive 画面を開きます。移行したいデータを選択し、右クリックするか画面右上の「共有」を選択します。
移動先アカウントのメールアドレスを入力する
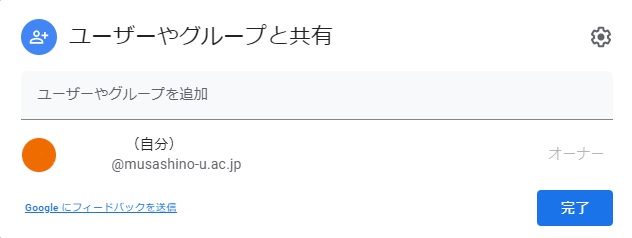
共有先のメールアドレスを入力する画面が表示されるので、移行先のGoogleアカウントのメールアドレスを入力し、「完了」をクリックします。
共有したデータのオーナーを変更する
移行したいデータが共有されると、共有先(移動先)にメールが送信され、移行先アカウントが共有情報に表示されます。データのオーナーを変更するには、そのデータを共有先のGoogle Drive に保存する必要があります。(共有先のアカウントで作業を行います。)
4.データを移動する方法
データを移動する方法 その1
各データのタイトルの右側の「フォルダを移動」のマークをクリックすると、マイドライブ(現在データのある場所)から移動先を設定する画面となります。表示データの種類によって保存するメニューの表示位置などが異なります。
【Googleスプレッドシートの場合】
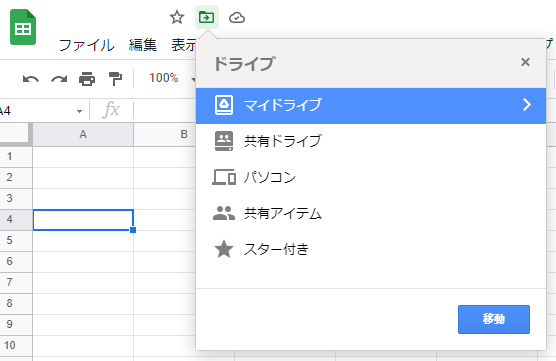
シートを開いた画面の左上にGoogle Driveに移動するアイコンが表示されます。
【Googleフォームの場合】
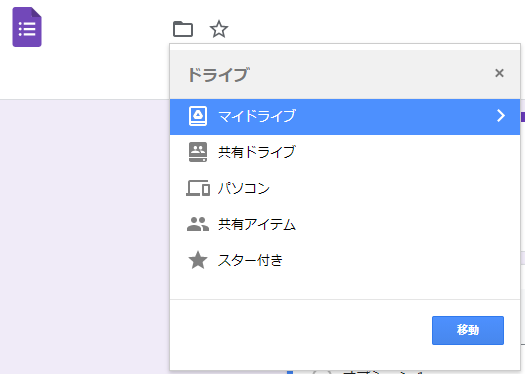
画面右上に移動するアイコンが表示されます。
【画像ファイルの場合】
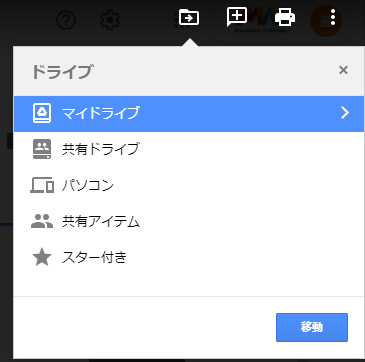
画面右上に移動するアイコンが表示されます。ただし、画像ファイルはオーナー変更ができません。画像ファイルは共有先でコピーして共有元でオーナー変更せずに削除します。
オーナー変更が可能なファイル(譲渡できるファイル)についてはGoogleサイトに詳細が記載されています。
データを移動する方法 その2
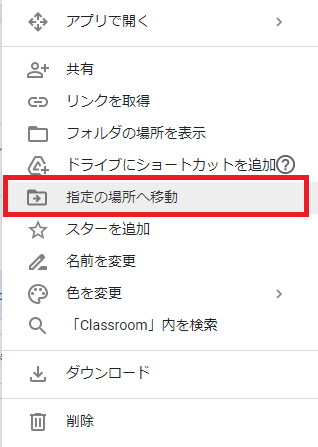
コピーをするファイルを選択し、右クリックするとメニューが表示されます。
メニュー内の「指定の場所へ移動」を選択し、さらに移動先のフォルダーを指定することでファイルをコピーすることができます。
参考)Googleサイトの移行
Googleサイトもオーナー変更が可能です。他のファイルと同様に、移行元のGoogle Drive にあるGoogleサイトのデータを共有します。このデータも共有先(移行先)のGoogle Drive に保存するのですが、他のファイルとは異なるメニューが存在します。
1.「サイトのコピーを作成」
画面右上のメニューから「サイトのコピーを作成」を選択します。すると、同じGoogleサイト編集画面のURLを使用して、共有先のGoogle Drive にデータが作成されます。
2.「オーナー変更」
再び、先程共有した移動元データを選択して右クリックするか、画面右上の「共有」を選択します。そして詳細設定の画面を表示します。(共有元のアカウントで作業を行います。)
「アクセスできるユーザー」欄に移行先アカウントが表示されます。この移行先アカウントをオーナーに変更します。一覧表示の右側にある変更メニューからオーナーを選択します。移行先アカウントがオーナーになると移行元アカウントは編集者に切り替わります。
3.「再公開」
オーナー変更後、公開が一時停止されますので、新しいオーナーで必ず再度公開します。
5.Google Drive を使ったパソコン内のデータをバックアップする方法
※武蔵野大学では、Microsoft One Driveを利用したデータのバックアップを推奨しています。ファイルをOne Driveに保存する方法は、こちらのページをご覧ください。 ↓
パソコンのデータを他のデバイスで保存(バックアップ)する方法として、外付けハードディスクドライブやUSBメモリーなどを利用する方法がありますが、それらを持っていない場合や、故障などで急にバックアップが必要な場合には、Google Drive の機能を使用してデータを保管することをおすすめします。
バックアップの手順
手順1.Googleのメインページから、右上の[Googleアプリ]を開き、次に[ドライブ]をクリックします。
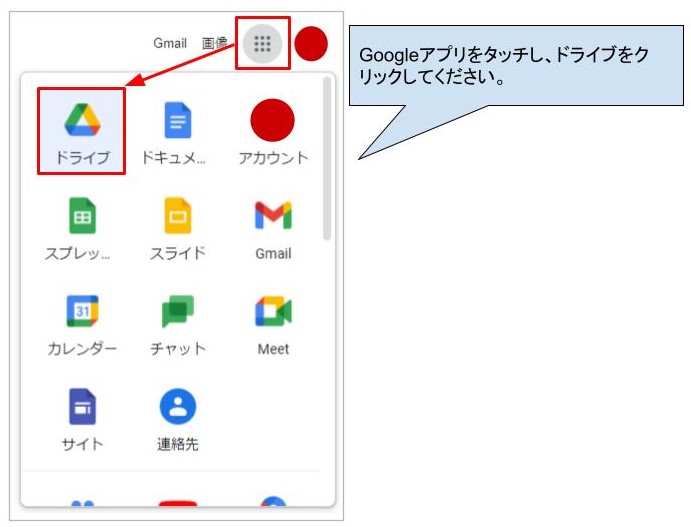
手順2.ドライブの画面左側にある[+新規]をクリックします。次に[ファイルのアップロード]を選択します。
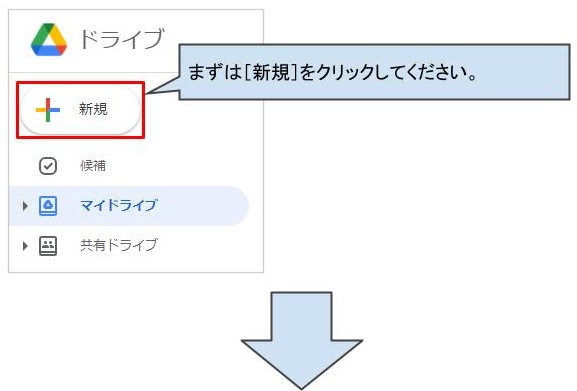
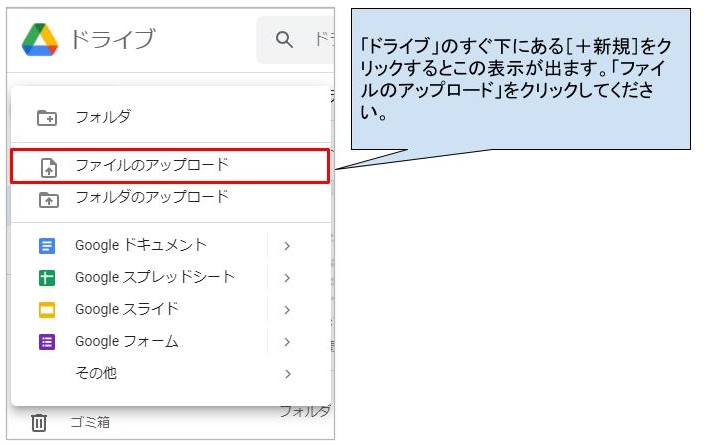
手順3.[パソコンのファイルを開く]がポップアップされます。保存(バックアップ)したいファイルを選択し、「ファイル名」を入力した後、[開く]をクリックします。
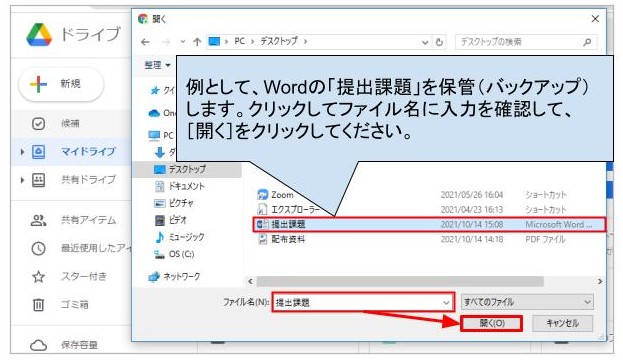
手順4.ファイルをドライブにアップロードします。
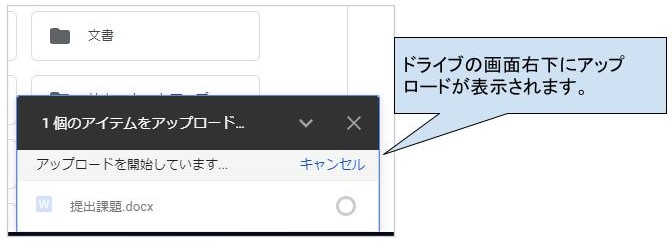
手順5.終了後、アップロードしたファイルのタイトルをクリックします。バックアップが正常に行われたか確認できます。

手順6.バックアップしたデータのタイトルがドキュメントのタイトルに表示され、内容を確認して完了です。
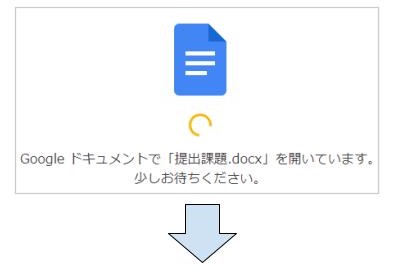

【補足】
フォルダーごとのバックアップの場合は、手順2において「フォルダのアップロード」を選択し、ファイルと同じ手順でバックアップできます。
よくある質問