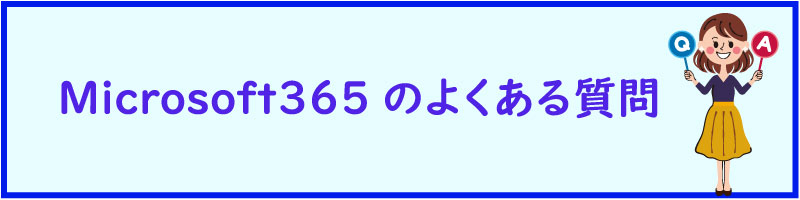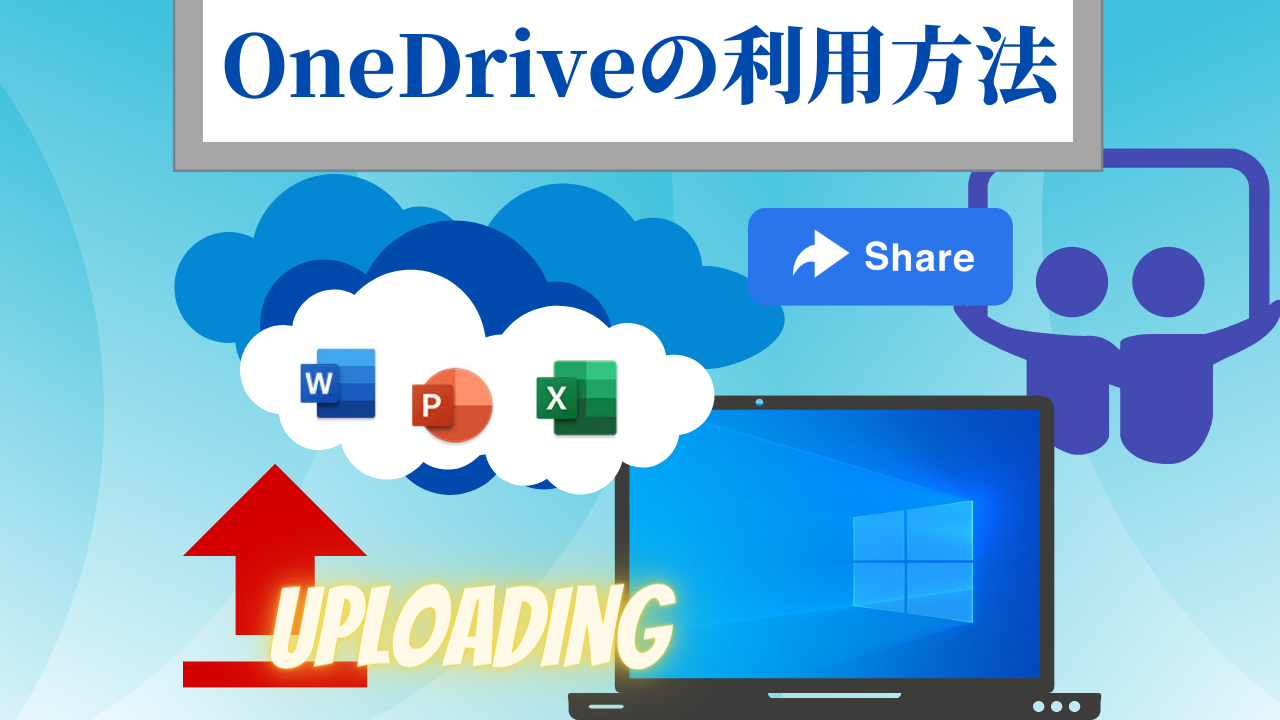はじめに
このマニュアルでは、OneDrive(ワンドライブ)の基本的な機能・使い⽅の説明をしてい
ます。⽤途に合わせてご活⽤ください。
OneDrive の使⽤を開始する (職場または学校) (microsoft.com)
OneDrive とは
Mirosoft365が提供しているオンラインストレージ (インターネット上のファイル保管場所)
サービスです。
同様のサービスにGoogleDrive や、Dropbox、iCloudがあります。
容量は50GB あり、様々なファイルの保管が可能です。第三者との共有機能があり、指定し
たファイルやフォルダーを他のユーザーと共有することができます。
OneDriveへのアクセス⽅法
以下のMirosoft365ポータルサイトより武蔵野大学が配付したメールアドレスでログインをしてください。パスワードはアカウント通知書に記載されたパスワードをご使用ください。https://portal.office.com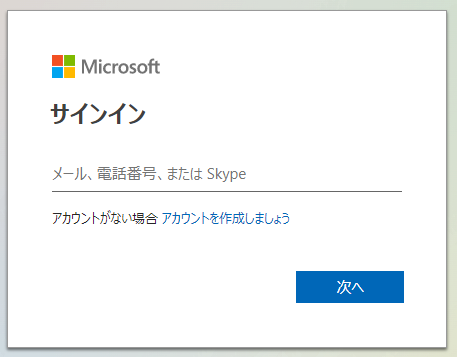
左上のタイトルよりOneDriveをクリックしてください。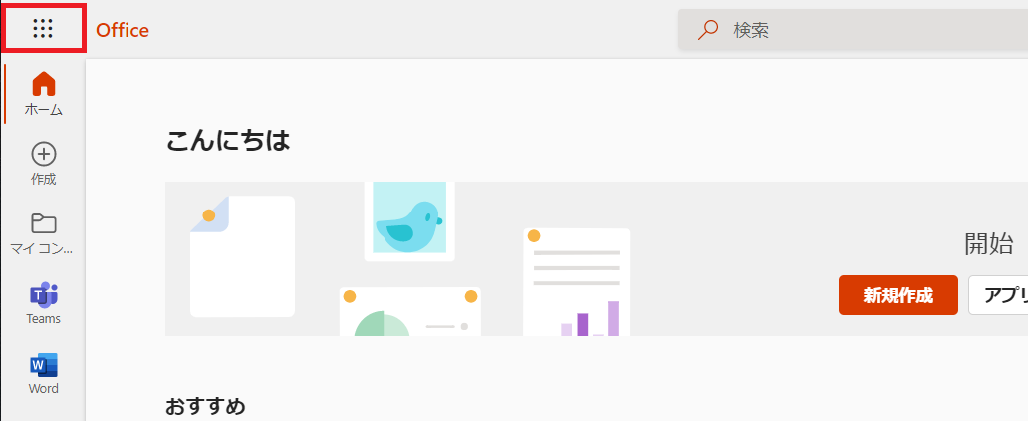
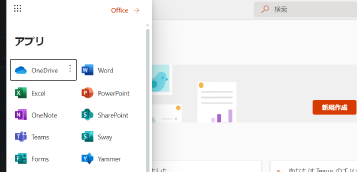
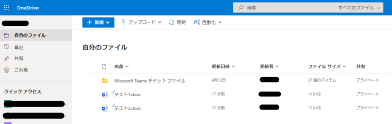
OneDriveメニュー画⾯
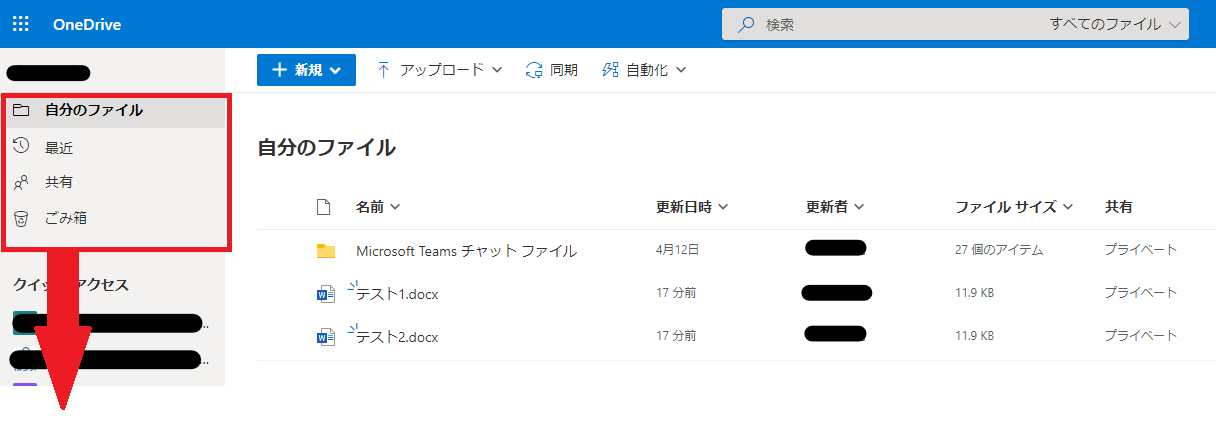
自分のファイル
自分がOneDrive にアップロードしたファイルが表示されます。
最近
最近使用したファイルやフォルダーが表示されます。
共有
自分が共有しているアイテム、自分に共有されているアイテムが表示されます。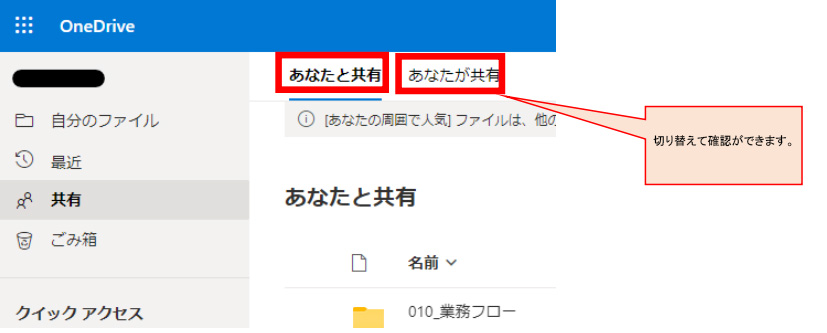
ごみ箱
ごみ箱に⼊れられたファイルは大学のメールアドレスでサインインしている場合、93⽇後に⾃動で削除されます。
※ 個人のMicrosoftアカウントでサインインしている場合は30日後に削除となります。
OneDriveにファイルを保存する
PC上に保存されているファイルやフォルダーをOneDrive にアップロードしたり、OneDrive
上で直接ファイルを作成して保存することができます。
ファイルをOneDriveにアップロードする
[アップロード]をクリックし、[ファイル]を選択します。
※[フォルダー]を選択してフォルダーごとアップロードも可能です。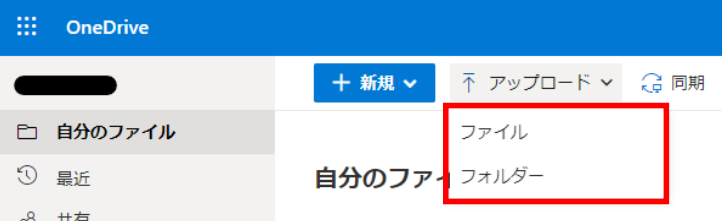
ファイル選択画⾯が表⽰されるので、アップロードしたいファイルを選択し、[開く]を
クリックします。(ここではWordファイルをアップロード)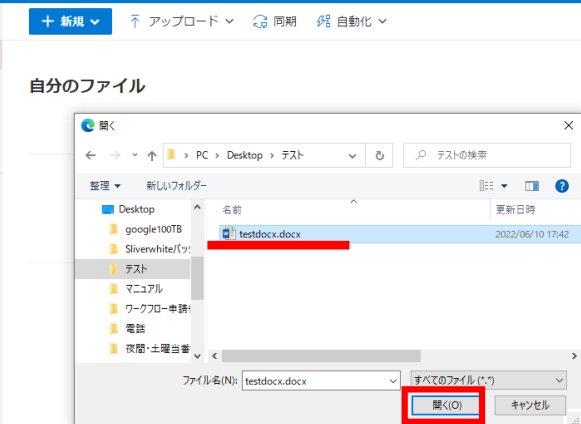
「開く」をクリックするとアップロードが開始されます。
※データ容量の⼤きいファイルはアップロード完了までに時間がかかります。
アップロードが完了するとファイルが表⽰されます。
※ドラッグ&ドロップでアップロードすることも可能です。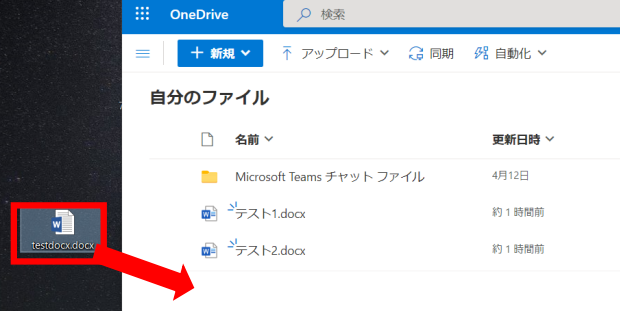
ファイルを新規作成する
[+新規]をクリックし、作成したいファイル種類を選択します。(今回はExcelを選択)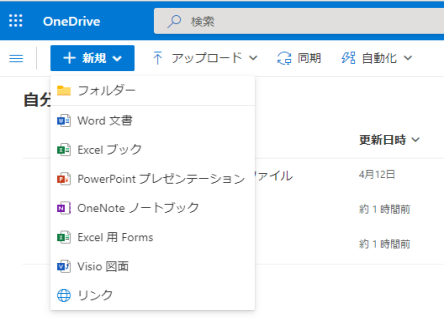
選択した種類のファイルが開き、編集が可能になります。
ファイルは⾃動的に保存されます。※名前変更も可能です。
OneDriveのファイルを削除する
不要なファイルを削除することで、整理やディスク容量の節約ができます。
削除されたファイルはOneDrive のごみ箱に⼀時保管されます。
ファイル(フォルダー)を削除する
削除したいファイル (フォルダー) をクリックし、[✔]マークを付けます。(複数選択可)
上部メニューの[削除]をクリックします。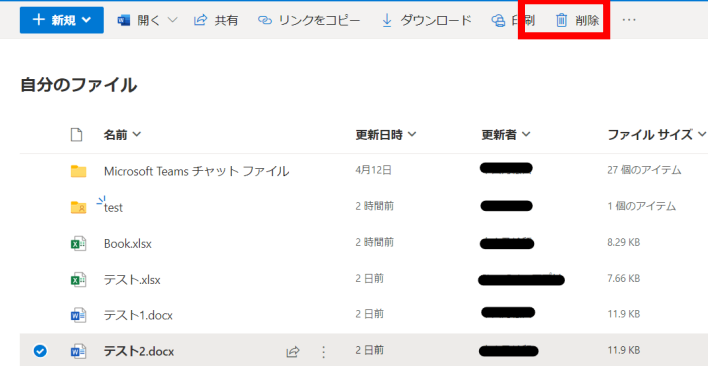
確認メッセージの[削除する]をクリックします。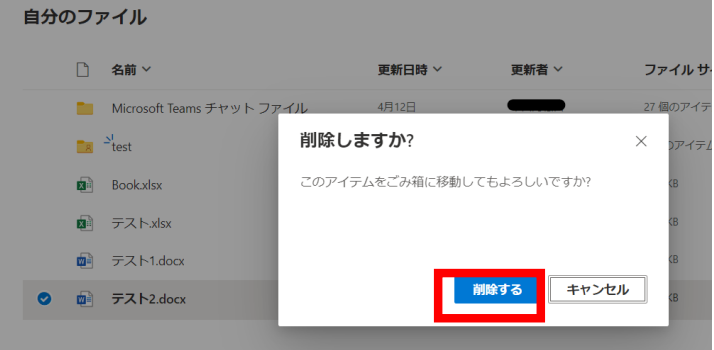
削除したいファイル (フォルダー) をクリックし、[✔]マークを付けます。(複数選択可)
上部メニューの[削除]をクリックします。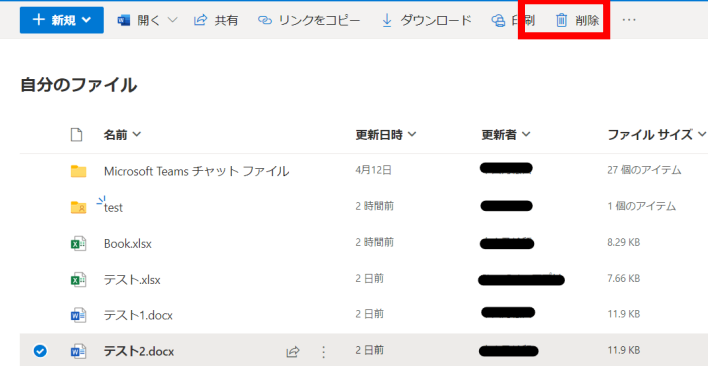
確認メッセージの[削除する]をクリックします。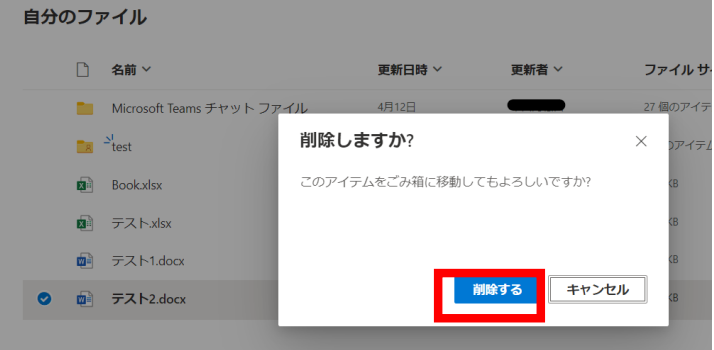
削除したいファイルがごみ箱に移動されました。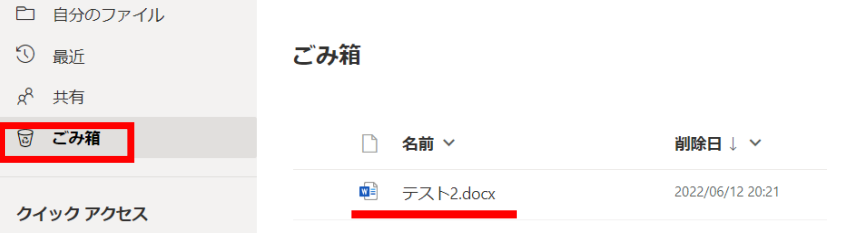
ファイル(フォルダー)の復元⽅法
誤って削除したファイル (フォルダー) を復元することができます。
ごみ箱を開き、復元したいファイルに「✔」マークを付け、「選択したアイテムの復元」
をクリックします。(複数選択可)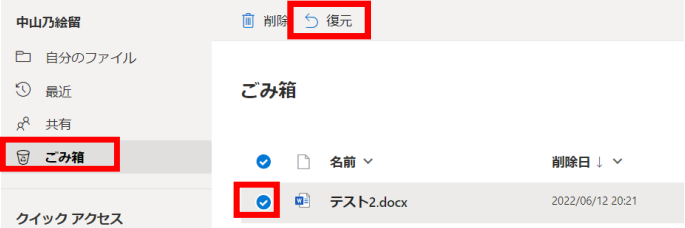
元の場所に復元されます。
ゴミ箱から削除したデータの復旧⽅法
OneDriveのゴミ箱から削除したデータは93⽇以内なら復旧可能です。
- ゴミ箱を開き、下にある「第2段階のごみ箱」をクリックする。
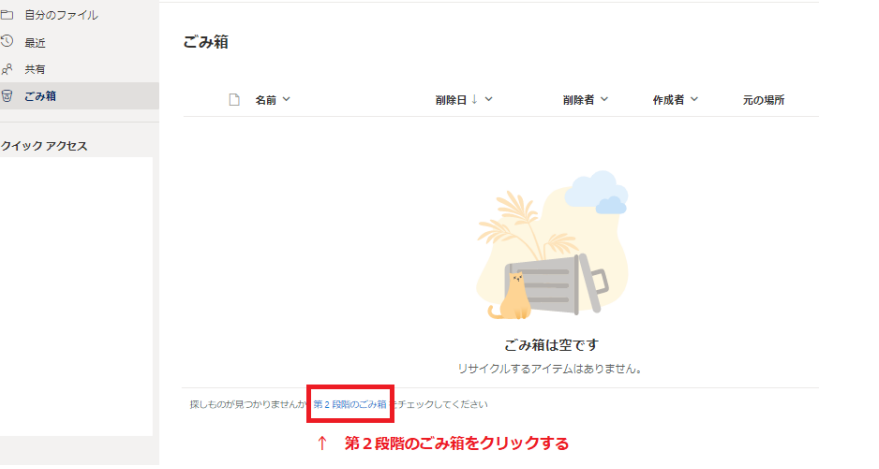
- 復元したいファイルをチェックして、「復元」をクリックします。
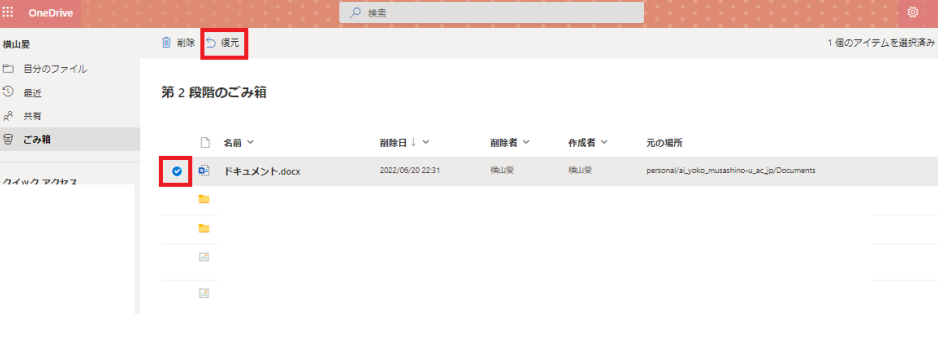
- ファイルが復元されます。
OneDriveのファイルをダウンロードする
ダウンロードしたいファイルをクリックし、[✔]マークを付けます。(複数選択可)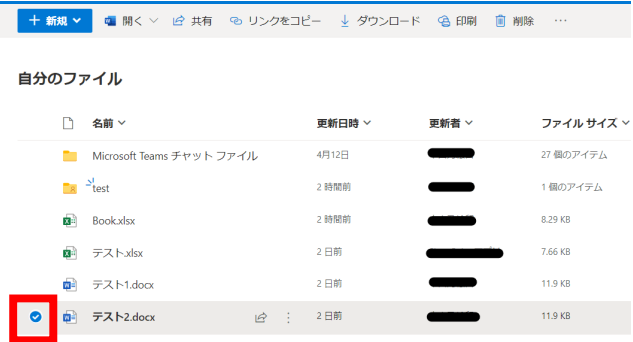
上部メニューの「ダウンロード」をクリックします。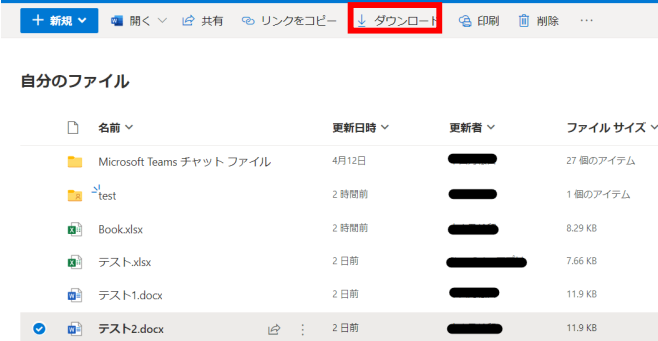
※右クリックからでもダウンロード可能です。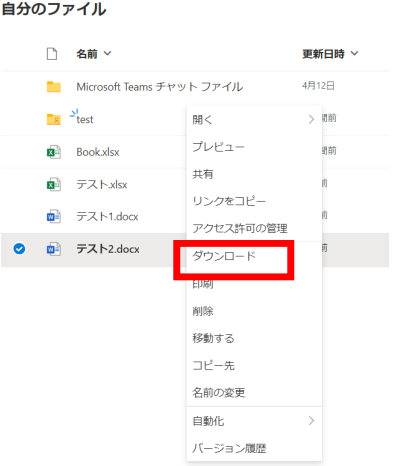
OneDriveのファイルを共有する
OneDrive に保存してあるファイル (フォルダー) を他の人と共有することができます。
共有したファイルは同時編集が可能です。作業時間の短縮、重複ファイルの防⽌に役⽴ち
ます。
共有設定を誤ると情報漏えいの危険があります。適正な共有範囲を確認し、慎重に操作を
⾏ってください。
定期的に共有設定のメンテナンスをしてください。
権限設定を誤ったことによる情報の漏洩についての責は、本⼈に帰します。
共有についての説明
OneDrive 上のファイルやフォルダーには、以下のいずれかの共有設定がされています。
a.⾃分のファイル(他の⼈と共有していなく、⾃分だけがアクセス可能)※初期状態
b.⾃分のファイル(他の⼈と共有している)
c.他⼈のファイル(他の⼈から共有されている)
新規作成、アップロードされたばかりのファイルは初期状態では誰とも共有されていませ
ん。(上記a の状態。所有者のみ閲覧及び編集が可能)
共有は特定の⼈を招待する、OneDrive 上のファイルで設定した共有⽤のURL を相⼿に通知する、共有を許可したフォルダーに保存するなどで⾏えるようになります。
共有を⾏う場合、以下の2つの設定を考慮する必要があります。
- 誰に共有するか
- どんな操作を許可するか(閲覧のみを許可するか、閲覧/編集の両⽅を許可するか)
ファイル共有の対象者に関しては以下の三段階の設定を⾏うことが可能です。
| ファイル共有の対象者 | セキュリティ | 編集権限の有無 | 設定方法 | |
|---|---|---|---|---|
| ① | 共有を許可された特定の人 | 高 | 閲覧のみ許可 | こちら |
| 閲覧/編集の両方を許可 | ||||
| ② | 共有用のURLを知っている人 全員(外部の人も含む) |
低 | 閲覧のみ許可 | こちら |
| 閲覧/編集の両方を許可 |
ファイルをごく⼀部の⼈(外部も含む)のみと共有したい場合は①を選びます。もし共有
したい⼈以外が通知メールを転送されたなどで共有⽤URLを知っても、許可された⼈以外は
アクセスできません。
不特定多数の⼈と共有したい場合は②を選びます。通知メールや共有⽤URLを知っている
者であればファイルにアクセスできます。共有の有効期限やアクセス時にパスワード⼊⼒
を求める設定も可能です。
[POINT]
まず共有⽤のフォルダーを作成しましょう。
共有フォルダーにファイルを保管することで、その共有フォルダーのアクセス権が引き継がれ
ます。ファイル毎にアクセス権を管理する必要が無くなって便利です。
特定の⼈と共有を開始する
共有したいフォルダーの左の○をクリックし、[✔]マークを付けます。(複数選択可)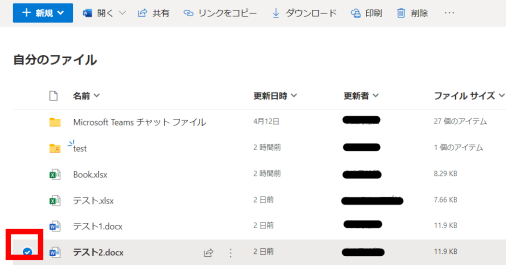
上部メニューの[共有]をクリックします。
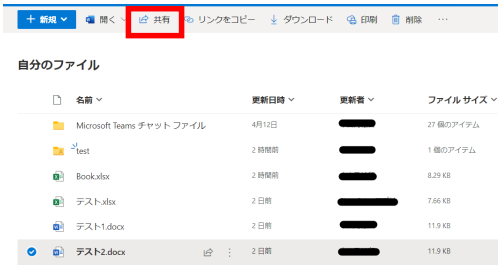
共有設定ウィンドウが表⽰されるので、順に設定をします。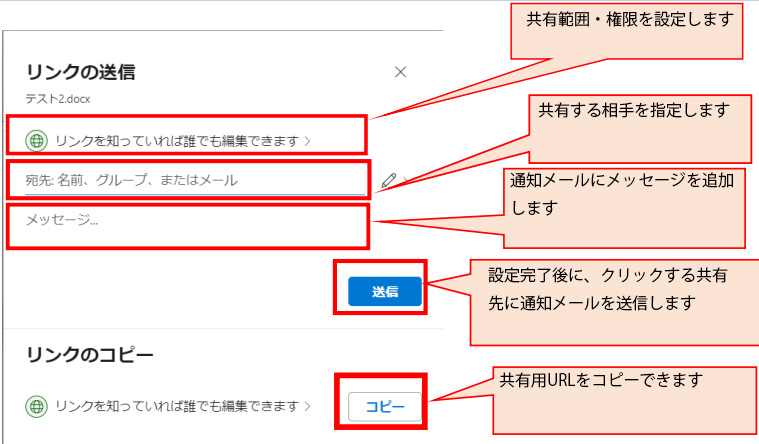
- 共有範囲、権限の設定画⾯
クリックすると共有範囲と権限の設定画⾯が開きます。
[特定のユーザー]を選択し、その他の設定で権限を決定します。
その後[適⽤]をクリックします。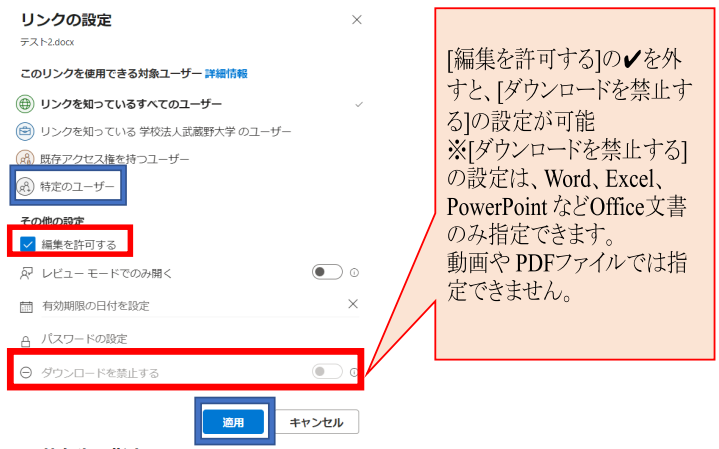
- 共有先の指定
連絡帳の名前か、メールアドレスを⼊⼒して共有先を決定します。 - メッセージの追加 (省略可能)
通知メールにメッセージを追加したいときに⼊⼒します。 - リンクのコピー
クリックするとリンクが作成され共有⽤URL がコピーできます。メール等に貼り付けて知らせることができます。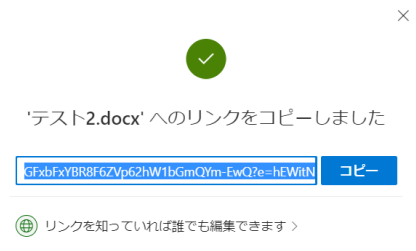
- 送信
設定した内容で共有先に通知メールが送信されます。
共有状態が[プライベート]から[共有]に変わります。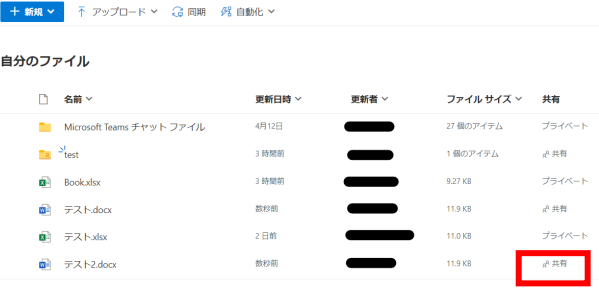
共有⽤のURLを知っている⼈全員と共有を開始する
共有したいフォルダーの左の○をクリックし、[✔]マークを付けます。(複数選択可)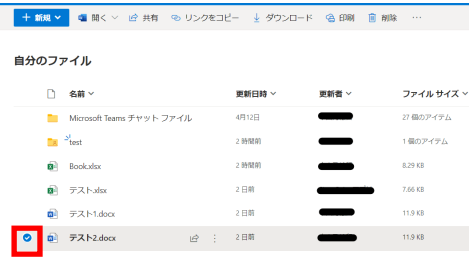
上部メニューの[共有]をクリックします。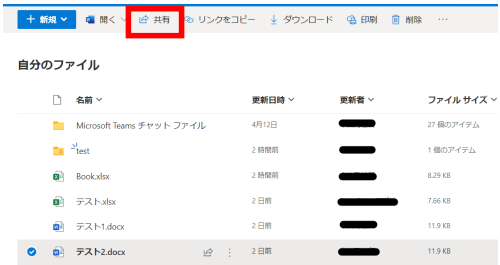
共有設定ウィンドウが表⽰されるので、順に設定をします。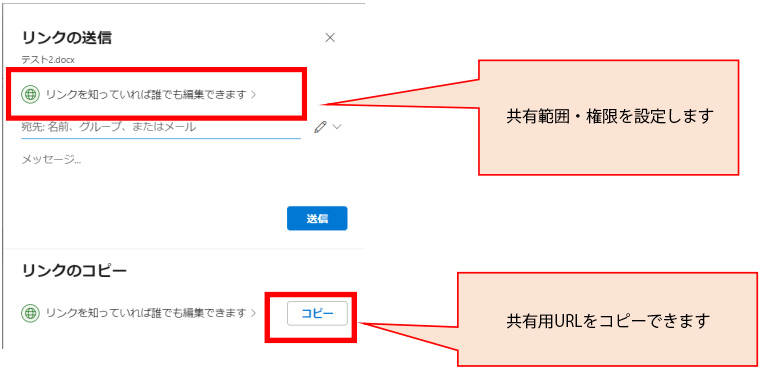
- 共有範囲、権限の設定画⾯
クリックすると共有範囲と権限の設定画⾯が開きます。
[リンクを知っている学校法⼈武蔵野⼤学のユーザー]または
[リンクを知っているすべてのユーザー]を選択し、その他の設定で権限を決定します。
その後[適⽤]をクリックします。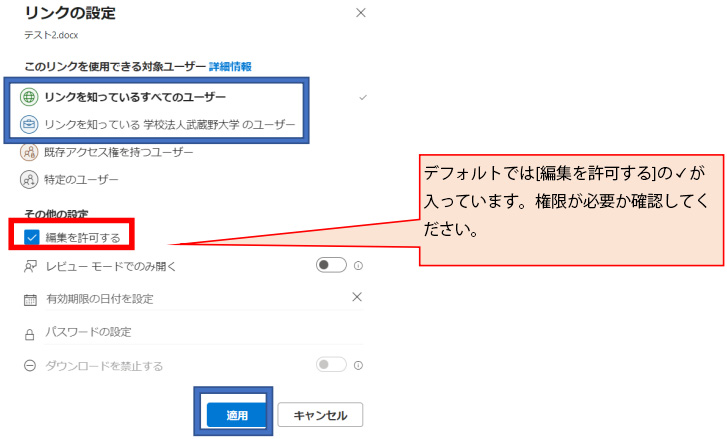
- リンクのコピー
クリックするとリンクが作成され共有⽤URL がコピーできます。
メール等に貼り付けて知らせることができます。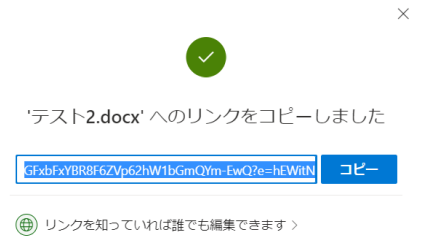
共有状態が[プライベート]から[共有]に変わります。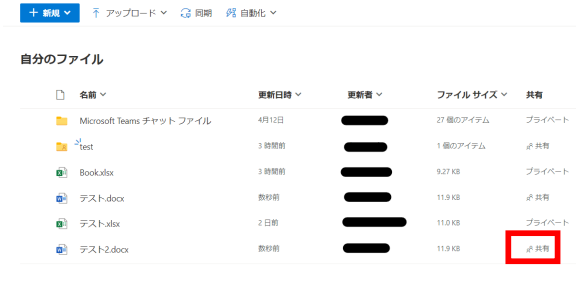
共有の停⽌⽅法(フォルダー・ファイル)
停⽌したいフォルダー(ファイル)の[共有]をクリックします。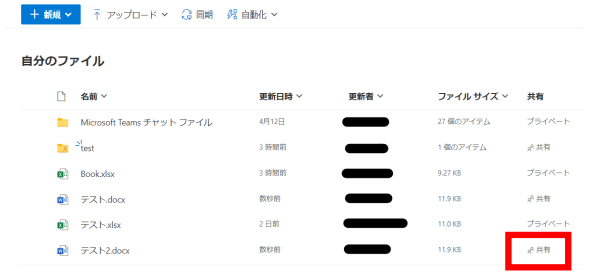
アクセス権の管理ウィンドウが開きます。左上の[共有を停⽌]を押してください。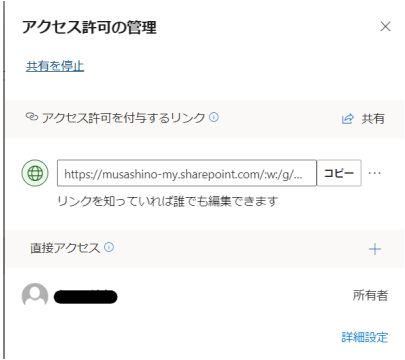
確認ダイアログボックスが表⽰されるので、[共有を停⽌]をクリックします。
( クリック後は取り消せません)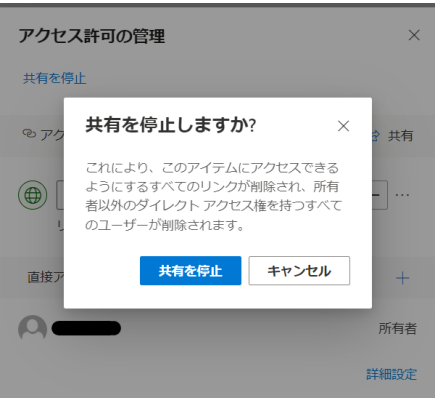
共有状態が[共有]から[プライベート]に変わります。
リンク集
- 基本操作
▼OneDrive の使⽤を開始する
OneDrive の使⽤を開始する (職場または学校) (microsoft.com)
▼OneDrive の基本
OneDrive基本 (仕事または学校) (microsoft.com) - 移⾏
▼GoogleドライブからOneDriveへファイルの移⾏
(1)移⾏したいファイル数が少ない場合
下のリンクをご確認ください。
GoogleドライブからOneDriveへのデータ移行方法
ダウンロードによるデーター移行の方法(データー量が少ない場合)
(2)移⾏したいファイル数が多い場合
GoogleドライブからOneDriveへのデータ移行方法
ダウンロードによるデーター移行の方法(データー量が多い場合) - 管理
▼ファイルとフォルダーを作成する
ファイルとフォルダーを OneDrive (仕事または学校) に作成する (microsoft.com)
▼ドキュメントを作成する
職場⽤または学校⽤ OneDrive でドキュメントを作成する (microsoft.com)
▼ファイルやフォルダーを削除する
OneDrive でファイルまたはフォルダーを削除する (microsoft.com)
▼削除したファイルやフォルダーを復元する
OneDrive で削除したファイルまたはフォルダーを復元する (microsoft.com)
▼OneDrive を復元する
OneDrive を復元する (microsoft.com)
▼ファイルやフォルダーのダウンロードする
OneDrive や SharePoint からファイルとフォルダーをダウンロードする (microsoft.com) - 共有
▼ファイルやフォルダーを共有する
OneDrive のファイルとフォルダーの共有 (microsoft.com)
(以下に動画版もあります。)
Microsoft 365 Business でファイルとフォルダーを共有する
▼⾃分と共有されているファイルを表⽰する
OneDrive で⾃分と共有されているファイルを表⽰する (microsoft.com) - その他
参考)MUSICヘルプデスク Googleドライブの使い⽅
よくある質問