メールの署名とは、メール文の最後に、自分のメールアドレス、住所などの連絡先をまとめたテキストのことです。
新規作成や、返信のメッセージ末尾にフッターとして自動的に追加されます。
作成方法
Gmailの設定を開く
Gmailを開きます。画面右上にある歯車マークの設定アイコンから[すべての設定を表示]をクリックしてください。

[すべての設定を表示]を開いて、 [全般]タブより [署名]を探してください。
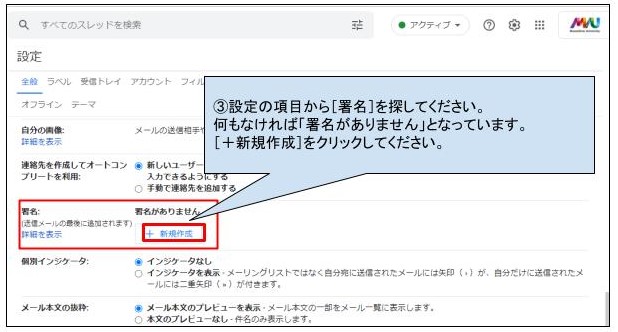
署名を作成する
「新しい署名に名前を付ける」というテキストボックスに署名を識別する名前を入力してください。入力後、[作成]のボタンをクリックしてください。
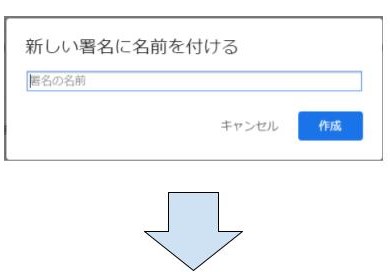

[署名]セクションの名前欄を確認し、テキストに署名を作成します。
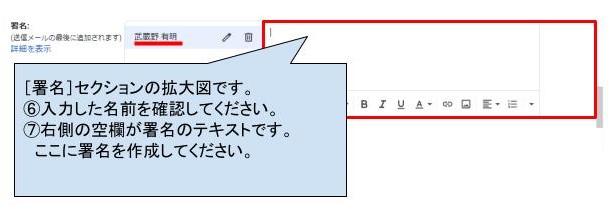
署名の作成事例です。文字のフォント・デザイン・内容等は用途に合わせて変更できます。
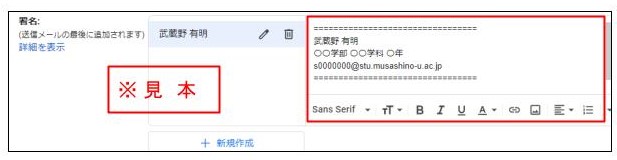
デフォルトの署名を設定する
[デフォルトの署名]欄のメールアドレスに自身のアドレス(この場合は大学アカウント)の記載を確認してください。
その下にある「新規メール用」・「返信/転送用」の記載がこの段階では「署名なし」となっています。
プルダウンメニューをクリックし、作成した署名を選択してください。
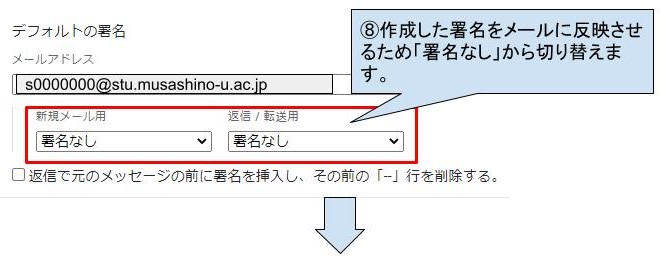
Gmailの署名を作成する方法・修正.jpg)
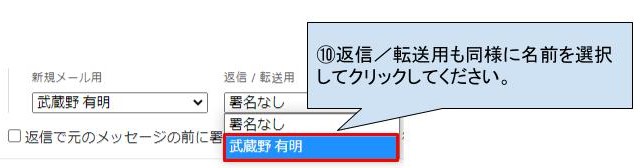
「変更の保存」とメールの確認をする
[署名]セクションの設定が終わりましたら、[設定」画面を下までスクロールし、[変更を保存]をクリックしてください。
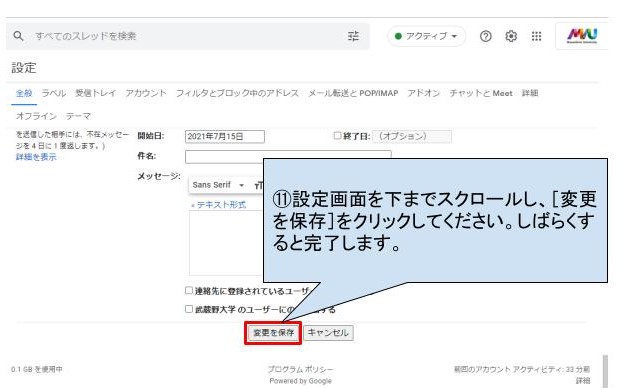
メールの署名を確認してみる
署名を作成し、設定変更をして完了となりますが、実際のメールにはどのように反映されているか確認してみましょう。
Gmailの画面を開いてメールの新規作成ボタン[メールを作成]をクリックしてください。テキストの末尾に署名が記載されていれば完成です。
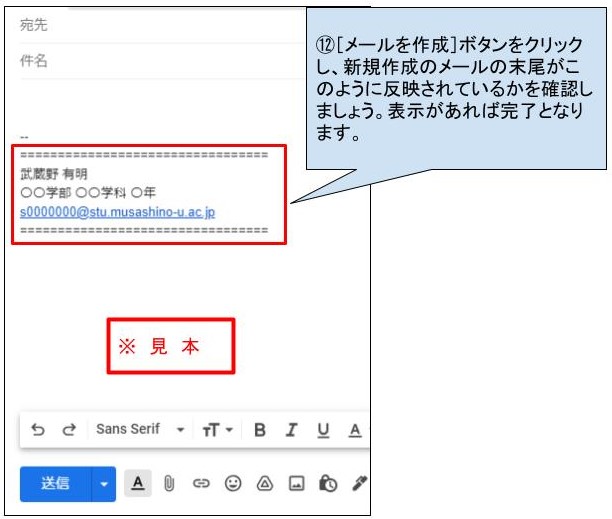
よくある質問




